- Добавляем основной код
- Android шаг 3
- Android шаг 4
- Где можно применить связь андроида с ардуино
- Заготовка
- Каковы преимущества использования bluetooth-соединений с arduino?
- Команды для настройки модуля hc-05
- Модуль hc-05 и hc-06
- Монтажная схема arduino для программирования bluetooth
- Настройка модуля hc-05 для беспроводного программирования arduino через bluetooth
- Общая схема робота
- Подключение угла и код
- Приложения на андроид для взаимодействия с ардуино
- Примечание:
- Программа bluetooth rc car – управление роботом-машинкой со смартфона на android
- Сравнение модулей bluetooth hc 05 и hc 06
- Схема подключения робота quadruped:
- Управление:
Добавляем основной код
Пришла пора вдохнуть жизнь в наше приложение. Открываем файл MainActivity.java (src → ru.amperka.arduinobtled). Изначально он содержит следующий код:
- MainActivityAutogen.java
packageru.amperka.arduinobtled; importandroid.os.Bundle;importandroid.app.Activity;importandroid.view.Menu; publicclass MainActivity extends Activity { @Override protectedvoid onCreate(Bundle savedInstanceState){super.onCreate(savedInstanceState); setContentView(R.layout.activity_main);} @Override publicboolean onCreateOptionsMenu(Menu menu){// Inflate the menu; this adds items to the action bar if it is present. getMenuInflater().inflate(R.menu.main, menu);returntrue;} }
Дополним код в соответствии с тем, что нам нужно:
Будем включать Bluetooth, если он выключен.
Будем обрабатывать нажатия на кнопки
Будем посылать информацию о том, какая кнопка была нажата.
Передавать на Arduino мы будем один байт с двузначным числом. Первая цифра числа — номер пина, к которому подключен тот или иной светодиод, вторая — состояние светодиода: 1 — включен, 0 — выключен.
Число-команда, рассчитывается очень просто:
Если нажата красная кнопка, то берется число 60 (для красного светодиода мы выбрали 6-й пин Arduino) и к нему прибавляется 1 или 0 в зависимости от того, должен ли сейчас гореть светодиод или нет. Для зеленой кнопки всё аналогично, только вместо 60 берется 70 (поскольку зеленый светодиод подключен к 7 пину).
В итоге, в нашем случае, возможны 4 команды: 60, 61, 70, 71.
Напишем код, который реализует всё сказанное.
- MainActivity.java
packageru.amperka.arduinobtled; importjava.io.IOException;importjava.io.OutputStream;importjava.lang.reflect.InvocationTargetException;importjava.lang.reflect.Method; importandroid.app.Activity;importandroid.bluetooth.BluetoothAdapter;importandroid.bluetooth.BluetoothDevice;importandroid.bluetooth.BluetoothSocket;importandroid.content.Intent;importandroid.os.Bundle;importandroid.util.Log;importandroid.view.Menu;importandroid.view.View;importandroid.view.View.OnClickListener;importandroid.widget.Toast;importandroid.widget.ToggleButton; publicclass MainActivity extends Activity implementsView.OnClickListener{ //Экземпляры классов наших кнопок ToggleButton redButton; ToggleButton greenButton; //Сокет, с помощью которого мы будем отправлять данные на Arduino BluetoothSocket clientSocket; //Эта функция запускается автоматически при запуске приложения @Override protectedvoid onCreate(Bundle savedInstanceState){super.onCreate(savedInstanceState); setContentView(R.layout.activity_main); //"Соединям" вид кнопки в окне приложения с реализацией redButton =(ToggleButton) findViewById(R.id.toggleRedLed); greenButton =(ToggleButton) findViewById(R.id.toggleGreenLed); //Добавлем "слушатель нажатий" к кнопке redButton.setOnClickListener(this); greenButton.setOnClickListener(this); //Включаем bluetooth. Если он уже включен, то ничего не произойдетString enableBT = BluetoothAdapter.ACTION_REQUEST_ENABLE; startActivityForResult(new Intent(enableBT), 0); //Мы хотим использовать тот bluetooth-адаптер, который задается по умолчанию BluetoothAdapter bluetooth = BluetoothAdapter.getDefaultAdapter(); //Пытаемся проделать эти действияtry{//Устройство с данным адресом - наш Bluetooth Bee//Адрес опредеяется следующим образом: установите соединение//между ПК и модулем (пин: 1234), а затем посмотрите в настройках//соединения адрес модуля. Скорее всего он будет аналогичным. BluetoothDevice device = bluetooth.getRemoteDevice("00:13:02:01:00:09"); //Инициируем соединение с устройствомMethod m = device.getClass().getMethod("createRfcommSocket", newClass[]{int.class}); clientSocket =(BluetoothSocket) m.invoke(device, 1); clientSocket.connect(); //В случае появления любых ошибок, выводим в лог сообщение}catch(IOException e){ Log.d("BLUETOOTH", e.getMessage());}catch(SecurityException e){ Log.d("BLUETOOTH", e.getMessage());}catch(NoSuchMethodException e){ Log.d("BLUETOOTH", e.getMessage());}catch(IllegalArgumentException e){ Log.d("BLUETOOTH", e.getMessage());}catch(IllegalAccessException e){ Log.d("BLUETOOTH", e.getMessage());}catch(InvocationTargetException e){ Log.d("BLUETOOTH", e.getMessage());} //Выводим сообщение об успешном подключении Toast.makeText(getApplicationContext(), "CONNECTED", Toast.LENGTH_LONG).show(); } @Override publicboolean onCreateOptionsMenu(Menu menu){// Inflate the menu; this adds items to the action bar if it is present. getMenuInflater().inflate(R.menu.main, menu);returntrue;} //Как раз эта функция и будет вызываться @Override publicvoid onClick(View v){ //Пытаемся послать данныеtry{//Получаем выходной поток для передачи данныхOutputStream outStream = clientSocket.getOutputStream(); int value =0; //В зависимости от того, какая кнопка была нажата, //изменяем данные для посылкиif(v == redButton){ value =(redButton.isChecked()?1:0) 60;}elseif(v == greenButton){ value =(greenButton.isChecked()?1:0) 70;} //Пишем данные в выходной поток outStream.write(value); }catch(IOException e){//Если есть ошибки, выводим их в лог Log.d("BLUETOOTH", e.getMessage());}}}
Android шаг 3
Доступ к удаленному БТ модулю получен, следующий наш шаг передать данные от андроида к нему. Для этого в onResume(), создадим сокет:
btSocket = device.createRfcommSocketToServiceRecord(MY_UUID);
где UUID (Universally Unique Identifier) — это стандарт идентификации, используемый в создании программного обеспечения. Добавим в определение константу UUID:
private static final UUID MY_UUID = UUID.fromString("00001101-0000-1000-8000-00805F9B34FB");
Чтобы не тормозить соединение отменим поиск других БТ устройств:
btAdapter.cancelDiscovery();
Попытаемся подсоединиться:
btSocket.connect();
При не удаче закроем сокет:
btSocket.close();
Так как методы отправки и получения данных являются блокирующими, их следует выполнять в отдельном потоке, что бы предотвратить зависание основного приложения. Для этого создадим класс:
//Класс отдельного потока для передачи данных
private class ConnectedThred extends Thread{
private final BluetoothSocket copyBtSocket;
private final OutputStream OutStrem;
public ConnectedThred(BluetoothSocket socket){
copyBtSocket = socket;
OutputStream tmpOut = null;
try{
tmpOut = socket.getOutputStream();
} catch (IOException e){}
OutStrem = tmpOut;
}
public void sendData(String message) {
byte[] msgBuffer = message.getBytes();
Log.d(LOG_TAG, "***Отправляем данные: " message "***" );
try {
OutStrem.write(msgBuffer);
} catch (IOException e) {}
}
public void cancel(){
try {
copyBtSocket.close();
}catch(IOException e){}
}
public Object status_OutStrem(){
if (OutStrem == null){return null;
}else{return OutStrem;}
}
}
В конструкторе public ConnectedThred(BluetoothSocket socket) создается объект управляющий передачей данных через сокет:
tmpOut = socket.getOutputStream();
Для отправки данных из главного activity вызывается метод sendData(String message) с параметром текстового сообщения, которое преобразуется к типу byte. Метод cancel() позволяет закрыть сокет.
Напишем, обработчики нажатия кнопок b1 и b2, содержащие вызов функции sendData(String message) и сделаем запись об этом в логе. Полный код приложения приведен ниже:
Android шаг 4
Получение данных также как и отправку, необходимо выполнять в отдельном потоке, чтобы избежать зависание главного activity. Принятые данные от БТ модуля мы будем выводить на экран главного activity в текстовом поле – MyText. Но возникает трудность — работа с view-компонентами доступна только из основного потока.
Handler — это механизм, который позволяет работать с очередью сообщений. Он привязан к конкретному потоку (thread) и работает с его очередью. Handler умеет помещать сообщения в очередь. При этом он ставит самого себя в качестве получателя этого сообщения. И когда приходит время, система достает сообщение из очереди и отправляет его адресату (т.е. в Handler) на обработку.
Объявим Handler:
Handler h;
Создадим свой Handler:
h = new Handler() {
public void handleMessage(android.os.Message msg) {
switch (msg.what) {
case ArduinoData:
byte[] readBuf = (byte[]) msg.obj;
String strIncom = new String(readBuf, 0, msg.arg1);
mytext.setText("Данные от Arduino: " strIncom);
break;
}
};
};
в нем реализуем метод обработки сообщений handleMessage. Мы извлекаем из сообщения атрибут what, obj и аргументы типа int. Преобразуем полученное сообщение в строку и выводим его в текстовое поле главного activity: mytext.setText(«Данные от Arduino: » strIncom);
В потоке для передачи данных добавим функцию запуска этого потока, и разместим там цикл с функцией чтения данных:
public void run()
{
byte[] buffer = new byte[1024];
int bytes;
while(true){
try{
bytes = InStrem.read(buffer);
h.obtainMessage(ArduinoData, bytes, -1, buffer).sendToTarget();
}catch(IOException e){break;}
}
}
Полный код приложения приведен ниже:
Где можно применить связь андроида с ардуино
В первую очередь, необходимо задуматься о том, как применять возможность передачи сигнала с Андроид на Ардуино. Ведь прежде, чем изучать какие-то материалы, каждый здравый человек должен понимать, к чему это его приведёт в итоге. Даже если речь идёт про хобби.
И действительно, возможность управления техникой с вашего смартфона уже давно перестала восприниматься, как нечто неординарное. Сейчас в большинстве телевизоров, холодильников и даже пылесосов, которые приобретаются средним классом, есть возможность передачи данных на смартфон.
Такое решение позволяет значительно упростить жизнь обывателя, ведь для того же телевизора нет необходимости постоянно покупать батарейки в пульт и искать его, если потеряется. Мы всё ближе к заветным умным домам, но некоторые предпочитают не покупать подобную технику, а самостоятельно её сконструировать.
В таком случае, связку Андроид Ардуино стоит расценивать в двух вариациях:
- Удалённое управление каким-либо устройством с помощью смартфона. Ещё его называют связью смартфон-МК. Всё та же техника, например, раздвижные жалюзи или освещение в комнате, которое будет выключаться по одному клику. Если вы захотите сделать последнее, то даже нет необходимости менять проводку или докупать специальные смарт-лампы, которые могут выгореть спустя месяц. Достаточно приобрести небольшой микроконтроллер Ардуино, модуль связи по беспровобному интернету или блютуз и изоленту. После чего достаточно будет спаять простейшую схему, которая замыкается в случае, если подаётся сигнал на МК.
Сигнал этот будет подаваться с вашего телефона, замыкать контакты, и свет начнет гореть. Чтобы не было проблем и для дополнительной безопасности вашего жилища, можно написать скрипт, способный автоматически размыкать цепь, если устройство управления удаляется из поля видимости. Обычные выключатели всё так же будут работать, но только, когда цепь замкнута. - Передача данных для информирования или связь МК-Смартфон. Здесь вы уже не управляете какой-то техникой, а скорее наоборот, различная техника позволяет получить определённые данные на ваш смартфон. Первое, что приходит на ум и простейшее применение, – датчик движения. Данный модуль имеется в стандартных датчиках для МК Ардуино, купить его не составит проблем, как и вмонтировать в проход. Затем останется написать код, подобие которого уже есть на многих англоязычных форумах, отправляющий СМСку или сообщение в социальных сетях, а также специальной утилите, если кто-то пересечет инфракрасный луч.
Можно создать и более сложные и автоматизированные системы, которые будут передавать не только медиа-информацию о вашей квартире, но и сообщать, если в домашней оранжерее созреют овощи или фрукты. Всё зависит исключительно от фантазии самого инженера, но основа технологии всё та же – передача данных с одного устройства на другое.
Вот вы выбрали подходящий проект и взялись за его реализацию. Модули и МК уже заказаны, а пока они идут, можно заняться и разработкой ПО. Ведь голый Андроид не взаимодействует с Ардуино при помощи магии.
Заготовка
Разработка для ОС Android ведется в среде разработки ADT, Android Development Tools. Которую можно скачать с портала Google для разработчиков.
После скачивания и установке ADT, смело его запускаем. Однако, еще рано приступать к разработке приложения. Надо еще скачать Android SDK нужной версии. Для этого необходимо открыть Android SDK Manager «Window → Android SDK Manager». В списке необходимо выбрать нужный нам SDK, в нашем случае Android 2.3.3 (API 10). Если телефона нет, то выбирайте 2.3.3 или выше; а если есть — версию, совпадающую с версией ОС телефона. Затем нажимаем на кнопку «Install Packages», чтобы запустить процесс установки.

После завершения скачивания и установки мы начинаем создавать приложение. Выбираем «File → New → Android Application Project». Заполним содержимое окна так, как показано на рисунке.

В выпадающих списках «Minimum Required SDK», «Target SDK», «Compile With» выбираем ту версию, которую мы скачали ранее.
Более новые версии SDK поддерживают графические темы для приложений, а старые нет. Поэтому в поле «Theme» выбираем «None».
Нажимаем «Next».
Снимаем галочку с «Create custom launcher icon»: в рамках данной статьи не будем заострять внимание на создании иконки приложения. Нажимаем «Next».
В появившемся окне можно выбрать вид «Activity»: вид того, что будет на экране, когда будет запущено приложение. Выбираем «Blank activity», что означает, что мы хотим начать всё с чистого листа. Нажимаем «Next».
В нашем приложении будет всего одно Activity, поэтому в появившемся окне можно ничего не менять. Поэтому просто жмем на «Finish».
Все, наше приложение создано.
Каковы преимущества использования bluetooth-соединений с arduino?
Без сомнения, возможность использовать это тип подключения в ваших проектах Arduino принесет вам определенные преимущества, главным образом потому, что это дает вам гораздо больше возможностей, когда создание и программирование .
Вот как мы собираемся показать вам основные преимущества, которые все это дает вам:
- Облегчает общение между мобильные компьютеры.
- Позволяет разрабатывать электронные проекты которым вы можете управлять с помощью своего мобильного устройства.
- ликвидировать любой подключение de кабель и разъемы .
- Это позволяет создавать маленький беспроводные сети и облегчить la синхронизация данные между персональные компьютеры.
- Это становится вариантом дополнительно для программисты Arduino и разработчики Projets .
- Bluetooth интегрирован в целом технологические устройства сегодня это позволит вам подключи свой проект Arduino с любым технологическим устройством, которое у вас под рукой.
Команды для настройки модуля hc-05
Также важно, чтобы вы приняли во внимание ряд очень важных команд для настройки в HC-05, которые мы покажем вам ниже:
- AT ORGL
- AT роль = 0
- AT POLAR = 1,0
- AT UART=115200,0,0,0
- АТ ИНИТ
Теперь построчно нужно выполнить следующие шаги для его настройки:
- Первое, что нужно сделать является восстановить заводские настройки .
- Теперь вам нужно его настроить en рабский режим , для этого он устанавливает прозрачный последовательный мост от ПК.
- Установите полярность от контакт 32 помечен как Состояние на модуле HC-05, от чтобы он стал слабым при подключении устройства к модулю.
- Следующее делать будет соответствовать скорость передачи à скорость загрузчика.
- Наконец-то ты должен бросить режим конфигурации и начать нормальную работу модуля HC-05 .
Модуль hc-05 и hc-06
Оба модули bluetooth которые можно использовать для коммуникации различных проектов Arduino с этим беспроводное соединение , по сути, это два наиболее часто используемых модуля для этого вида деятельности.
В настоящее время большинство людей думают, что этот тип подключение устаревшая технология , но правда в том, что благодаря ему можно разработать множество очень важных действий и действий.
Необходимо учитывать, что в случае Модуль HC-06, он ведет себя как подчиненное устройство, то есть постоянно ждет запросов на соединение. Следовательно, если устройство подключено, модуль HC-06 ему передает все данные, полученные от Ардуино и наоборот .
Также следует отметить, что HC-06 работает как ведомый, а HC-05 как ведущий и ведомый , в этом случае HC-05 имеет в общей сложности 6 контактов, в то время как HC-06 имеет всего 4 контакта .
Монтажная схема arduino для программирования bluetooth
На этом этапе необходимо подключите контакты TX и RX Bluetooth к Контакты Arduino RX и TX соответственно , имейте в виду, что они пересекаются.
В случае контакта статуса Bluetooth, он будет работать как сброс и должен быть подключен к пин сброса arduino через керамический конденсатор емкостью 100 нФ.
В этом случае резисторы, показанные на схеме, должны уменьшить напряжение вывода TX (выход 5 вольт) Arduino к чему-то близкому 3,3 вольта, это наиболее логичный уровень, поддерживаемый Модуль Bluetooth .
В этом случае соединения должны быть такими, как показано на следующем изображении:
- Когда цепь уже поставлена на охрану, это можно увидеть на экране следующим образом. модель.
- После этого, материал готов попробовать выполнить Программирование Arduino через bluetooth .
Настройка модуля hc-05 для беспроводного программирования arduino через bluetooth
Следует иметь в виду, что до того, как этот модуль начнет функционировать как программист arduino , вам необходимо настроить его так, чтобы он вел себя так, как вы хотите.
Для этого важно, чтобы HC-05 имел следующие параметры:
- Для Arduino Uno с Optiboot: UART установлен на 115200 бод, 8 бит, 1 стоповый бит, без остановки.
- Чтобы Arduino Duemilanove/Diecimila: UART установлен на 56700 бод, 8 бит, 1 стоповый бит, без остановки.
- Определяет полярность из переворотом от брошь для правильной полярности.
Общая схема робота
Пусть робот имеет следующую общую схему (рис.1). Андроид, является «головным мозгом», в котором обрабатываются все данные и проводятся вычисления. На основании результатов вычислении по БТ каналу передаются команды, принимаемые БТ модулем и в дальнейшем поступающие по последовательному порту в Arduino.
Arduino обрабатывает поступившие команды и выполняет их при помощи «мышц» (Моторы светодиоды и др.). Кроме того в Arduino поступают данные от «органов чувств» (сенсоры, датчики и др.), которые он приводит в удобный вид и отправляет при помощи БТ модуля в «головной мозг». И так все повторяет до бесконечности.
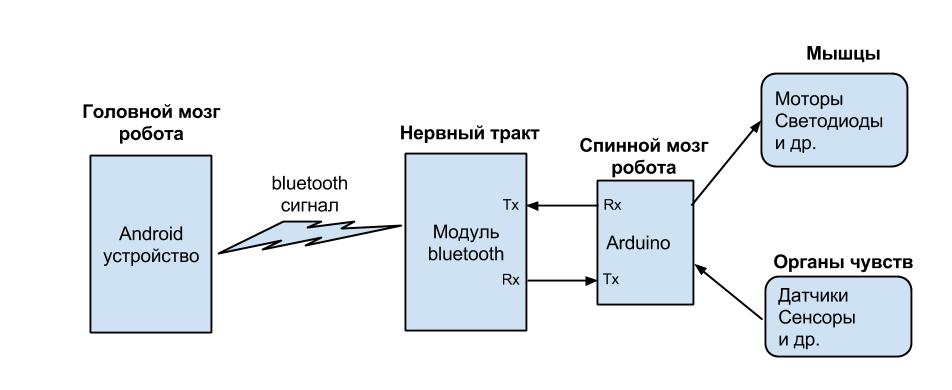
Рисунок 1
Обоснование именно такой схемы робота следующее:
-БТ модуль и Arduino Nano имеют низкую стоимость, а также маленький объем и вес.
-Андроид, не дорогое и доступное устройство, уже имеется у огромного количества людей, в том числе и у меня.
-Андроид имеет свои сенсоры, датчики и экран для вывода информации
-Простота написания кода для приложений как для андроида так и для ардуино.
Для упрощения задачи построения робота, предлагаю воспользоваться методом «от простого к сложному», т.е. как и при изучении языка программирования создадим первую программу «Hello word». Конечно, это будет не одна программа, а как минимум две (для ардуино и андроида). В каждой последующей статье функционал робота будет увеличиваться.
Подключение угла и код
Для каждого уровня был выбран свой цвет: нижний – зеленый, первый снизу – красный, второй – черный, третий – белый. На начальном этапе использовались breadboard и светодиоды для визуальной отладки.
Схема подключения показана на рисунке. Плюс тянем к зеленому, остальные протягиваем к минусу. Через резистор, установленный для устранения помех и отсутствия КЗ, подключаем провода к выходам A0-A2. Выбраны они просто из экономии остальных портов.
Код дан с комментариями. Подключаем пины и опрашиваем их через digitarRead(). Если напряжение есть, вернется значение true. Далее смотрим, если результат означает, что колеса в крайних положениях, запрещаем дальнейший поворот в эту сторону.
Небольшая хитрость: поскольку выходы на 5В и 3.3В понадобятся в будущем, можно поставить плюс на один из digital-пинов. Перед каждой проверкой угла выдавать ток через digitalWrite(whitePin), потом проверять угол и убирать ток.
int speedTurn = 180; //скорость поворота, от 0 до 255
//пины для определения поворота
int pinRed = A0;
int pinWhite = A1;
int pinBlack = A2;
int pinAngleStop = 12; //выводит ток на светодиод, если достигнут максимальный угол, нужен
//только для отладки
void setup() {
//пины поворота на считывание
pinMode(pinRed, INPUT);
pinMode(pinBlack, INPUT);
pinMode(pinWhite, INPUT);
//светодиод
pinMode(pinAngleStop, OUTPUT);
//пины драйвера двигателя, направление и скорость
pinMode(angleDirection, OUTPUT);
pinMode(angleSpeed, OUTPUT);
Serial.begin(9600);
}
//функция вызывается из loop(), когда приходит команда с андроида
void turn(int angle) {
digitalWrite(pinAngleStop, HIGH); //выдаем ток на провод, подключенный к плюсу
delay(5); //немного ждем, чтобы ток "успел" дойти
if(angle > 149) {
if( digitalRead(pinWhite) == HIGH && digitalRead(pinBlack) == LOW && digitalRead(pinBlack) == LOW) {
//если достигнуто крайне правое положение, выйти из функции не подавая ток, чтобы не
//сжечь мотор
return;
}
//если угол не максимальный, поворачиваем
digitalWrite(angleDirection, HIGH);
analogWrite(angleSpeed, speedTurn);
} else if (angle < 31) {
if(digitalRead(pinRed) == HIGH && digitalRead(pinBlack) == HIGH && digitalRead(pinWhite) == HIGH) {
//если достигнуто крайне левого положение, выйти из функции не подавая ток, чтобы не
//сжечь мотор
return;
}
//если угол не максимальный, поворачиваем
digitalWrite(angleDirection, LOW);
analogWrite(angleSpeed, speedTurn);
}
digitalWrite(pinAngleStop, LOW); //убираем ток с определителя угла
delay(5);
}
Приложения на андроид для взаимодействия с ардуино
Разрабатывать утилиту мы будем не с нуля, ведь это не базис по программирования на java. Проще всего воспользоваться готовыми движками и средами с пользовательским интерфейсом, где вам, буквально, останется дописать 1-2 строчки кода, для расположенной кнопки, чтобы та заработала.
Для начала рассмотрим три базовых файла, которые вы встретите при проектировании программы:
- MainActivity.java – это весь код приложения на одноимённом языке, все функции и методы, которые вы записываете, сохраняются сюда.
- Activity_main.xml – макет, как несложно догадаться из расширения файла. Сюда сохраняется расположение кнопок, текста и прочих интерактивных компонентов, которые затем оживляются уже в коде.
- AndroidManifest.xml – этот файл также относится к макетам, но немного в другой сфере. Он определяет основные параметры для запуска приложения и разрешения, которые тому будут необходимы. В нашем случае это необходимость включить Bluetooth, ведь через него мы будем связываться с МК. Если вы делаете датчик, который должен отсылать информацию на большое расстояние, то, соответственно, необходимо включить и проверить работу беспроводного или мобильного интернета.
Примечание:
Так как Trema-модуль Bluetooth HC-05 установленный на роботе, подключён к аппаратной шине UART, то перед загрузкой скетча робота нужно отсоединить провод, либо от вывода TX модуля, либо от вывода RX на плате Tream-Power Shield, а после загрузки скетча, подсоединить его обратно.
Можно обойтись без добавления кнопки сопряжения к роботу «QUADRUPED», тогда в скетче нужно выполнять сопряжение автоматически при каждой подаче питания робота и пульта. Делается это следующим образом:
В скетче пульта исключите оператор «if» из предпоследней строки кода setup, оставив только тело оператора:
/* Было так: */ if(varK){while(!objHC05.createMaster("QUADRUPED","1212")){;}} // Если кнопка джойстика нажата при старте ...
/* Стало так: */ while(!objHC05.createMaster("QUADRUPED","1212")){;} // Теперь bluetooth модулю назначается роль мастера при каждом включении пульта!
В скетче робота исключите целиком все строки в которых встречается константа «pinK» или функция «funWaitMaster()», а код setup() перепишите так:
void setup(){ //
funLimbFree(); // Ослабляем все суставы
while( !objHC05.begin(Serial) ){;} // Инициируем работу с bluetooth модулем, указывая имя объекта или класса для управления шиной UART. При провале инициализации функция begin() вернёт false и тогда оператор while запустит её вновь.
while( !objHC05.createSlave("QUADRUPED","1212")){;} // Устанавливаем bluetooth модулю роль ведомого с именем "QUADRUPED" и PIN-кодом 1212, ожидающего подключение мастера (список сопряжённых пар будет очищен).
while( !objHC05.checkConnect() ){delay(1000);} // Проверка подключения к внешнему Bluetooth устройству.
} //
После внесения этих изменений к роботу можно не подключать кнопку, а при подаче питания не требуется нажимать на джойстик (или кнопку робота), но установка связи между пультом и роботом будет занимать больше времени.
Программа bluetooth rc car – управление роботом-машинкой со смартфона на android
В свой смартфон я установил программу Bluetooth RC Car. На мой взгляд – это лучшая софтинка для управления роботом-машинкой.
Программа позволяет передавать команды при нажатии на кнопки или реагировать на данные с акселерометра в смартфоне, регулировать скорость движения ползунком, включать передние и задние фонари, включать и выключать звуковой сигнал, включать и выключать сигнал “аварийка”.
Для работы программы требуется Android версии 2.3.3 или выше. Размер программы 3 мегабайта.
Список команд:
- F – вперед
- B – назад
- L – влево
- R – вправо
- G – прямо и влево
- I – прямо и вправо
- H – назад и влево
- J – назад и вправо
- S – стоп
- W – передняя фара включена
- w – передняя фара выключена
- U – задняя фара включена
- u – задняя фара выключена
- V – звуковой сигнал включен
- v – звуковой сигнал выключен
- X – сигнал “аварийка” включен
- x – сигнал “аварийка” выключен
- 0 – скорость движения 0%
- 1 – скорость движения 10%
- 2 – скорость движения 20%
- 3 – скорость движения 30%
- 4 – скорость движения 40%
- 5 – скорость движения 50%
- 6 – скорость движения 60%
- 7 – скорость движения 70%
- 8 – скорость движения 80%
- 9 – скорость движения 90%
- q – скорость движения 100%
Как вы видите, полигон для творчества вполне неплохой. Я бы еще добавил возможность раздельного включения правых и левых фонарей для передних и задних фар.
Жирным я выделил команды, поддержка которых уже реализована в скетче. Остальные я собираюсь использовать по другому назначению.
Принцип передачи команд: при нажатии на кнопку в программе, команда передается по Bluetooth один раз, а при отпускании кнопки сразу передается команда S-остановка.
Сравнение модулей bluetooth hc 05 и hc 06
Модули HC 05 и HC 06 являются наиболее используемыми, их чаще остальных можно найти в продаже. Принцип действия этих модулей схож, оба модуля основаны на одинаковом чипе, но есть и важные отличия. В первую очередь, модуль HC 05 может работать в двух режимах работы – и в качестве ведущего (master), и в качестве ведомого (slave).
Оба модуля представляют собой две спаянные платы. Одна из них – заводская с микросхемой, другая нужна для самодельных устройств, она оснащена ножками GPIO со стандартным шагом 2,54 мм и стабилизатором напряжения.
Модуль HC-05 стоит несколько дороже, но он имеет большее количество полезных рабочих функций.
Распиновка модуля HC-05:
- EN – управление питанием;
- Питание VCC;
- GND;
- RX, TX;
- STATE – индикация;
- KEY – активирует режим управления при помощи АТ-команд. При KEY=0 – передача данных, при KEY=1 – АТ-команды.
Скорость передачи АТ команд по умолчанию для HC-05 равна 38400, для HC-06 – 9600. Важным моментом является то, что в конце АТ команд для HC-05 должны быть символы CRLF.
Основные характеристики HC-05:
- Рабочие частоты 2,4 – 2,48 ГГц;
- Мощность передачи 0,25 – 2,5мВт;
- Дальность 10 м;
- Максимальная скорость обмена данными 115200 бод;
- Питание 3,3В;
- Ток 30-40 мА;
- Рабочие температуры от -25С до 75С.
Подключение обоих модулей к плате Ардуино одинаково.
Вариант подключение модуля с использованием делителя.Представлен вариант для Arduino Nano, но он подойдет и к плате Uno.
Схема подключения робота quadruped:
Соберите механику, подключите Tream-Power Shield, сервоприводы, датчик расстояния и откалибруйте робота, как это описано на странице Сборка QUADRUPED. Электроника Калибровка. Далее на боковые панели установите Bluetooth HC-05 и кнопку, первый модуль подключается к шине UART (в примере используется аппаратная шина UART), а второй к любому выводу Arduino Uno (в примере используется вывод D12).
Вы можете изменить выводы 2 и 3 для подключения датчика HC-SR04 на любые другие, указав их в скетче при объявлении объекта objSensor.
| Сервоприводы | Trema Power Shield | |
|---|---|---|
| 1 конечность | Горизонтальный сустав (№ 0) | вывод 4 на белой колодке |
| Вертикальный сустав (№ 1) | вывод 5 на белой колодке | |
| 2 конечность | Горизонтальный сустав (№ 2) | вывод 6 на белой колодке |
| Вертикальный сустав (№ 3) | вывод 7 на белой колодке | |
| 3 конечность | Горизонтальный сустав (№ 4) | вывод 8 на белой колодке |
| Вертикальный сустав (№ 5) | вывод 9 на белой колодке | |
| 4 конечность | Горизонтальный сустав (№ 6) | вывод 10 на белой колодке |
| Вертикальный сустав (№ 7) | вывод 11 на белой колодке | |
Вы можете изменить выводы 4-11 для подключения сервоприводов на любые другие, указав их в скетче при объявлении массива объектов pinServo[8]. Трехпроводные шлейфы сервоприводов устанавливаются следующим образом:
- Оранжевый провод подключается к выводу на белой колодке.
- Красный провод подключается к выводу на красной колодке.
- Коричневый провод подключается к выводу на чёрной колодке.
| Bluetooth | Trema Power Shield | |
|---|---|---|
| Bluetooth HC-05 | вывод RX | вывод TX на колодке Serial |
| вывод TX | вывод RX на колодке Serial | |
| вывод K (Key) | вывод A0 на белой колодке | |
| вывод V (Vcc) | любой вывод на красной колодке | |
| вывод G (GND) | любой вывод на чёрной колодке | |
Вы можете изменить вывод A0 для подключения Bluetooth на любой другой, указав его в скетче при объявлении объекта objHC05.
Выводы RX и ТХ модуля подключаются проводами к выводам TX и RX колодки с надписью Serial. Трёхпроводной шлейф подключённый к выводам K, V, G, устанавливается следующим образом:
- Вывод K (Key) подключается к выводу на белой колодке.
- Вывод V (Vcc) подключается к выводу на красной колодке.
- Вывод G (GND) подключается к выводу на чёрной колодке.
| Кнопка | Trema Power Shield | |
|---|---|---|
| Trema-кнопка | вывод S (Signal) | вывод 12 на белой колодке |
| вывод V (Vcc) | любой вывод на красной колодке | |
| вывод G (GND) | любой вывод на чёрной колодке | |
Вы можете изменить вывод D12 для подключения кнопки на любой другой, указав его в скетче при определении константы pinK.
Трёхпроводной шлейф подключённый к выводам S, V, G, устанавливается следующим образом:
- Вывод S (Signal) подключается к выводу на белой колодке.
- Вывод V (Vcc) подключается к выводу на красной колодке.
- Вывод G (GND) подключается к выводу на чёрной колодке.
Представленная ниже схема совпадает со схемой из инструкции по сборке QUADRUPED, но к ней добавились два модуля: bluetooth (подключается к выводам A0, TX и RX) и кнопка (подключается к выводу D12).
Элементы схемы: «Э0»…«Э7» – сервоприводы, «Э8» – датчик расстояния, «Э9» – Trema bluetooth модуль, «Э10» Trema кнопка.
Управление:
Сразу после сборки, загрузки скетча и подачи питания на пульт, и QUADRUPED, суставы робота будут ослаблены, и он не будет реагировать на команды с пульта, так как Bluetooth модулям требуется сопряжение (создание пары). Сопряжение достаточно выполнить только один раз, bluetooth модули запомнят созданную пару в своей энергонезависимой памяти и будут пытаться соединится друг с другом при каждой последующей подаче питания.
- Отключите питание пульта (если оно было подано), нажмите на джойстик (как на кнопку) и подайте питание пульта. После выполнения этих действий bluetooth модулю пульта будет назначена роль мастера и он начнёт поиск ведомого с именем «QUADRUPED» и PIN-кодом «1212».
- Подключите питание робота (если оно не было подано), нажмите и удерживайте кнопку сопряжения не менее 1 секунды (её можно нажимать в любое время). После нажатия на кнопку, bluetooth модулю робота будет назначена роль ведомого с именем «QUADRUPED» и PIN-кодом «1212», и он будет ожидать подключение мастера.
- Для выполнения повторного сопряжения (если оно потребуется) нужно выполнить те же действия как для пульта, так и для робота.
- Как только связь будет установлена, суставы робота «оживут» и он будет выполнять команды пульта. Если Вы отключите питание пульта, то суставы робота ослабнут и вновь оживут при подаче питания пульта.
Управление роботом с пульта выполняется следующим образом:
- Если отклонить джойстик вперёд, то и робот пойдёт вперёд, а скорость будет зависеть от степени отклонения джойстика.
- Если отклонить джойстик назад, то и робот пойдёт назад, а скорость будет зависеть от степени отклонения джойстика.
- Если отклонить джойстик вперёд и влево, или вправо, то и робот пойдёт вперёд заворачивая влево, или вправо. Скорость будет зависеть от степени отклонения джойстика вперёд, а радиус поворота от степени отклонения джойстика влево, или вправо.
- Если отклонить джойстик назад и влево, или вправо, то и робот пойдёт назад заворачивая влево, или вправо. Скорость будет зависеть от степени отклонения джойстика назад, а радиус поворота от степени отклонения джойстика влево, или вправо.
- Если отклонить джойстик влево или вправо, но не отклонять его вперёд, или назад, то робот начнёт разворачиваться на месте влево, или вправо, а скорость разворота будет зависеть от степени отклонения джойстика.
- Если нажать на джойстик (при включённом питании), то все суставы конечностей робота установятся в центральные положения.
- Если поворачивать ручку потенциометра по часовой стрелке, то корпус робота будет подниматься, вне зависимости от положения джойстика.
- Если поворачивать ручку потенциометра против часовой стрелке, то корпус робота будет опускаться, вне зависимости от положения джойстика.



