- Если физически отсутствует Bluetooth адаптер
- Блютуз адаптер и сеть
- В устройствах windows 10
- Включение в bios
- Все версии windows
- Выключите и снова включите компьютер
- Драйвер
- Если ноутбук или компьютер не видно другим устройствам
- Изменить настройки реестра
- Использование горячих клавиш
- Как включить bluetooth на windows 10: проверка драйверов и пошаговая инструкция
- Как включить bluetooth на компьютере windows 7
- Как включить bluetooth на ноутбуке windows 10 8 7
- Как включить блютуз на windows 10 быстро и просто! инструкция для ноутбука и пк
- Как узнать есть ли блютуз на компьютере виндовс 10?
- Меню «пуск»
- Метод № 3: использование swift pair
- Настройки и параметры
- Нет такого устройства
- Подключение устройств bluetooth к windows 10
- Функционал bluesoleil
- Через пуск
Если физически отсутствует Bluetooth адаптер
Я недавно опубликовал очень подробную статью на эту тему: как проверить, есть ли Bluetooth на ноутбуке или компьютере и как его найти?
С ПК все понятно. Если USB Bluetooth адаптер к нему не подключен, то скорее всего нужно его купить и подключить (бывают исключения, например, материнские платы со встроенным беспроводным модулем). Как выбрать такой адаптер для ПК, я писал в этой статье. А здесь показывал как его подключить и настроить.
В ноутбуках, даже старых, Блютуз должен быть встроенный. Он совмещен с Wi-Fi модулем. То есть, эти два соединения работают через одну плату. Прежде чем покупать для ноутбука USB адаптер, или менять встроенный модуль, я советую сначала исключить проблемы с драйверами. И тот момент, что адаптер может быть отключен.
Блютуз адаптер и сеть
BT-адаптер — это обычно USB-устройство, которое обеспечивает связь одного ПК с другими ПК и прочими устройствами по типу локальной сети с возможностью передачи данных между ними. Такими данными могут быть, например, видео записи и фотографии с мобильного, мелодии, документы, электронные книги и другое.
Также БТ-соединение подойдет для подключения к Интернету, к примеру, по 3G или GPRS, используя модемные возможности мобилки. Блютуз сети функционируют в нелицензируемом в большинстве стран диапазоне радио частот от 2.4 до 2.485 Ггц, где функционируют Wi-Fi, радио телефоны и выделяют сопутствующее излучение микроволновки, научное и медоборудование.
В последних спецификациях Wireless personal area network, WPAN дальность блютуз сетей повышена до 100 метров, а данные передаются со скоростью 3 Мбит/с. Самый мощный Host XR от компании AIRcable бьет на 30 км. Сфера применения не имеет ограничений: от привычных всем смартфонов, гарнитур, GPS-навигаторов до авто OBD2 ELM327 Bluetooth диагностического сканера и датчиков, используемых в науке, спорте, медицине.
В устройствах windows 10
Включить радиомодуль на «Виндовс» 10 пользователь может через диспетчера устройств. Выполните следующие действия:
- Щелкните правой кнопкой мыши по ярлыку «Этот компьютер», а затем выберите пункт «Свойства».

- В левой части окна найдите и нажмите на строку «Диспетчер устройств».

- В списке устройств раскройте вкладку с надписью Bluetooth. Найдите ваш модуль.

- Кликните по нему ПКМ, а затем выберите пункт «Включить».
Если вы сделали все верно, то в трее должен появиться соответствующий значок.
Включение в bios
Иногда продающие фирмы, по забывчивости и вовсе отключают Блутус в биосе. Тогда как в диспетчере устройств, так и в трее вы не найдёте это устройство и не сможете установить драйвера, хоть они и есть.
- И тут начинается танцы с бубнами и игра в карты Тарро. Версии BOIS отличаются, а поэтому запустить их можно разными способами и разными клавишами. Начинаем перезагружать компьютер. Когда он погаснет зажмите одну из клавиш: Delete (или Del); F10; F2, F Ниже в таблице приведены все доступные варианты.
- Иногда при запуске пишут какую клавишу надо нажать.
- Как только вы появитесь в Биос, ищем разделы «Onboard Devices Configuration». В любом случае просто потыкайте по каждому разделу и поищите название «Bluetooth».
- После нахождения беспроводной функции – нажимаем на её и выбираем «Enabled».
- Когда будете выходить, то нажмите на выход с сохранениями настроек, а иначе он так и будет выключен.
Если уж и тут его нет, то значит он по умолчанию не встроен в материнскую плату. Но не отчаивайтесь, для этого есть внешние адаптеры, которые продаются в любом компьютерном магазине.
Все версии windows
Есть один существенный способ, который используется на всех операционных системах Microsoft. Бывает так, что подключаемый телефон не видит устройство ноутбука. Вроде пользователь настроил все правильно, а подключение все равно не проходит. Не стоит отчаиваться, ведь все проблемы решаются, главное пробовать.
Возможно, что компьютер не отображается лишь потому, что он скрыт от других устройств. Это своеобразный режим невидимости, чтобы не допустить попадание вредоносных программ на персональный компьютер, ведь в некоторых случаях компьютер не запрашивает разрешение на принятие файлов.
Выключите и снова включите компьютер
Если ни одно из вышеперечисленных исправлений не поможет вам преодолеть проблемы с Bluetooth, скорее всего, проблема связана с оборудованием. Но прежде чем вы отправитесь за адаптером Bluetooth, есть еще одна вещь, которую вы можете попробовать, которая, как известно, работает для многих пользователей, сталкивающихся с аналогичными проблемами.
Полностью отключите питание устройства и выключите его, удерживая кнопку питания в течение 30 секунд. Принудительный сброс ПК таким образом может повторно инициализировать его параметры конфигурации. Это может решить множество проблем, включая проблемы с Bluetooth.
Мы надеемся, что теперь вы можете включать Bluetooth в своей системе, сопрягать устройства и передавать файлы. Если у вас возникнут проблемы с этим, попробуйте все исправления один за другим и посмотрите, решена ли проблема.
СВЯЗАННЫЕ С
Драйвер
Может быть, что при нажатии на горячую клавишу функция блютуза так и не заработала. Необходимо узнать, установлен ли драйвер на персональном компьютере. Если драйвер не установлен, то следует немедленно произвести его установку.
Для того, чтобы установить драйвер, требуется зайти в Диспетчер устройств. Далее следует найти блютуз-адаптер и посмотреть включен ли он. Если на значке присутствует черная стрелка либо треугольник с восклицательным знаком, то это значит, что функция не активирована.
Для того, чтобы блютуз был включен, необходимо нажать на устройство правой кнопкой мыши и выбрать параметр «Задействовать». Для установки драйвера требуется нажать параметр «Обновить драйверы» либо зайти на сайт производителя ноутбука и загрузить драйвер оттуда.
Если ноутбук или компьютер не видно другим устройствам
Для этого после включения надо зайти в настройки, для этого переходим в «Другие параметрыBluetooth». Откроется окошко с более детальными конфигурациями.
- Разрешить устройствам Bluetooth обнаруживать этот компьютер – если галочка стоит, то телефоны, смартфоны и другие устройства смогут подключаться самостоятельно и видеть это устройства в списке доступных. Если галочку убрать, то подключение можно выполнить только с этой машины. Я бы эту галочку поставил, но по умолчанию её нет.
- Оповещать меня о подключении нового устройства Bluetooth – при подключении вы увидите уведомление в трее о названии устройства. Полезная функция для того, чтобы всегда быть в курсе коннекта.
- На счёт последнего пункта я уже писал выше, обязательно устанавливаем галочку.
После изменения настроек, не забудьте нажать «Применить». Если в результате вы видите окно с надписью: «Произошла ошибка при сохранении параметров. Возможно Bluetooth отключено» – то перейдите к следующей главе для устранения неполадки.
Изменить настройки реестра
Вы даже можете изменить настройки значения реестра, чтобы Bluetooth снова начал работать. Вот как это сделать:
Нажмите «Пуск», введите «regedit» и нажмите «Запуск от имени администратора».
Затем перейдите по следующему адресу реестра:
HKEY_LOCAL_MACHINE SOFTWARE Microsoft Windows CurrentVersion ActionCenter Quick Actions All SystemSettings_Device_BluetoothQuickAction
Кроме того, вы можете скопировать вышеуказанное, вставить его в адресную строку редактора реестра и нажать Enter.
Затем на правой панели дважды щелкните строку Тип.
Измените «Значение данных» с 0 на 1. Щелкните OK.
Теперь перезагрузите компьютер, чтобы изменения вступили в силу, и посмотрите, включается ли Bluetooth.
Использование горячих клавиш
Для того, чтобы включить блютуз на компьютере, достаточно нажать горячие клавиши на клавиатуре. На клавишах от F1 до F12 должен присутствовать значок Bleutooth. Он может быть объединен с Вай-Фаем, а может и использоваться на отдельной клавише. Стоит взглянуть на клавиатуру и нажать соответствующую клавишу.
На многих ноутбуках при нажатии клавиш от F1 до F12 происходит увеличение яркости, вызов справки, регулировка громкости, отображение второго экрана и кнопки для музыкального плеера, которыми выбираются следующая композиция, предыдущая композиция или пауза.
Не стоит переживать по этому поводу, потому что это стандартная настройка от производителя, которую можно изменить зайдя при запуске системы в набор микропрограмм BIOS. Для того чтобы использовать нужные горячие клавиши, стоит нажимать Fn необходимую кнопку клавиатуры.
Как включить bluetooth на windows 10: проверка драйверов и пошаговая инструкция
 Здравствуйте.
Здравствуйте.
Bluetooth крайне удобная штука, позволяющая передавать легко и быстро информацию между разными устройствами. Почти все современные ноутбуки (планшеты) поддерживают этот тип тип беспроводной передачи данных (для обычных ПК есть мини-адаптеры, по виду не отличаются от «обычной» флешки).
В этой небольшой статье я хотел по шагам рассмотреть включение Bluetooth в «новомодной» ОС Windows 10 (достаточно часто встречаю подобные вопросы). И так…
1) Вопрос первый: есть ли Bluetooth-адаптер на компьютере (ноутбуке) и установлены ли драйвера?
Самый простой способ разобраться с адаптером и драйверами — это открыть диспетчер устройств в Windows.
Примечание! Чтобы открыть диспетчер устройств в Windows 10: просто зайдите в панель управления, далее выберите вкладку «Оборудование и звук«, затем в подразделе «Устройства и принтеры» выберите нужную ссылку (как на рис. 1).
Далее внимательно просмотрите весь список представленных устройств. Если среди устройств будет вкладка «Bluetooth» — раскройте ее и посмотрите, нет ли напротив установленного адаптера желтых или красных восклицательных знаков (пример, где все хорошо, показан на рис. 2; где плохо — на рис. 3).
Если вкладки «Bluetooth» не будет, но будет вкладка «Другие устройства« (в которой вы найдете неизвестные устройства как на рис. 3) — возможно, что среди них и есть нужный адаптер, но на него еще не были установлены драйвера.
Чтобы проверить драйвера на компьютере в авто-режиме, рекомендую воспользоваться моей статьей:

— обновление драйверов за 1 клик: https://radiocopter.ru/obnovleniya-drayverov/
Если же в диспетчере устройств нет ни вкладки Bluetooth, ни неизвестных устройств — значит у вас просто нет Bluetooth-адаптера на ПК (ноутбуке). Исправляется это достаточно быстро — необходимо приобрести Bluetooth-адаптер. Представляет он из себя по виду обычную флешку (см. рис. 4). После того, как вы ее подключите к порту USB, Windows (обычно) автоматически устанавливает на него драйвера и включает его. Далее вы им сможете пользоваться в обычном режиме (как и встроенным).
2) Включен ли Bluetooth (как его включить, если нет…)?
Обычно, если Bluetooth включен — можно увидеть его фирменный значок в трее (рядом с часами, см. рис. 5). Но достаточно часто Bluetooth отключают, так как некоторые им вообще не пользуются, другие из соображения экономии аккумуляторной батареи.
Важная заметка! Если вы не пользуетесь Bluetooth — то рекомендуется его выключать (по крайней мере на ноутбуках, планшетах и телефонах). Дело в том, что этот адаптер достаточно много потребляет энергии, в следствии чего аккумуляторная батарея быстро разряжается. Об этом, кстати, у меня на блоге была заметка: https://radiocopter.ru/kak-uvelichit-vremya-rabotyi-noutbuka-ot-akkumulyatora/.
Если значка нет — то в 90% случаев Bluetooth у вас выключен. Чтобы включить его, откройте меня ПУСК и выберите вкладку параметры (см. рис. 6).
Далее перейдите в раздел «Устройства/Bluetooth» и поставьте кнопку включения в нужное положение (см. рис. 7).
Собственно, после этого у вас должно все работать (и появиться характерный значок в трее). Далее можно передавать файлы с одного устройства на другое, расшаривать интернет и т.д.
Как правило, основные проблемы связаны с драйверами и не стабильной работой внешних адаптеров (почему-то больше всего проблем именно с ними). На этом все, всем всего хорошего! За дополнения — буду весьма признателен…
Как включить bluetooth на компьютере windows 7
Семерка является упрощенной операционной системой по сравнению с восьмой и десятой версиями Виндовс. Но многие пользователи операционной системы не знают, как включить Bluetooth на Windows 7. Настройка Bluetooth в Windows 7 производится через Панель управления.
Также в правой нижней части экрана должен находиться синий значок блютуза. При нажатии правой кнопкой мыши высветятся всевозможные действия с программным приложением. Следует выбрать настройки и перевести ползунок в режим включить.
Как включить bluetooth на ноутбуке windows 10 8 7
Блютуз — беспроводная передача данных с одного устройства на другое. Изначально этот способ передачи данных использовался между мобильными устройствами, немного позднее функцию блютуз добавили на ноутбуки. После этого обмен данными значительно стал упрощенным, ведь все пользователи могли освободить память телефонов, передавая менее нужную информацию на компьютерные носители, тем самым освобождая телефон от малоиспользуемых файлов.
Большинство производителей выпускают свою продукцию, не включая функцию Bluetooth. Это сделано ради того, чтобы информация на жестких дисках не была подвержена опасности, ведь в магазинах постоянно проходят множество людей и не факт, что кто-нибудь из них не захочет передать вредоносные файлы на персональный компьютер.
Для включения блютуза существует множество различных программ, которые упрощают настройку и не требуют специальных навыков от пользователя. Но что делать, если этих программ нет под рукой, как и соединения с интернетом, а блютуз необходим в данный момент. Сегодня каждый пользователь узнает, как включить Bleutooth на компьютере Windows 7, 8, 10.
Это можно сделать, прочитав информацию о характеристиках персонального компьютера или спросить при покупке у консультанта магазина. Также на многих ноутбуках присутствуют наклейки, которые информируют пользователя о существовании некоторых функций, таких как Вай-Фай и блютуз.
Как включить блютуз на windows 10 быстро и просто! инструкция для ноутбука и пк
Bluetooth по сей день остается одним из лучших способов беспроводного обмена данными между устройствами. В этом материале я расскажу, как настроить Блютуз на ноутбуке Windows 10 и где его найти.
Подавляющее большинство ноутбуков уже идет с предустановленным Bluetooth. Определить его наличие можно следующим образом:
- Найти нужную информацию в приложенной технической документации;
- Найти нужную информацию на сайте производителя;
- С помощью диспетчера устройств;
Как и где найти Блютуз на ноутбуке Windows 10 разобраться достаточно просто, а для стационарных компьютеров, которые зачастую собираются по индивидуальным проектам, проверить наличие Bluetooth можно только через диспетчер устройств.
Вариантов как включить Блютуз на Виндовс 10 достаточно, но главное, что нужно сделать — это предварительно определить, установлен ли модуль связи вообще.
Как узнать есть ли блютуз на компьютере виндовс 10?
Если с ноутбуком получить информацию о наличии Блютуз достаточно просто — нужно просто осмотреть этикетку ноута или документы к нему, где все написано, то с компьютером немного сложнее. Зайдя в диспетчер устройств нужно нажать клавиши Пуск R.
Вписать в открывшемся окне devmgmt.msc. Если в результате появится строка Bluetooth, значит модуль подключен.
Меню «пуск»
В меню нужно просто найти вкладку «Параметры». В ней Устройства — Bluetooth.
В ней Устройства — Bluetooth.
Одним кликом мышки перевести выключатель в положение «ВКЛ». Если у вас возникнет вопрос, как отключить Блютуз на ноутбуке Виндовс 10, вам достаточно будет снова вернуться в этот раздел и нажать на переключатель еще раз.
Метод № 3: использование swift pair
В Windows 10 функция Swift Key позволяет быстро подключать поддерживаемые устройства Bluetooth. Всякий раз, когда поблизости есть Bluetooth-устройство с поддержкой Swift Pair, вы получите уведомление, чтобы перевести его в режим сопряжения и сделать его доступным для обнаружения.
Но перед этим вам нужно будет включить Swift Pair и получать уведомления. Для этого перейдите на ту же страницу настроек Bluetooth и других устройств, как показано ранее. Затем прокрутите вниз до Показать уведомления для подключения с помощью Swift Pair и щелкните поле перед ним.
Теперь, когда поддерживаемое устройство окажется в пределах досягаемости, вы получите уведомление «Обнаружено новое устройство Bluetooth».
По теме: 4 способа удалить обновление Windows 10 и 3 совета по подготовке к нему
Настройки и параметры
После активации блютус, следует узнать, как настроить модуль на ноутбуке. Настройка выполняется в несколько простых шагов:
- В сетевых подключениях найдите адаптер Bluetooth, а затем включите его, если он не активирован.

- Конкретно в Windows 10 можно включить модуль в разделе «Параметры», подраздел «Устройства».

- В трее активных программ в правом нижнем углу найдите иконку блютус, а затем нажмите на ней ПКМ. Выберите пункт «Открыть параметры».

- Во вкладке «Параметры» поставьте все галочки, чтобы иметь возможность подключать телефоны или планшеты к ноутбуку.

- Во вкладке «Дополнительно» юзеры могут поменять имя ноутбука, которое будут видеть другие устройства.

На этом настройка завершена. Для подключения новых гаджетов в выпадающем меню выберите строку «Добавить устройство».
Нет такого устройства
Если ваши глаза не видят передатчик совсем, то в подкаталоге «Другие устройства» вы увидите подозрительные девайсы с неустановленными драйверами и жёлтыми треугольниками. Есть несколько типов решений для установки дров.
- Если у вас ПК подключен к интернету, то можно поискать драйвера на официальных сервисах Microsoft. Для этого нажимаем напротив каждого правой кнопкой мыши и выбираем свойства. В разделе драйвера выбираем «Обновить». После этого комп подумает, и начнёт пытаться установить драйвера из интернета.
- На современных игровых ноутбуках драйвера идут на отдельном встроенном диске. Просто откройте компьютер, там должен быть раздел жёсткого диска с названием «Drivers» или «Драйвера». Заходим и запускаем файл с типом exe. Далее просто установите весь пак драйверов. Или выберите отдельно в списке установщика Блютуз драйвер. Не перепутайте он так и будет называться.
- Если такого жёсткого диска нет, то постарайтесь найти диск от вашей материнской платы, который должен был идти в комплекте. Просто вставляем его в DVD или CD-ром и устанавливаем.
Подключение устройств bluetooth к windows 10
- Чтобы ваш компьютер мог видеть периферийное устройство Bluetooth, вам необходимо включить его и установить режим сопряжения. Обычно он включается нажатием и удерживанием кнопки Bluetooth, пока вы не увидите мигающий индикатор, который указывает на готовность к сопряжению.
- Затем с помощью сочетания клавиш Win I откройте приложение «Параметры».
- Перейдите к Устройствам.
- Убедитесь, что переключатель Bluetooth находится во включенном положении.
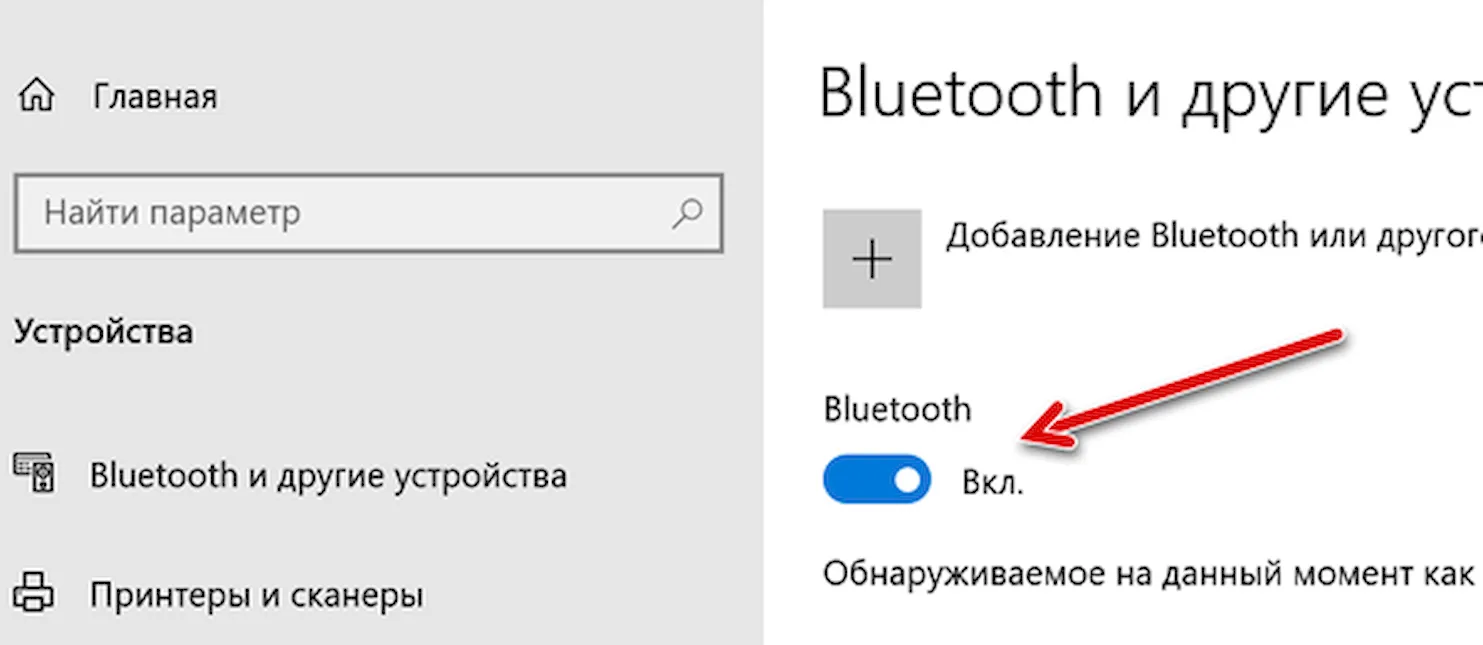
- В списке ниже найдите устройство, к которому хотите подключиться, и нажмите Подключить.
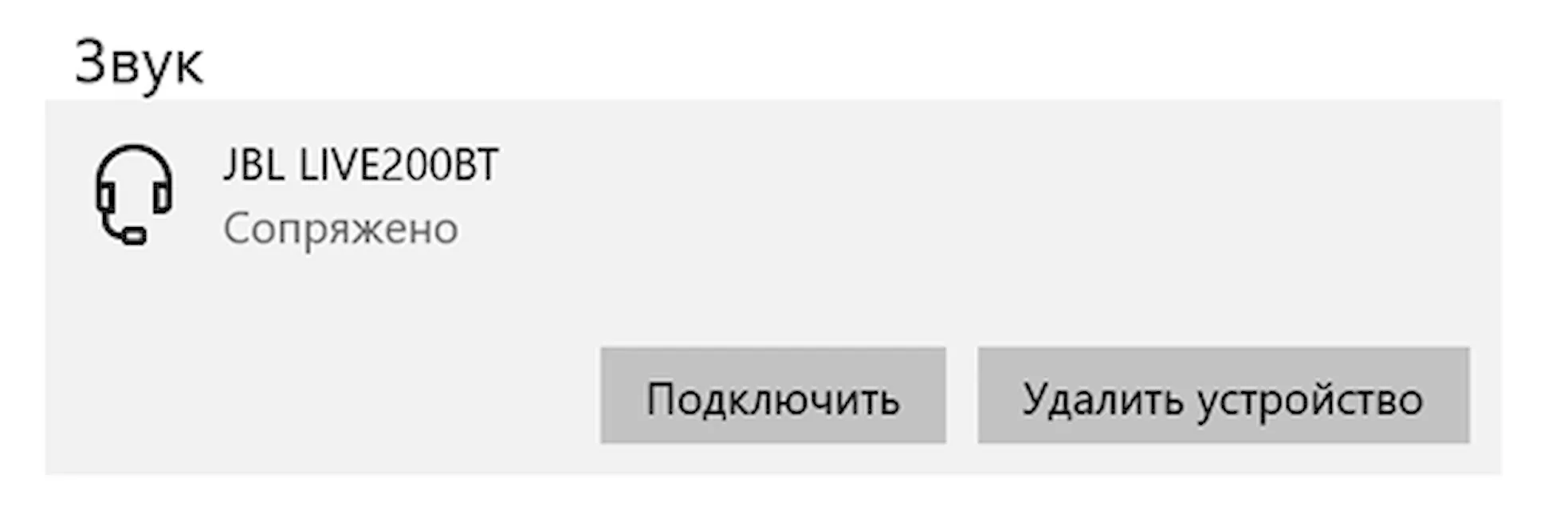
Как только вы нажмете Подключить, всё готово. Windows 10 позаботится обо всем остальном. Вы увидите метку «Подключено» под названием устройства.
Кроме того, если вы просто пытаетесь подключить аудио или беспроводной дисплей Bluetooth, вы можете просто сделать следующее:
- В области уведомлений на панели задач щелкните значок «Центра действий» (или используйте сочетание клавиш Win A).
- В области быстрых действий нажмите кнопку Подключение.
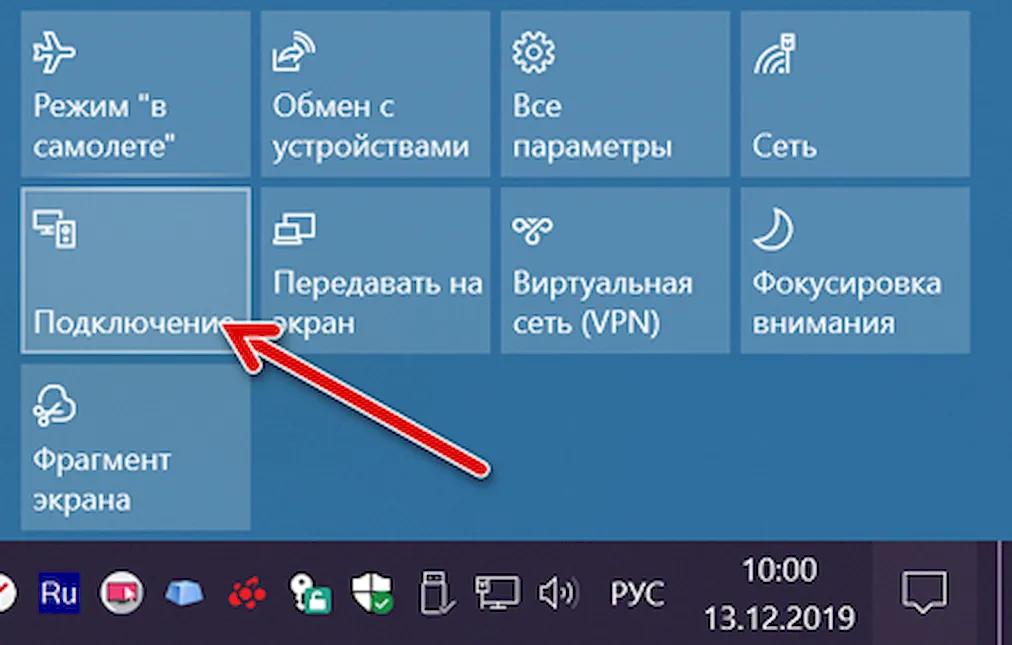
- Тогда все готовые к включенные или готовые к сопряжению устройства появятся в списке, нажмите на устройство, и оно должно автоматически соединиться.
Функционал bluesoleil
Для работы с BlueSoleil необходимо Bluetooth-подключение. В большинстве ноутбуков такие модули встроены, а на настольный ПК нужно подключить специальный адаптер.
У программы простой интерфейс, в котором легко ориентироваться.
С помощью BlueSoleil можно подключать к компьютеру телефон, планшет, фотоаппарат, беспроводную клавиатуру, гарнитуру, телевизор и любое другое устройство, оснащенное Bluetooth.
Приложение позволяет управлять подключенными устройствами, в том числе:
- – Передавать и скачивать файлы.
- – Копировать, перемещать и удалять данные.
- – Устанавливать ПО на смартфон, планшет или КПК.
- – Редактировать и сохранять контакты.
- – Создавать резервные копии, например, перед перепрошивкой ОС.
- – Использовать видеокамеру или смартфон в качестве веб-камеры.
- – Писать, редактировать и отправлять SMS через ПК.
- – Дистанционно управлять телевизором, аудио- и видео- проигрывателем.
- – Закачивать карты в навигатор.
- – Печатать файлы через принтер.
- – Демонстрировать рабочий стол или пользовательский интерфейс.
Также у BlueSoleil множество других возможностей:
- ● Создание сети. С помощью программы можно организовать собственную локальную сеть и обмениваться данными внутри нее. Например, если у одного из устройств есть доступ к интернету, остальные тоже могут подключиться.
- ● Улучшение звука. При подключении гарнитуры или наушников можно убрать помехи и подавить шум, тем самым повысив качество звука.
- ● VoIP. BlueSoleil поддерживает технологию IP-телефонии. Программа позволяет передавать звук внутри созданной сети, в том числе для звонков и конференций. Пользователь может настроить автонабор и переадресацию, а также отслеживать номер звонящего.
- ● COM-порты. Приложение поддерживает возможность передачи информации через последовательный порт.
- ● aLock. Если пользователь подозревает, что к одному из подключенных устройств получили доступ посторонние лица, он может удаленно заблокировать его.
Через пуск
- Если предыдущие действия не вразумили дикую машину, то переходим в «Пуск».
- Заходим в параметры приговаривая заклинание.
- Далее выбираем подкатегорию «Устройства».
- Там должен быть наш «Голубой зуб». Нажимаем правой кнопкой и активируем.
После включения функции, ПК начнёт поиск уже активированных устройств с которыми можно контактировать и предавать данные. Так что не забудьте включить этот же передатчик на втором устройстве.
Я советую, чтобы впредь не мучиться, зайдите в параметры и поставьте галочку напротив «Отображать значок Bluetooth в области уведомлений». После этого включать и отключать передатчик можно в трее в правом нижнем углу экрана.









