- Убедитесь, что служба поддержки bluetooth включена
- Что делать, если ноутбук или компьютер не виден другим устройствам
- Включение Bluetooth с помощью Центра уведомлений
- Ivt bluesoleil 10.0.498.0 [rus crack]
- Windows 7
- Активация bluetooth в windows 10
- Блютуз адаптер и сеть
- Больше никакого bluetooth-блюза
- В диспетчере устройств нет bluetooth
- В трее
- Включить внешний bluetooth
- Выключите и снова включите компьютер
- Дополнительный функционал bluetoothview
- Другой способ
- Изменить настройки реестра
- Исправлено: bluetooth не включается
- Как включить bluetooth на windows 10
- Как включить bluetooth на windows 10: проверка драйверов и пошаговая инструкция
- Как включить блютуз, если есть проблемы
- Командная строка
- Метод № 3: использование swift pair
- На mac устройстве от компании apple
- На любом устройстве ос от microsoft
- На ноутбуке
- Нестандартные методы
- Нет никаких устройств без драйверов
- Подключение
- Подключение устройств bluetooth к windows 10
- Проверка наличия модуля
- Проверка службы поддержки
- Программа bluetoothview
- Способ 1
- Способ 2
- Удаление устройства bluetooth из windows 10
- Установка драйверов вручную
- Устранение неисправностей подключения
- Функционал bluesoleil
- Через параметры
- Через центр уведомлений
- вывод
Убедитесь, что служба поддержки bluetooth включена
Bluetooth на вашем ПК зависит от фоновых служб для обеспечения правильной работы. Если эти службы отключены, вы не сможете включить Bluetooth на своем ПК. Вот как вы можете проверить и убедиться, что служба поддержки Bluetooth работает:
Нажмите Win R, чтобы открыть окно ВЫПОЛНИТЬ, введите «services.msc» и нажмите Enter.
Откроется окно «Службы». Теперь найдите службу поддержки Bluetooth, щелкните ее правой кнопкой мыши и выберите «Свойства».
На вкладке «Общие» щелкните раскрывающееся меню «Тип запуска» и выберите «Автоматически». Затем нажмите ОК.
Сделайте то же самое для других служб Bluetooth, таких как «Служба аудиошлюза Bluetooth» и «Служба поддержки пользователей Bluetooth».
Что делать, если ноутбук или компьютер не виден другим устройствам
Вначале нужно узнать, имеет ли ПК Блютуз. Все новые ноутбуки комплектуются встроенным Bluetooth-модулем. Обычно он находится на одной плате с Wi-Fi. Многие модели стационарных компьютеров, наоборот, не оборудованы модулем, позволяющим пользоваться Bluetooth или Wi-Fi.
Если стороннее устройство не видит ПК через Блютуз, значит, эта опция либо отключена, либо отсутствует. Для передачи файлов с одного гаджета на другой нужно активировать модуль на каждом из них.
Включение Bluetooth с помощью Центра уведомлений
Чтобы получить доступ к Центру уведомлений, щелкните иконку в правом углу панели задач. Возможно, вам придется нажать «Развернуть», чтобы открыть полный список функций.
Нажмите на плитку, отмеченную на рисунке 2, если там написано «Не подключено». Теперь беспроводная сеть активна, и вы сможете подключить устройство к ПК.
Ivt bluesoleil 10.0.498.0 [rus crack]
Windows 7
- Нажимаем правой кнопкой по компьютеру и выбираем «Свойства».
- Далее переходим в «Диспетчер устройств» он находится в левой колонке.
- В отдельном разделе должен стоять Bluetooth модуль. Если вы заметите значок со стрелочкой, то нажмите на него правой кнопкой и активируйте. Также устройство может находиться в разделе «Сетевые адаптеры».
Активация bluetooth в windows 10
Прежде чем подключить компьютер к другому устройству, необходимо сделать Bluetooth доступным для обнаружения. Есть два способа это сделать.
Блютуз адаптер и сеть
BT-адаптер – это обычно USB-устройство, которое обеспечивает связь одного ПК с другими ПК и прочими устройствами по типу локальной сети с возможностью передачи данных между ними. Такими данными могут быть, например, видео записи и фотографии с мобильного, мелодии, документы, электронные книги и другое.
Также БТ-соединение подойдет для подключения к Интернету, к примеру, по 3G или GPRS, используя модемные возможности мобилки. Блютуз сети функционируют в нелицензируемом в большинстве стран диапазоне радио частот от 2.4 до 2.485 Ггц, где функционируют Wi-Fi, радио телефоны и выделяют сопутствующее излучение микроволновки, научное и медоборудование.
В последних спецификациях Wireless personal area network, WPAN дальность блютуз сетей повышена до 100 метров, а данные передаются со скоростью 3 Мбит/с. Самый мощный Host XR от компании AIRcable бьет на 30 км. Сфера применения не имеет ограничений: от привычных всем смартфонов, гарнитур, GPS-навигаторов до авто OBD2 ELM327 Bluetooth диагностического сканера и датчиков, используемых в науке, спорте, медицине.
Больше никакого bluetooth-блюза
Сохранение включенного Bluetooth упрощает подключение к вашим устройствам Bluetooth. Однако Bluetooth может мешать другим сетевым соединениям. Поэтому рекомендуется держать его выключенным, если вы не используете его часто.
В диспетчере устройств нет bluetooth
В этом случае нужно в там же диспетчере посмотреть в раздел «Другие устройства», где расположены все не установленные адаптеры и девайсы. Там должно быть «Неизвестное устройство» у которого просто нет драйверов.
- Нажимаем на него правой кнопкой мыши, а потом «Свойства».
- Переходим во вторую вкладку «Драйвер».
- Нажимаем «Обновить».
- Далее вылезет окно с предложение об установке драйвера с выбранного места или автоматический поиск. Нажимаем на первый вариант. Но нужно помнить, что при этом ноутбук или ПК должны быть подключены к сети интернет, так как именно оттуда и будут скачены драйвера.
- По идее драйвера должны быть установлены, но если произошла ошибка или система поиска не смогла найти нужные дрова, то придётся их устанавливать вручную.
В трее
Как активировать опцию на Вин 10:
- отыскать значок Блютуза в трее (внизу рабочего стола, около часов) и кликнуть по нему;
- если опция выключена, значок в трее отображаться не будет;
- для активации модуля перейти в «Сеть», потом в «Сетевые подключения»;
- отыскать «Сетевое подключение Bluetooth»;
- нажать на «Включить»;
- вызвать всплывающее окошко для этого сетевого подключения и активировать «Создать ярлык» (если нет значка в трее).
Включить внешний bluetooth
К сожалению, на ПК с «Голубым зубом» все не так гладко, так как производители стационарных материнских плат не устанавливают встроенные адаптеры. Поэтому пользователям приходится покупать отдельный модуль. Стоит он в районе 500-1000 рублей и выглядит как маленькая флэшка.
- Вставляем в свободный USB разъём.
- Если с устройством шли драйвера на диске, вставляем в диск в дисковод и делаем установку.
- В других случаях ПО устанавливается автоматически за несколько минут.
- Если этого не произошло, то идём в диспетчер устройств, кликаем на раздел «Другие устройства» и находим наш адаптер. Заходим в свойства и в разделе драйвера нажимаем «Обновить драйвер».
- Если и это не помогло, то вбиваем название в поисковик или заходим на сайт производителя и ищем дрова там. Можно поискать ПО на странице DriverPack.
Выключите и снова включите компьютер
Если ни одно из вышеперечисленных исправлений не поможет вам преодолеть проблемы с Bluetooth, скорее всего, проблема связана с оборудованием. Но прежде чем вы отправитесь за адаптером Bluetooth, есть еще одна вещь, которую вы можете попробовать, которая, как известно, работает для многих пользователей, сталкивающихся с аналогичными проблемами.
Полностью отключите питание устройства и выключите его, удерживая кнопку питания в течение 30 секунд. Принудительный сброс ПК таким образом может повторно инициализировать его параметры конфигурации. Это может решить множество проблем, включая проблемы с Bluetooth.
Мы надеемся, что теперь вы можете включать Bluetooth в своей системе, сопрягать устройства и передавать файлы. Если у вас возникнут проблемы с этим, попробуйте все исправления один за другим и посмотрите, решена ли проблема.
СВЯЗАННЫЕ С
Дополнительный функционал bluetoothview
Программа BluetoothView предоставляет возможность сохранения всей информации об обнаруженных Bluetooth-устройствах в табличный CSV-файл, причем не только путем использования соответствующей функции из интерфейса, но и из командной строки (команды и их описания можно найти на официальном сайте приложения).
Отдельно отметим, что посредством командной строки также можно проводить диагностику связи с любыми беспроводными девайсами, используя в качестве аргумента команды MAC-адрес устройства. Данная команда возвращает «0» при успешном подключении, а при неудаче — выдает код ошибки, по которой и можно определить суть проблемы.
Другой способ
Второй способ включения bluetooth на ноутбуке немного проще и короче предыдущею. Для того, чтобы включить блютуз вам нужно:
- Нажать на «Центр уведомлений». Соответствующая кнопка находится в правом нижнем углу экрана.
- В открывшемся окошке находим прямоугольник с надписью «Bluetooth». Нажимаем на него, он загорится синим цветом. Это означает, что блютуз на компьютере включен.
- Чтобы выключить его, достаточно ещё раз нажать на это место.
На заметку! Если у вас нет блока с надписью bluetooth, то скорее всего, ваш ноутбук не поддерживает этот тип беспроводного подключения. В таком случае для работы с блютуз устройствами вам необходимо будет купить специальный адаптер.
Изменить настройки реестра
Вы даже можете изменить настройки значения реестра, чтобы Bluetooth снова начал работать. Вот как это сделать:
Нажмите «Пуск», введите «regedit» и нажмите «Запуск от имени администратора».
Затем перейдите по следующему адресу реестра:
HKEY_LOCAL_MACHINE SOFTWARE Microsoft Windows CurrentVersion ActionCenter Quick Actions All SystemSettings_Device_BluetoothQuickAction
Кроме того, вы можете скопировать вышеуказанное, вставить его в адресную строку редактора реестра и нажать Enter.
Затем на правой панели дважды щелкните строку Тип.
Измените «Значение данных» с 0 на 1. Щелкните OK.
Теперь перезагрузите компьютер, чтобы изменения вступили в силу, и посмотрите, включается ли Bluetooth.
Исправлено: bluetooth не включается
По разным причинам у многих пользователей возникли проблемы с включением Bluetooth. Иногда даже опция включения Bluetooth отсутствует. Это может быть из-за того, что службы Bluetooth не работают должным образом, или из-за устаревших драйверов, но обычно трудно точно определить, что вызывает проблему.
Как включить bluetooth на windows 10
Активировать опцию на Виндовс 10 можно из БИОСа, рабочего стола или с помощью специального сочетания клавиш на клавиатуре. По умолчанию она, как правило, отключена.
Как включить bluetooth на windows 10: проверка драйверов и пошаговая инструкция
 Здравствуйте.
Здравствуйте.
Bluetooth крайне удобная штука, позволяющая передавать легко и быстро информацию между разными устройствами. Почти все современные ноутбуки (планшеты) поддерживают этот тип тип беспроводной передачи данных (для обычных ПК есть мини-адаптеры, по виду не отличаются от «обычной» флешки).
В этой небольшой статье я хотел по шагам рассмотреть включение Bluetooth в «новомодной» ОС Windows 10 (достаточно часто встречаю подобные вопросы). И так…
1) Вопрос первый: есть ли Bluetooth-адаптер на компьютере (ноутбуке) и установлены ли драйвера?
Самый простой способ разобраться с адаптером и драйверами — это открыть диспетчер устройств в Windows.
Примечание! Чтобы открыть диспетчер устройств в Windows 10: просто зайдите в панель управления, далее выберите вкладку «Оборудование и звук«, затем в подразделе «Устройства и принтеры» выберите нужную ссылку (как на рис. 1).
Далее внимательно просмотрите весь список представленных устройств. Если среди устройств будет вкладка «Bluetooth» — раскройте ее и посмотрите, нет ли напротив установленного адаптера желтых или красных восклицательных знаков (пример, где все хорошо, показан на рис. 2; где плохо — на рис. 3).
Если вкладки «Bluetooth» не будет, но будет вкладка «Другие устройства« (в которой вы найдете неизвестные устройства как на рис. 3) — возможно, что среди них и есть нужный адаптер, но на него еще не были установлены драйвера.
Чтобы проверить драйвера на компьютере в авто-режиме, рекомендую воспользоваться моей статьей:

— обновление драйверов за 1 клик: https://radiocopter.ru/obnovleniya-drayverov/
Если же в диспетчере устройств нет ни вкладки Bluetooth, ни неизвестных устройств — значит у вас просто нет Bluetooth-адаптера на ПК (ноутбуке). Исправляется это достаточно быстро — необходимо приобрести Bluetooth-адаптер. Представляет он из себя по виду обычную флешку (см. рис. 4). После того, как вы ее подключите к порту USB, Windows (обычно) автоматически устанавливает на него драйвера и включает его. Далее вы им сможете пользоваться в обычном режиме (как и встроенным).
2) Включен ли Bluetooth (как его включить, если нет…)?
Обычно, если Bluetooth включен — можно увидеть его фирменный значок в трее (рядом с часами, см. рис. 5). Но достаточно часто Bluetooth отключают, так как некоторые им вообще не пользуются, другие из соображения экономии аккумуляторной батареи.
Важная заметка! Если вы не пользуетесь Bluetooth — то рекомендуется его выключать (по крайней мере на ноутбуках, планшетах и телефонах). Дело в том, что этот адаптер достаточно много потребляет энергии, в следствии чего аккумуляторная батарея быстро разряжается. Об этом, кстати, у меня на блоге была заметка: https://radiocopter.ru/kak-uvelichit-vremya-rabotyi-noutbuka-ot-akkumulyatora/.
Если значка нет — то в 90% случаев Bluetooth у вас выключен. Чтобы включить его, откройте меня ПУСК и выберите вкладку параметры (см. рис. 6).
Далее перейдите в раздел «Устройства/Bluetooth» и поставьте кнопку включения в нужное положение (см. рис. 7).
Собственно, после этого у вас должно все работать (и появиться характерный значок в трее). Далее можно передавать файлы с одного устройства на другое, расшаривать интернет и т.д.
Как правило, основные проблемы связаны с драйверами и не стабильной работой внешних адаптеров (почему-то больше всего проблем именно с ними). На этом все, всем всего хорошего! За дополнения — буду весьма признателен…
Как включить блютуз, если есть проблемы
Если наблюдается проблема с установкой драйверов, то вариантов решения проблемы два. Первое – проверить работоспособность самого БТ-устройства, например, не горит индикатор, компьютер его не определяет и не показывает в списке оборудования. Второе – убедиться в исправности USB-порта, подключив к нему любое другое устройство, например, флешку. Если USB-порт исправен, то стоит протестировать на данном компьютере заведомо рабочий BT-адаптер.
Командная строка
Как подключить Блютуз из Командной строчки:
- установить и настроить скачанное приложение (переместить файл с расширением «exe» в папку «System 32»);
- активировать Диспетчер устройств и в «Свойствах Bluetooth» отыскать ID своего модуля;
- вызвать Командную строчку на администраторских правах;
- написать: devcon enable ID (вместо ID подставить свой идентификатор).
Метод № 3: использование swift pair
В Windows 10 функция Swift Key позволяет быстро подключать поддерживаемые устройства Bluetooth. Всякий раз, когда поблизости есть Bluetooth-устройство с поддержкой Swift Pair, вы получите уведомление, чтобы перевести его в режим сопряжения и сделать его доступным для обнаружения.
Но перед этим вам нужно будет включить Swift Pair и получать уведомления. Для этого перейдите на ту же страницу настроек Bluetooth и других устройств, как показано ранее. Затем прокрутите вниз до Показать уведомления для подключения с помощью Swift Pair и щелкните поле перед ним.
Теперь, когда поддерживаемое устройство окажется в пределах досягаемости, вы получите уведомление «Обнаружено новое устройство Bluetooth».
По теме: 4 способа удалить обновление Windows 10 и 3 совета по подготовке к нему
На mac устройстве от компании apple
- Находим символ Bluetooth в верхнем право углу и нажимаем на него.
- Далее активируем функцию. Иконка должна стать немного темнее.
- Mac-book должен начать поиск устройств, у которых уже включен передатчик.
- Далее просто выбираем устройство для коннекта.
На любом устройстве ос от microsoft
Если все драйвера включены, а беспроводной Блютус нормально функционирует, то включить можно двумя способами.
На ноутбуке
Этот способ подойдёт для всех версий Виндовс: 7, 8, 10, ХР, Vista. Если Bluetooth сразу встроен в материнскую плату, то включение на большинстве ноутбуках можно произвести с помощью клавиш. Для этого на верхней панели где идут клавиши «F» найдите значок Bluetooth.
Иногда он имеет изображение волны. Чаще всего это клавиша F3, просто одновременно нажимаем на Fn и F3. Но на некоторых ноутах эта клавиша сдвинута, так что попробуйте также F2 и F4.
ПРИМЕЧАНИЕ! На некоторых моделях есть отдельная клавиша для включения или кнопка. Она может находится как на клавиатуре, так и сбоку ноутбука.
Нестандартные методы
Когда не получается запустить модуль вышеописанным способом, можно воспользоваться его включением в Биосе, таким образом он будет активирован к началу загрузки ОС. Для этого:
- Зайти в BIOS так, как предусматривает конкретная модель ноутбука (F1, F2, Esc, Del F9 и т.д.).
- Найти вкладку «Onboard Device Configuration», далее – пункт « Onboard/Set Bluetooth».
- Поставить для него значение «Enabled».
Командная строка предоставляет возможность преодолеть сбои в отдельных программах, обращаясь напрямую к ядру.
Нет никаких устройств без драйверов
Иногда некоторые производители ноутов любят отключать Блютуз в БИОС. Если вы видите, на аппарате наклейку Bluetooth, но в диспетчере устройств им даже не пахнет, то скорее всего он просто выключен.
- Перезагружаем машину.
- Когда экран полностью потухнет зажмите клавишу Delete. Версии BOIS разные, поэтому запустить можно разными клавишами: F2, F12 – попробуйте и их.
- В BIOS зайдите в каждый раздел и поищите наш модуль. Он так и будет называться – Bluetooth.
- Нажимаем на него и переводим в режим «Enabled».
- Когда будете выходить сохраните параметры конфигурации.
Подключение
Если у вас все встало ровно, то вам никакие дополнительные программы и приложения для поиска блютуз устройств не нужны, и все должно спокойно подключиться.
Подключение устройств bluetooth к windows 10
- Чтобы ваш компьютер мог видеть периферийное устройство Bluetooth, вам необходимо включить его и установить режим сопряжения. Обычно он включается нажатием и удерживанием кнопки Bluetooth, пока вы не увидите мигающий индикатор, который указывает на готовность к сопряжению.
- Затем с помощью сочетания клавиш Win I откройте приложение «Параметры».
- Перейдите к Устройствам.
- Убедитесь, что переключатель Bluetooth находится во включенном положении.
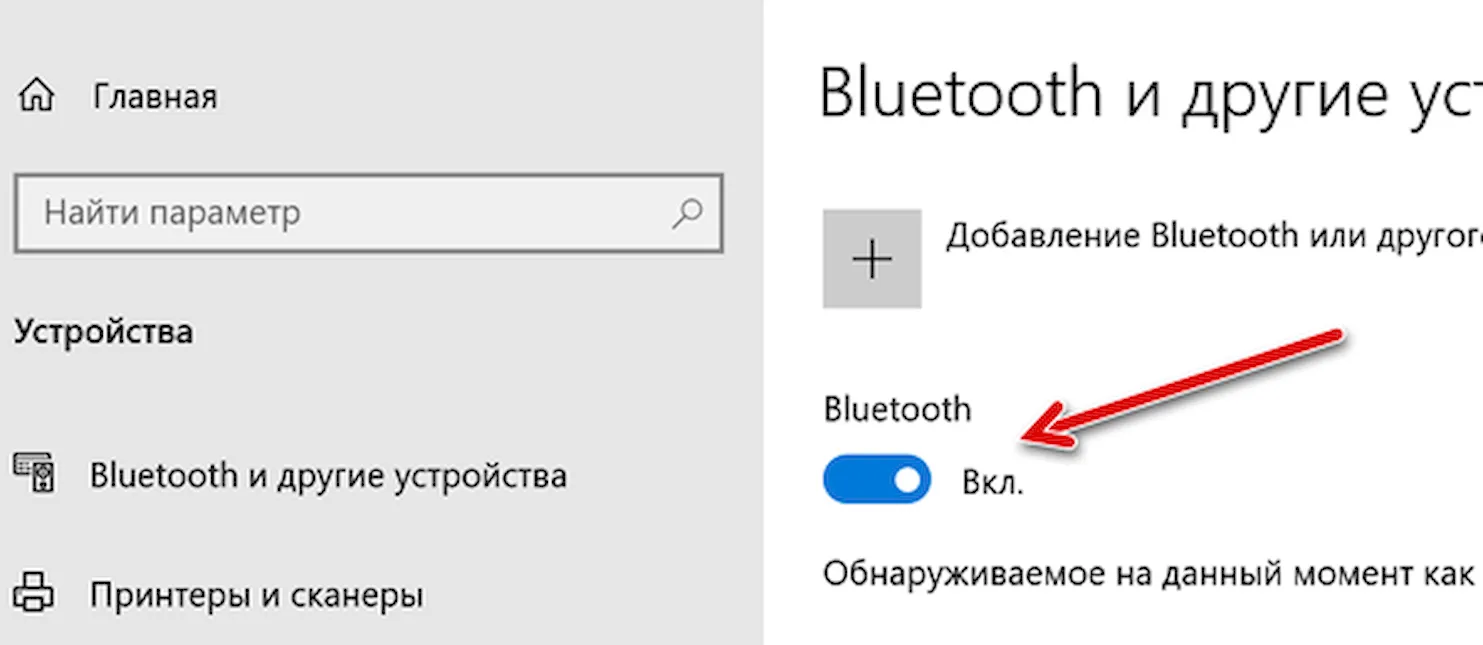
- В списке ниже найдите устройство, к которому хотите подключиться, и нажмите Подключить.
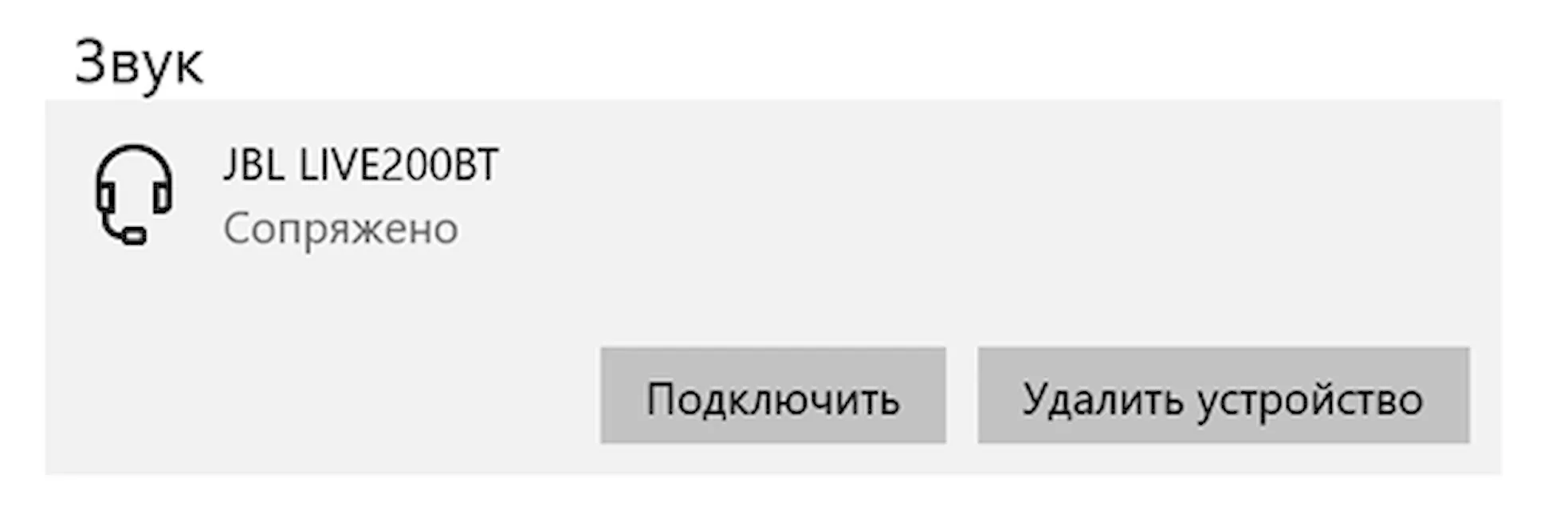
Как только вы нажмете Подключить, всё готово. Windows 10 позаботится обо всем остальном. Вы увидите метку «Подключено» под названием устройства.
Кроме того, если вы просто пытаетесь подключить аудио или беспроводной дисплей Bluetooth, вы можете просто сделать следующее:
- В области уведомлений на панели задач щелкните значок «Центра действий» (или используйте сочетание клавиш Win A).
- В области быстрых действий нажмите кнопку Подключение.
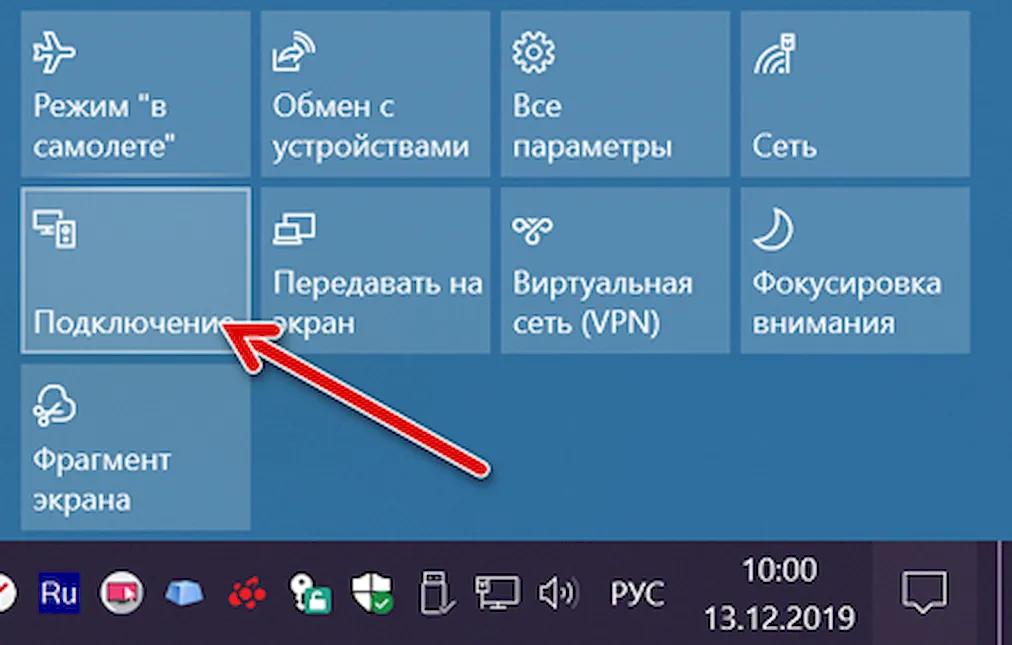
- Тогда все готовые к включенные или готовые к сопряжению устройства появятся в списке, нажмите на устройство, и оно должно автоматически соединиться.
Проверка наличия модуля
Как найти опцию:
- в пустой строчке написать: devmgmt.msc;
- появится Диспетчер устройств;
- в списке отыскать «Bluetooth Devices (Module или Adapter)»;
- вызвать окошко «Свойства…» и проверить включение модуля.
Важно! Если в консоли Диспетчер устройств нет Bluetooth, значит, модуль не установлен на ПК. Можно купить USB-адаптер и самостоятельно подключить его к порту USB, а потом установить драйвер и активировать опцию.
Проверка службы поддержки
Как проверить активность опции:
- вызвать инструмент «Выполнить»;
- в пустом поле написать: services.msc;
- откроется консоль «Службы»;
- в списке отыскать «Служба поддержки Bluetooth»;
- вызвать для нее окошко «Свойства…»;
- проверить активность или включить модуль.
Важно! Если в трее нет значка «Беркана», его можно вернуть. Для этого нужно в «Свойствах» или «Параметрах» Блютуза активировать строчку «Отображать значок Bluetooth в области уведомлений». Если после выполнения такого действия символ не появляется, значит, нужно обновить или установить драйвер.
Программа bluetoothview
Программа BluetoothView предоставляет пользователю простое и удобное средство для подключения к компьютеру любых Bluetooth-устройств — смартфонов, беспроводных наушников, клавиатур, мышек и т.д. Утилита не требует каких-либо предварительных настроек, т.к. использует для своей работы установленный на компьютере стандартный универсальный драйвер Bluetooth-адаптера Windows.
Программа BluetoothView способна автоматически обнаруживать устройства, находящиеся в зоне действия Bluetooth-адаптера компьютера, оповещать об этом пользователя и выдавать о них различные сведения: наименование, тип и производитель устройства, сетевой Bluetooth-адрес (MAC-адрес) и другие сведения.
Также программа ведет журнал подключений к Bluetooth-девайсам, сохраняя в нем такие сведения, как общее количество и количество успешных/неудачных подключений, дата и время первого и последнего обнаружения устройства компьютером. Для последнего утилите даже не требуется подключаться к устройству, как-то обозначая факт его обнаружения.
Если оно находилось в зоне покрытия Bluetooth-адаптера компьютера хотя бы несколько секунд, то программе этого будет достаточно для считывания с него открытых сведений (как минимум, название/модель) с последующей регистрации даты и времени его обнаружения и потери связи с ним (как только устройство покинет зону покрытия Bluetooth-адаптера).
Способ 1
- В нижнем левом углу экрана, вы должны увидеть значок передатчика.
- Нажимаем правой кнопкой по нему и «Включить адаптер».
- Иногда он может быть скрыт от глаз, тогда нажимаем на стрелочку, указывающую вверх и вы увидите скрытые иконки, где и должен быть наш «Голубой зуб».
Способ 2
- Нажимаем на «Пуск».
- После этого переходим в «Устройств и принтеры».
- В разделе «Устройства» необходимо отыскать наш передатчик, нажать правой кнопкой мыши и включить.
Если по каким-то причинам вы не можете найти Блутус и включить этими способами, то скорее всего есть проблема в драйверах – они вовсе не установлены, или работают неправильно.
Удаление устройства bluetooth из windows 10
Отключить беспроводное периферийное устройство так же просто, как подключить.
Просто следуйте инструкциям ниже:
- Используйте сочетание клавиш Win I, чтобы открыть приложение «Параметры».
- Перейдите в раздел Устройства и перейдите к Bluetooth.
- Нажмите на периферийное устройство, которое вы хотите отключить, нажмите кнопку Удалить устройство и затем нажмите Да для подтверждения.
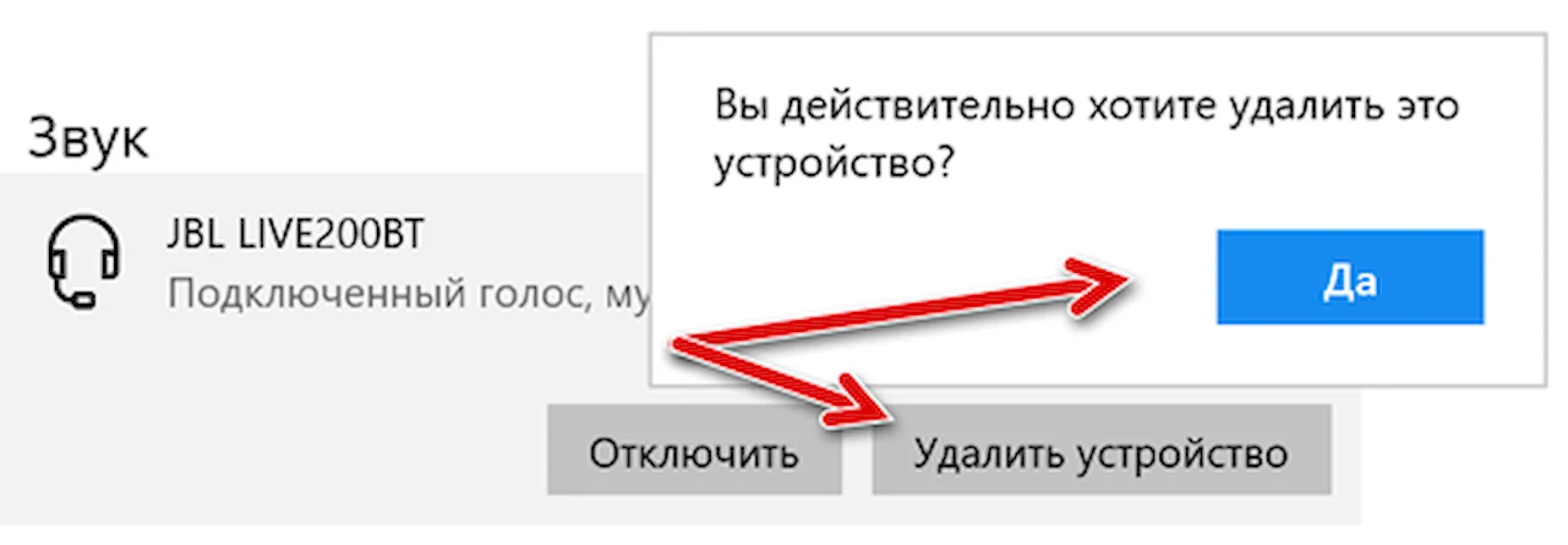
Это всё, что нужно сделать.
Установка драйверов вручную
Как включить Блютуз на компьютере если нет драйверов? Это самое неприятное, так как производителей устройств очень много и программное обеспечение разное. Для встроенных адаптеров в ноутбуках нужно знать или название материнской платы или ядра.
Найдите диск с драйверами, который шел вместе с ноутбуком при покупке. Там должен быть диск от материнской платы. Вставляем его в дисковод и устанавливаем нужное ПО.
Если диска нет, а у вас новая модель без дисковода, то проверьте наличие дополнительного раздела жёсткого диска с драйверами. Зайдите в компьютер и посмотрите. Так часто делают производители, просто выводят отдельный раздел прям на ноуте. Если там есть раздел Drivers, то сделайте полную установку драйверов или только установите только нужный.
Если ничего этого нет, то придётся выуживать название материнки, а потом скачивать и устанавливать ПО.
- Скачиваем программу Piriform с официального сайта.
- Устанавливаем и запускаем программку.
- Переходим в раздел «Системные платы».
- Далее в правой части в разделе модель вы увидите цифры и буквы, обозначающие модель материнской платы, которая нам и нужна. В моём случае это будет P8H67.
- Просто вбиваем эту комбинацию в поиск.
- Заходим на сайт производителя. В разделе «Поддержка» находим драйвера и скачиваем для вашей версии Windows. Там будет много паков, лучше брать самый полный и последней версии.
- Далее скачиваем и устанавливаем дрова.
Устранение неисправностей подключения
Проблемы с активацией модуля можно устранить простыми способами. Правда, вначале нужно найти Блютуз на своем ПК и проверить, как он работает. Для устранения неполадок можно воспользоваться встроенным инструментом из консоли Параметры.
Как устранить проблемы в работе Блютуза:
- отправиться в «Обновление и безопасность»;
- отыскать «Устранение неполадок»;
- найти строчку «Поиск и устранение проблем Bluetooth»;
- запустить средство устранения неполадок.
Функционал bluesoleil
Для работы с BlueSoleil необходимо Bluetooth-подключение. В большинстве ноутбуков такие модули встроены, а на настольный ПК нужно подключить специальный адаптер.
У программы простой интерфейс, в котором легко ориентироваться.
С помощью BlueSoleil можно подключать к компьютеру телефон, планшет, фотоаппарат, беспроводную клавиатуру, гарнитуру, телевизор и любое другое устройство, оснащенное Bluetooth.
Приложение позволяет управлять подключенными устройствами, в том числе:
- – Передавать и скачивать файлы.
- – Копировать, перемещать и удалять данные.
- – Устанавливать ПО на смартфон, планшет или КПК.
- – Редактировать и сохранять контакты.
- – Создавать резервные копии, например, перед перепрошивкой ОС.
- – Использовать видеокамеру или смартфон в качестве веб-камеры.
- – Писать, редактировать и отправлять SMS через ПК.
- – Дистанционно управлять телевизором, аудио- и видео- проигрывателем.
- – Закачивать карты в навигатор.
- – Печатать файлы через принтер.
- – Демонстрировать рабочий стол или пользовательский интерфейс.
Также у BlueSoleil множество других возможностей:
- ● Создание сети. С помощью программы можно организовать собственную локальную сеть и обмениваться данными внутри нее. Например, если у одного из устройств есть доступ к интернету, остальные тоже могут подключиться.
- ● Улучшение звука. При подключении гарнитуры или наушников можно убрать помехи и подавить шум, тем самым повысив качество звука.
- ● VoIP. BlueSoleil поддерживает технологию IP-телефонии. Программа позволяет передавать звук внутри созданной сети, в том числе для звонков и конференций. Пользователь может настроить автонабор и переадресацию, а также отслеживать номер звонящего.
- ● COM-порты. Приложение поддерживает возможность передачи информации через последовательный порт.
- ● aLock. Если пользователь подозревает, что к одному из подключенных устройств получили доступ посторонние лица, он может удаленно заблокировать его.
Через параметры
- Клацнуть по меню «Пуск» правой кнопкой мыши, открыть «Параметры». Зайти в «Устройства».
- В поле «Bluetooth» включить опцию, передвинув ползунок вправо, – фирменный значок отобразится в трее. В «Других параметрах» доступно больше настроек. Если гаджет не видит ПК, нужно поставить галочку в поле «Разрешить устройствам Bluetooth обнаруживать этот компьютер».
- Для сопряжения ПК со сторонним гаджетом нажать на «Добавление…». Отобразится новое окно с несколькими вариантами, выбрать первый. Компьютер запустит поиск смартфона, доступного для сопряжения. Также нужно проверить, включен ли блютуз на телефоне или другом устройстве.
- Чтобы подключиться, следует подтвердить действие сначала на гаджете, а затем нажать на соответствующую кнопку на ПК. После успешного сопряжения устройство отобразится в «Параметрах».
- Для осуществления передачи файлов в «Параметрах» – «Устройствах» выбрать «Отправление или получение…». Это же можно сделать проще: клацнуть правой кнопкой мыши по желаемому документу и нажать на «Отправить».
Важно! Когда блютуз не используется на ноутбуке, рекомендуется его выключать, поскольку он потребляет достаточно много энергии, соответственно, батарея быстро разряжается.
Через центр уведомлений
- На панели задач в правом углу есть значок уведомлений, нажать на него.
- Появится Центр уведомлений.
- Активировать блютуз, кликнув на значок. Он будет подсвечен синим и также отображаться в трее.
вывод
Согласитесь, что в 21 веке хочется пользоваться качественной, беспроводной гарнитурой, насладиться игрой в современные игры на беспроводных джойстиках, пользователя беспроводными колонками и клавиатурами. Здесь вам однозначно поможет перспективная и развивающаяся технология bluetooth.
Четко следуя нашей несложной пошаговой инструкции, включить блютуз на ноутбуке достаточно просто. Использовать и наслаждаться всеми его преимуществами способен каждый рядовой пользователь, даже тот, кто владеет ПК только на среднем уровне.




