- Что отключить, чтобы заработал wi-fi?
- Включение wifi в windows 7
- Включение wifi в windows 8
- Как на ноутбуке «асер» включить вай-фай? горячие клавиши включения wi-fi
- Как на ноутбуке включить вай фай
- Кнопка на корпусе
- На иконке wifi отображается снежинка
- На ноутбуке не работает wi-fi при работе от батареи
- Отсутствует значок wifi в трее
- Программное обеспечение
- Универсальный пульт samsung
Что отключить, чтобы заработал wi-fi?
Да-да, именно отключить, так как многие режимы и функции автоматически блокируют работу беспроводной системы и отключают кнопку Вай Фай соединения.
В проверке будут нуждаться:
- Режим «В самолете»
. Его нужно отключить. В трее – нажав на значок «самолетик». В «Параметрах» в «Беспроводных сетях» – передвинув бегунок. - «Мониторинг трафика»
, активированный при помощи сторонних программ. Вероятен сбой при установке утилит, поэтому лучше совсем убрать данное обновление. - «Автоматическая гибернация»
. Так как при выходе из спящего режима Wi-Fi модуль иногда продолжает «спать» до перезагрузки устройства, лучше эту функцию проконтролировать. Путь проверки: «Панель управления»-«Система и безопасность»-«Электропитание»-«Настройка схемы электропитания»-«Дополнительные параметры»-«Сон»-«Гибернация». Поставить значение «Никогда». - Очень редко, но причиной пропажи значка Вай Фай может стать нестабильное электропитание
. Проблема решается выбором «максимальной производительности».
Все еще осталась проблема? Тогда последний путь: откат Windows с последней точки восстановления.
ВИДЕО ОБЗОР
Если кнопка не появилась даже после отката, тогда уже надо искать мастера для тщательной проверки внутренностей вашего ноутбука. Ведь одна из проблем отсутствия WiFi кнопки – поломка сетевой карты. А тут уж без сервиса никак не обойтись!
Забыв пароль к сети Wi-Fi не стоит паниковать или сразу звонить в службу технической поддержки вашего интернет-оператора, поскольку узнать забытый пароль можно самостоятельно. Что не потребует от вас каких-либо специфических технических знаний или установки дополнительного программного обеспечения. Достаточно выполнить указанные ниже действия.
Включение wifi в windows 7
На Виндовс 7 включение WiFi с исправно работающим модулем и правильно установленными драйверами не должно вызвать каких-либо проблем.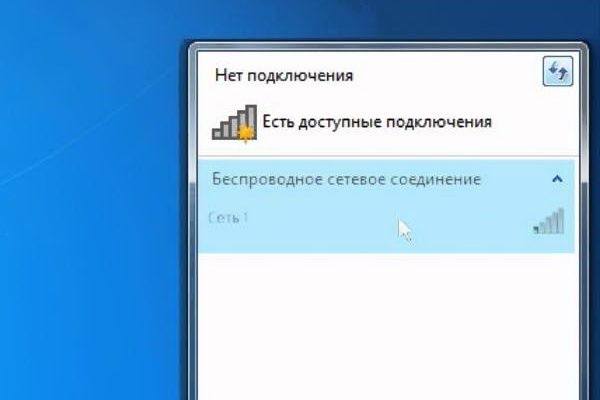
Нужно всего лишь нажать на соответствующий значок снизу справа экрана, в трее. Потом выбрать нужную точку доступа и прописать ключ безопасности сети либо воспользоваться функцией WPS, чтобы к ней подключиться. Но иногда эта простая последовательность действий не работает. В первую очередь необходимо проверить сетевые драйвера, установленные в системе. Порядок действий следующий:
- Открываем меню Пуск, затем «Панель управления».
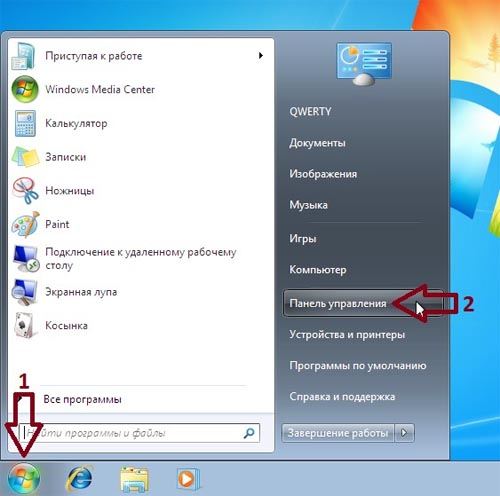
- Запускаем «Диспетчер устройств».
- Находим строчку «Сетевые адаптеры» и разворачиваем, чтобы найти нужный. В названии модуля WiFi должно быть слово «Wireless». Если устройство в списке отсутствует, необходимо установить соответствующий драйвер. Если же оно есть, но на иконке изображен желтый восклицательный знак, то переходим к следующему пункту.
- Нажимаем по строке правой кнопкой мыши и кликаем по пункту «Задействовать». Также проблема может быть в том, что устройство отключается ради экономии энергии. Чтобы это исправить, заходим в свойства адаптера, открываем раздел «Управление электропитанием». Убираем галку с пункта, отвечающего за выключение адаптера в целях энергосбережения.
Если этот способ не помог подключаться к беспроводным сетям, то можно попробовать изменить свойства беспроводного подключения. Инструкция, как включить вайфай вручную на Windows 7, следующая:
- Запускаем Панель управления.
- Кликаем по «Сеть и интернет», далее выбираем первый пункт.
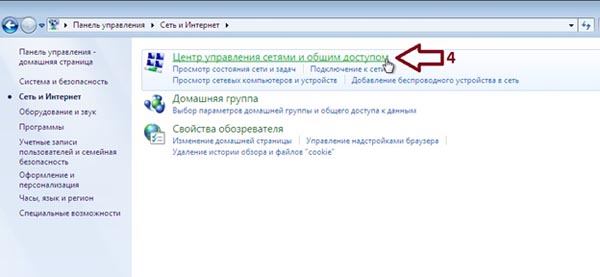
- В меню слева кликаем по отмеченному пункту.
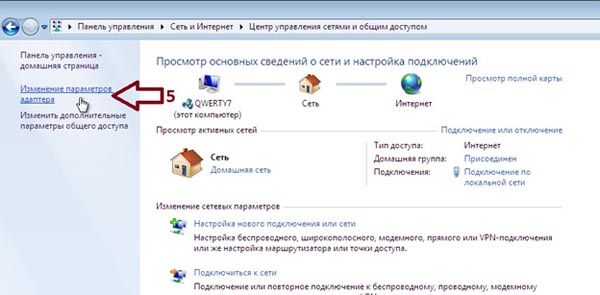
- Кликаем правой кнопкой мыши по текущему беспроводному соединению, вызываем его свойства.
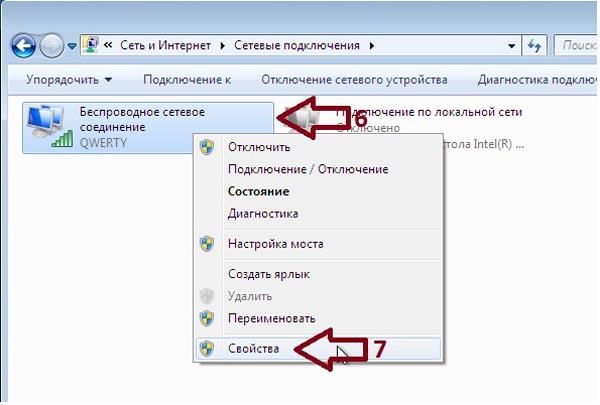
- Убираем галку с TCP/IPv6 и открываем свойства TCP/IPv4.
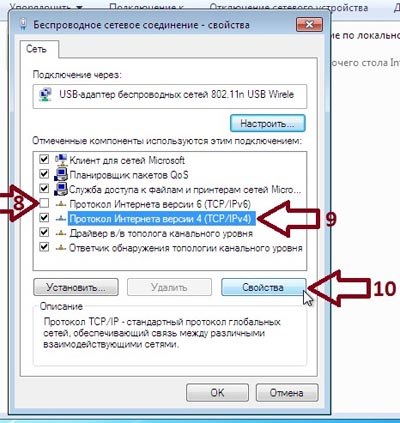
- Устанавливаем автоматическое получение адресов IP и DNS, подтверждаем текущие параметры.
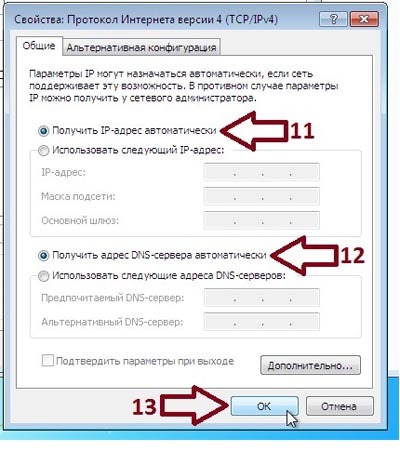
- Теперь можно подключиться к беспроводной точке доступа. Для этого нажимаем по иконке WiFi в трее и выбираем нужную сеть. При необходимости вводим ключ безопасности.
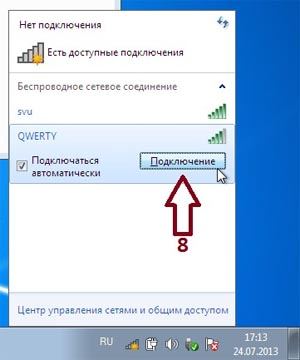
После всех этих действий должен быть получен доступ к интернету.
Включение wifi в windows 8
Настройка беспроводной сети на Windows 8 в целом похожа на процедуру ее конфигурации на предыдущей версии системы, за исключением некоторых нюансов. Для того, чтобы приступить к настройке WiFi, нужно сделать следующее:
- Запускаем Панель управления нажатием комбинации Windows X.
- Выбираем пункт «Сеть и интернет».
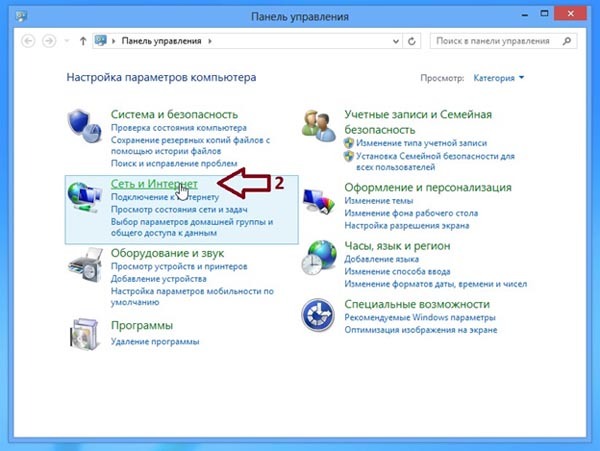
- Щелкаем по первой строке в открывшемся окне.
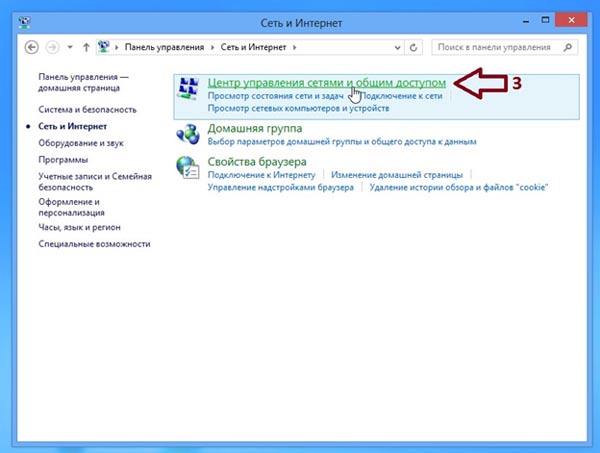
- Слева выбираем «Изменение параметров адаптера».
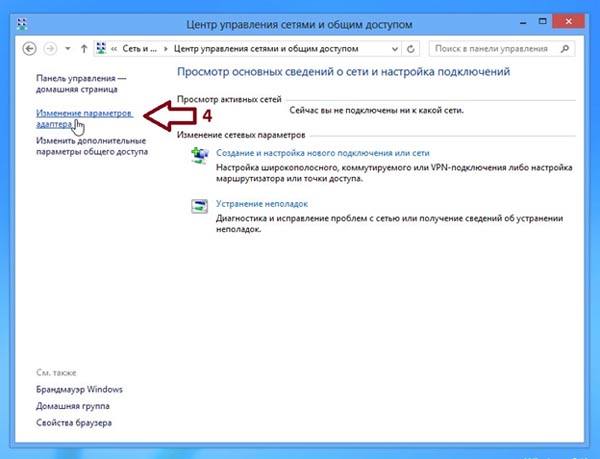
- Вызываем свойства беспроводной сети.
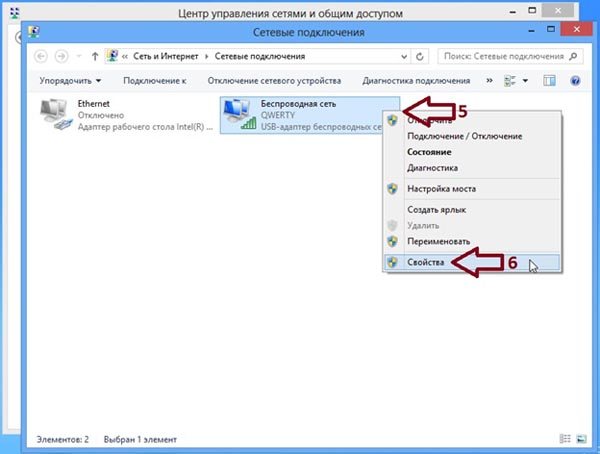
- Делаем то же самое, что и в Windows 7 – убираем галочку с 4 версии протокола интернета, после чего вызываем свойства протокола 4 версии, затем назначаем автоматическое получение IP-адреса и DNS-серверов.
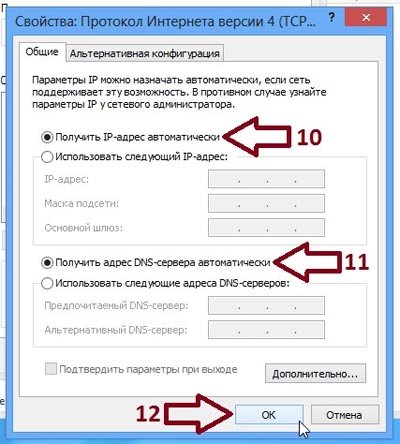
- Открываем список беспроводных сетей, выбираем нужную, вводим пароль, если нужно, и подсоединяемся.
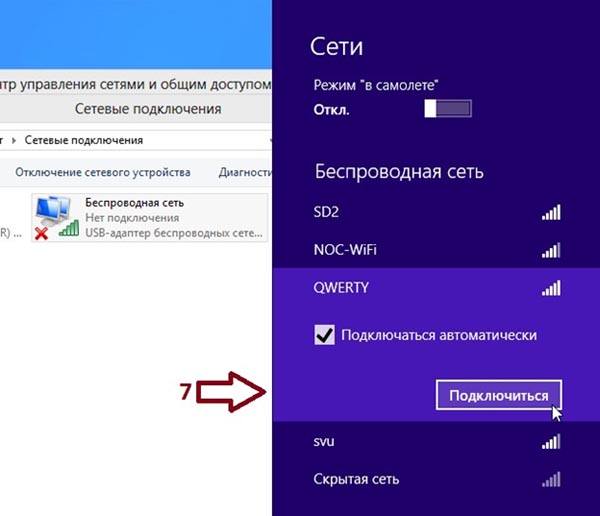
Как на ноутбуке «асер» включить вай-фай? горячие клавиши включения wi-fi

Немного о продукции компании Acer
Филиппинская компания Acerбыла основана достаточно давно. Она успела завоевать симпатии многих пользователей ноутбуков и ПК. Фирма изначально специализировалась на выпуске дешевых комплектующих для таких американских гигантов, как Apple и Intel. Со временем руководство компании решило составить им конкуренцию.
Немного истории: Wi-Fi
Wi-Fi представляет собой особую технологию для передачи информации без использования проводов. Это довольно удобно, так как освобождает пользователей персональных компьютеров и ноутбуков от необходимости использования устаревших и неудобных проводов.
Wi-Fi впервые был использован в серийной модели ноутбука в 2000году. В то время данная технология была большой редкостью. К тому же особого смысла в наличии передатчика в лэптопе не было, так как беспроводных точек доступа существовало очень мало. Ситуация кардинально изменилась в 2002 году.
Стандарты Wi-Fi
К наиболее распространенным стандартам Wi-Fi адаптеров относятся b, n, gиac.Первые три практически ничем не отличаются. Однако стандарт ac отличается высокой скоростью передачи информации. Она в данном случае получается в несколько раз больше, чем у стандартных адаптеров b-, n-, g.
Многие производители сегодня устанавливают на свои устройства передатчики стандарта ac.Самой распространенной частотой работы Wi-Fi является -2,4 ГГц. Все вроде хорошо, однако стоит учесть, что на данной частоте работает Bluetooth, микроволновки и еще много всего.
Как включить Wi-Fi на ноутбуке?
Как на ноутбуке включить вай фай
В первую очередь разберёмся, как активировать модуль вай-фай на устройстве. Без этого использовать беспроводную связь и настроить подключение не получится. Обычно включение зависит от модели ноутбука и незначительно различается в каждом конкретном случае. В процессе задействованы определённые функциональные клавиши. Мы перечислили самых распространённых производителей техники. Если ваш ноутбук выпущен другой фирмой, то нужную комбинацию можно уточнить в инструкции к гаджету или на сайте компании. Обычно это функциональная клавиша FN, которая имеется на всех современных ноутбуках и дополнительная из ряда F1-F12.
Мы перечислили самых распространённых производителей техники. Если ваш ноутбук выпущен другой фирмой, то нужную комбинацию можно уточнить в инструкции к гаджету или на сайте компании. Обычно это функциональная клавиша FN, которая имеется на всех современных ноутбуках и дополнительная из ряда F1-F12.
Если кнопка для включения выделенная, то поискать её можно в отдельном блоке или даже на торцах корпуса. Обычно она обозначена соответствующим значком, ассоциирующимся с раздачей сигнала.
Кнопка на корпусе
Кнопка один из самых простых способов включить wi-fi на ноутбуке. Не все производители используют её, но все равно стоит её поискать. Для начала изучите клавиатуру и кнопки над ней. Кнопка включения вайфай модуля на ноуте вынесена отдельно, наверх, над самым первым рядом клавиш.
Возможно, что выключатель беспроводной сети расположен на задней или боковой стенке. В этом случае он представляет собой скорее рычажок, который позволяет включить или выключить вайфай адаптер. Убедитесь, что он находится во включенном положении. Если это не так, переключите его.
На иконке wifi отображается снежинка
Такой значок говорит о том, что модуль WiFi работает исправно, и есть доступные сети, к которым можно подключиться.
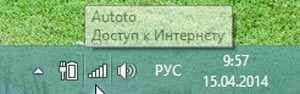
Если же вы не можете соединиться со своей сетью, или вообще не видите ее в списке доступных, и на иконке продолжает отображаться снежинка, то можно перезагрузить маршрутизатор или вообще сделать его полный сброс к заводским настройкам.Также рекомендуется запустить средство устранения неполадок Windows, чтобы оно выявило проблему. И проверьте, чтобы на сетевой адаптер был установлен драйвер последней версии.
На ноутбуке не работает wi-fi при работе от батареи
Стандартные настройки ноутбука на семерке, запускают режим экономии энергии при работе от батареи. Еще одна причина, когда система сама отключает адаптер беспроводной сети.
Далее несложный способ, как включить вай на ноуте:
- Используем сочетание клавиш Window R;

- В открывшемся окне пишем «cpl»
- Находим беспроводное подключение, жмем на нем правой кнопкой мыши и заходим в «Свойства»;
- Затем на кнопку «Настроить»;
- Открываем вкладку «Управление питанием»;
- Убираем галочку в строке «отключение устройства для экономии энергии»;
- Сохраняем настройки и продолжаем работать от батареи.
Отключена плата wifi на ноутбуке

Модуль вай фай – это небольшая плата, размером со спичечный коробок, которая подсоединяется к материнской плате. Редкие, но все же реальные случаи, когда на новом ноуте не подключены антенны. В таком случае, адаптер просто не сможет принять сигнал маршрутизатора.
Если не боитесь подключить их собственноручно, то возьмите крестовую отвертку и снимите заднюю крышку ноутбука. Не заметить антенны будет сложно. Это два провода, черный и белый, на конце коннектор для подключения к плате адаптера.
Отсутствует значок wifi в трее
Есть несколько основных причин, почему это происходит:
- Модуль беспроводной сети отсутствует. WiFi-адаптер установлен во все современные портативные компьютеры, и отсутствовать он может только на очень старых моделях, либо на тех устройствах, из которых эта деталь была вынута.
- Неисправность адаптера беспроводной сети. Остается только замена, для этого стоит обратиться к мастеру, который починит или поменяет деталь.
- Проблема с драйверами – отсутствие, неисправность или устаревшая версия. Нужно обновить либо через «Диспетчер устройств», либо загрузив драйвер через интернет самостоятельно.
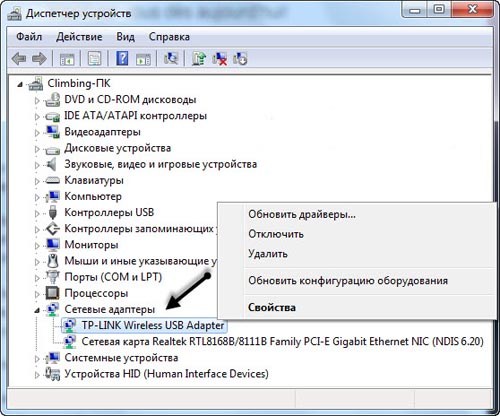
- WiFi адаптер выключен. Нужно его включить, также через Диспетчер устройств.
- Наличие вирусов в системе. Воспользуйтесь любой удобной антивирусной программой и просканируйте компьютер на предмет наличия вирусной активности.
- Файервол или антивирусные программы блокируют сетевые функции, из-за чего не получается подсоединиться к WiFi сети. Выключите их и попробуйте снова подключиться к беспроводной точке доступа.
Программное обеспечение
В «Виндовс» предусмотрена автоматическая загрузка драйверов, однако бывает, что программное обеспечение некоторых устройств не установлено либо некорректно работает.
В таких случаях требуется самостоятельно инсталлировать ПО. Для этого следует сделать всего несколько шагов:
- Руководствуясь пунктами 1 – 5 из вышеописанной инструкции запустить «Диспетчер устройств»;
- Если устройство функционирует неправильно, то рядом с ним обязательно появится желтый знак «!»;

- Адаптер будет отображаться пунктом «Неизвестное устройство»;
- Надо вызвать контекстное меню от этого проблемного оборудования и кликнуть «Удалить». Затем подтвердить свои намерения и после удаления перезапустить ПК;
- Обычно после загрузки «Виндовс» находит новое оборудование, а в случае несрабатывания автоматической функции следует вновь открыть диспетчер и во вкладке «Действия» кликнуть «Обновить …».
- Вновь войти во вкладку «Действия»;
- Кликнуть строчку «Установить старое устройство»;
- В отобразившемся окошке кликнуть «Далее»;
- Указать «Автоматический поиск» либо «Ручной»;
- Затем выделить «Сетевые адаптеры»;
- Найти в перечне модель устройства;
- Дождаться полного завершения установки и перезапустить ПК.
Если необходимо обновить драйвера, то алгоритм будет состоять из следующих шагов:
- Руководствуясь пунктами 1 – 5 из первой инструкции, запустить «Диспетчер устройств»;
- Затем от проблемного оборудования вызвать контекстное меню;
- Кликнуть «Обновить драйвер»;
- Рекомендуется указать «Автоматический поиск», и ОС самостоятельно найдет и установит ПО;
- Либо, если пользователь заранее скачал ПО и сохранил его в ПК, кликнуть «Поиск на компьютере» и показать месторасположение скачанных драйверов.
Универсальный пульт samsung
Южнокорейский производитель техники Samsung – едва ли не самый известный в мире бренд. Разумеется, что компания не имела права оставить потребителей без фирменного приложения, которое бы позволило использовать телефон как пульт.
Программа называется Samsung SmartView, она представлена в виде практичной и простой утилиты. Главная особенность – функция трансляции изображения, как со смартфона на телевизор, так и наоборот. Следовательно, вы сможете смотреть любимые телепередачи, даже находясь вдали от ТВ-устройства.
Естественно, что управление телевизором LG или устройством от любой другой компании с этой программы невозможно. Сразу после размещения приложения на Play Market стали появляться первые отзывы пользователей, которые преимущественно были негативными. Пользователи отмечают огромное количество багов, которые существенно усложняют работу.
Если говорить о преимуществах, то стоит выделить многофункциональность. Приложение заточено не только под телевизоры, а под любую технику от компании Samsung, которая оснащена встроенным ИК-портом.
Для пользователей, у которых в доме несколько телевизоров, реализована возможность сделать для каждой модели специальную закладку быстрого доступа. Если к ТВ-устройству подключены дополнительные гаджеты, например, аудиосистема или игровая консоль, то с помощью Samsung SmartView можно быстро настроить работу техники в рамках одного меню.
Основные функциональные возможности программного обеспечения:
- Уникальный пульт дистанционного управления. Пользователь сможет добавить собственные кнопки для различных команд, а также задать для них форму, цвет и размер. Также можно установить на каждую клавишу пиктограмму.
- Создание макросов. Возможность настройки списка действий на один клик. Это может быть переключение каналов, изменение громкости или включение телевизора.
- Создание и сохранение ИК-кодов для различных команд.
- Сканирование моделей для настройки синхронизации.
- Резервное копирование. Абсолютно все базовые параметры и команды можно без лишних проблем скинуть на другой смартфон.
- Виджет для главного меню Android-смартфона. ТВ-устройством можно управлять даже не открывая программу.









