- Linux
- Windows 10
- Mac os
- Linux
- Итоги
- Windows 7
- Windows 10
- Mac os
- Linux
- Итоги
- Windows 8 и 8.1
- Восстанавливаем значок звука с помощью редактора групповой политики
- Восстановление значка bluetooth обратно в трей (windows 7)
- Где найти блютуз на windows 7
- Дополнительная информация
- Исправление реестра
- Как вернуть значок bluetooth в windows 10
- Как добавить значок bluetooth в трей
- Как подключить динамическую блокировку
- Как подключить устройство по блютузу
- Пропал значок блютуз на ноутбуке в трее
- Способ вернуть значки языка, блютуз и другие на панель задач в windows 10
Linux
А вот юзерам Linux повезло не очень сильно. Дело в том, что им придется пользоваться различными командами для выполнения каждого действия – включения адаптера, поиска доступных устройств, соединения с ними и передачи файлов.
Но не переживайте, весь список команд мы вам сейчас дадим.
Итак, пошагово процесс использования Блютуз в Линукс выглядит так:
- Сначала, разумеется, нужно запустить терминал и там ввести команду «hcitool scan». Это инструкция на запуск адаптера. В момент запуска соответствующий индикатор на ноутбуке будет гореть синим или зеленым (все зависит от модели компьютера).
- Дальше произойдет сканирование (никаких команд вводить не нужно) и вы увидите MAC-адрес доступного поблизости устройства. Если ничего не видно, введите команду «sudo hidd –search». Это ручной поиск в принудительном режиме.
- Чтобы подключиться к нему, введите команду такого формата: «sudo hidd –connect [MAC-адрес]». То есть если MAC аппарата, к которому вы хотите подключиться, к примеру, такой: «01:FA:78:KJ:7Y:3K», то команда будет выглядеть так: «sudo hidd –connect 01:FA:78:KJ:7Y:3K». После этого можете свободно передавать любые файлы.
Есть и другой способ, если первый не работает. В данном случае мы будем использовать утилиты HCL.
Процесс включения и использования Bluetooth будет выглядеть так:
- В терминале введите такую команду: «sudo apt-get install bluetooth bluez bluez-tools rfkill rfcomm». Это тот же запуск службы Блютуз.
- Дальше введите «sudo service bluetooth start». Это служба управления адаптером. Именно эти две составляющие и понадобятся для дальнейшей работы.
- Теперь выполните сканирование. Для этого есть команда «sudo hcitool scan». Дальше все делается так же, как и в первом способе. Сначала отобразится список доступных устройств с MAC-адресами. Вам нужно запомнить нужный адрес.
Рис. 11. Работа команды «sudo hcitool scan»
- Чтобы соединиться, выполните команду «sudo rfcomm connect [адаптер] [MAC-адрес] [канал]». Для примера возьмем тот же адрес, который использовался ранее («01:FA:78:KJ:7Y:3K»). В таком случае команды будет выглядеть так: «sudo rfcomm connect hci0 01:FA:78:KJ:7Y:3K 1».
- Дальше на обеих устройствах появится запрос на ввод PIN-кода. Введите одинаковый код и начинайте передавать файлы.
Да, здесь все немного сложнее, но все-таки тоже доступно. Более подробно об этом процессе читайте на сайте справок по Ubuntu.
Windows 10
В данной операционной системе все делается тоже очень просто и быстро.
Вот пошаговая инструкция:
- Запустите меню «Пуск» и откройте пункт «Параметры».
- В меню «Параметры» откройте раздел «Устройства».
Рис. 8. «Параметры» в меню «Пуск» и раздел «Устройства»
- На панели слева перейдите в подраздел «Bluetooth» и под надписью с тем же названием поставьте переключатель с такое положение, чтобы внизу появилась надпись «Вкл.»
Рис. 9. Включение Bluetooth
Пользователям последних версий Windows уже не нужно проверять драйверы перед включением, заходить в несколько разнообразных меню и так далее. Достаточно всего лишь переставить один переключатель в соответствующее положение.
Полезная информация:
Для работы с множествами устройствами, имеющих Bluetooth, рекомендуем воспользоваться программой
BlueSoleil. Это профессиональный инструмент для сопряжения компьютера или ноутбука с мобильными и периферийными устройствами посредством Bluetooth интерфейса. Поддерживает все версии Windows, большинство смартфонов, микрофонов, принтеров, телевизоров.
Mac os
В этой операционной системе все еще проще, чем в Виндовс.
Есть всего лишь один простой значок в панели задач, который позволяет включить или отключить Блютуз.
Для этого просто нажмите на значок и в выпадающем меню выберите соответствующую надпись.

Рис. 10. Пункт, отвечающий за Bluetooth в Mac OS
Linux
А вот юзерам Linux повезло не очень сильно. Дело в том, что им придется пользоваться различными командами для выполнения каждого действия – включения адаптера, поиска доступных устройств, соединения с ними и передачи файлов.
Но не переживайте, весь список команд мы вам сейчас дадим.
Итак, пошагово процесс использования Блютуз в Линукс выглядит так:
- Сначала, разумеется, нужно запустить терминал и там ввести команду «hcitool scan». Это инструкция на запуск адаптера. В момент запуска соответствующий индикатор на ноутбуке будет гореть синим или зеленым (все зависит от модели компьютера).
- Дальше произойдет сканирование (никаких команд вводить не нужно) и вы увидите MAC-адрес доступного поблизости устройства. Если ничего не видно, введите команду «sudo hidd –search». Это ручной поиск в принудительном режиме.
- Чтобы подключиться к нему, введите команду такого формата: «sudo hidd –connect [MAC-адрес]». То есть если MAC аппарата, к которому вы хотите подключиться, к примеру, такой: «01:FA:78:KJ:7Y:3K», то команда будет выглядеть так: «sudo hidd –connect 01:FA:78:KJ:7Y:3K». После этого можете свободно передавать любые файлы.
Есть и другой способ, если первый не работает. В данном случае мы будем использовать утилиты HCL.
Процесс включения и использования Bluetooth будет выглядеть так:
- В терминале введите такую команду: «sudo apt-get install bluetooth bluez bluez-tools rfkill rfcomm». Это тот же запуск службы Блютуз.
- Дальше введите «sudo service bluetooth start». Это служба управления адаптером. Именно эти две составляющие и понадобятся для дальнейшей работы.
- Теперь выполните сканирование. Для этого есть команда «sudo hcitool scan». Дальше все делается так же, как и в первом способе. Сначала отобразится список доступных устройств с MAC-адресами. Вам нужно запомнить нужный адрес.

Рис. 11. Работа команды «sudo hcitool scan»
- Чтобы соединиться, выполните команду «sudo rfcomm connect [адаптер] [MAC-адрес] [канал]». Для примера возьмем тот же адрес, который использовался ранее («01:FA:78:KJ:7Y:3K»). В таком случае команды будет выглядеть так: «sudo rfcomm connect hci0 01:FA:78:KJ:7Y:3K 1».
- Дальше на обеих устройствах появится запрос на ввод PIN-кода. Введите одинаковый код и начинайте передавать файлы.
Да, здесь все немного сложнее, но все-таки тоже доступно. Более подробно об этом процессе читайте на сайте справок по Ubuntu.
Итоги
Итак, включение Блютуз представляет собой достаточно несложный процесс. Справиться с ним может даже начинающий юзер, который никогда не выполнял подобные задачи.
Это, конечно же, не касается Linux. Но там и пользователи особенные – они привыкли работать со всяческими кодами и терминалом.
У приверженцев Виндовс могут возникнуть определенные проблемы.
К примеру, служба просто не будет включаться. Скорее всего, нужно будет просто выключить и включить адаптер или же обновить драйвер.
Сделать это можно через «Панель управления» и «Диспетчер устройств».
Если же ничего не поможет, придется нести ноутбук в ремонт.
Вполне вероятно, возникли определенные проблемы с самим железом. Но в большинстве случаев все-таки проблем не будет. У вас все получится, и вы сможете быстро воспользоваться этой удобной службой.
Источник
Windows 7
Сразу уточним, что в данном разделе мы рассмотрим процесс включения не только для «семерки», но и для Vista, и более ранних версий Виндовс.
На всех них поставленная задача выполняется одинаково.
Пошагово этот процесс выглядит так:
- Первоначально необходимо проверить наличие и работоспособность драйверов. Для этого откройте меню «Пуск» и запустите «Панель управления». Этот элемент всегда находится в меню по умолчанию.
- В открывшемся окне выберите «Диспетчер устройств».
Подсказка: Если в вашем случае значки выглядят не так, как показано на рисунке 1, выберите соответствующий вид в правом верхнем углу. Там следует нажать «Крупные значки» (поле выбора на рисунке обозначено зеленой рамкой).
Рис. 1. Меню «Пуск» и «Диспетчер устройств» в «Панели управления»
- В «Диспетчере устройств» следует найти пункт, связанный с Блютуз. В большинстве случаев он называется «Радиомодули Bluetooth». Раскройте его, чтобы увидеть, какие устройства относятся к нему. Хорошо, если там всего лишь один пункт. Если их будет больше, придется выполнять те действия, о которых мы будем говорить дальше, для всех пунктов. Итак, нажмите правой кнопкой мыши на устройстве Блютуз и в меню вспомогательных функций выберете пункт «Свойства».
Рис. 2. Свойства устройства Bluetooth в «Диспетчере устройств»
- Откроется окно свойств. В нем необходимо перейти на вкладку «Драйвер». Находясь на ней, нажмите кнопку «Обновить…» Если драйвера актуальны и с ними все в порядке, отобразится соответствующее сообщение. А если их действительно нужно обновить, следуйте инструкциям проводника.

Рис. 3. Вкладка «Драйвер» в окне свойств устройства Bluetooth
- Теперь, собственно, переходим к включению Блютуз – проверка пройдена. Для этого зайдите в «Панель управления» (как это сделать, вы уже знаете из пункта 1 настоящего списка). Там выберите пункт «Центр управления сетями…»

Рис. 4. «Центр управления сетями…» в «Панели управления»
- В открывшемся окне найдите надпись «Изменение параметров адаптера». Она находится на большой панели слева. Нажмите на нее, чтобы перейти к дальнейшему пункту.

Рис. 5. Пункт, отвечающий за сетевые соединения в «Центре управления сетями…»
- Наконец, здесь вы найдете пункт, отвечающий непосредственно за Блютуз. Он чаще всего называется «Сетевое подключение Bluetooth». Нажмите на нем правой кнопкой мыши и в выпадающем меню выберите пункт «Включить».

Рис. 6. Включение Bluetooth в меню сетевых подключений
Иногда в интернете можно встретить статьи, где говорится, что достаточно просто нажать на значок в панели быстрого запуска. А что если его там нет или он не работает? К тому же, он не включает Блютуз, а просто позволяет увидеть некоторые его параметры. Если этот значок есть, значит, Bluetooth уже включен и вам остается просто выполнить подключение к ноутбуку.

Рис. 7. Значок Bluetooth в панели быстрого запуска
Таким образом можно выполнить поставленную задачу на Виндовс 7 и более ранних версиях.
Теперь поговорим о том, как сделать то же самое в «десятке» и «восьмерке».
Windows 10
В данной операционной системе все делается тоже очень просто и быстро.
Вот пошаговая инструкция:
- Запустите меню «Пуск» и откройте пункт «Параметры».
- В меню «Параметры» откройте раздел «Устройства».

Рис. 8. «Параметры» в меню «Пуск» и раздел «Устройства»
- На панели слева перейдите в подраздел «Bluetooth» и под надписью с тем же названием поставьте переключатель с такое положение, чтобы внизу появилась надпись «Вкл.»

Рис. 9. Включение Bluetooth
Пользователям последних версий Windows уже не нужно проверять драйверы перед включением, заходить в несколько разнообразных меню и так далее. Достаточно всего лишь переставить один переключатель в соответствующее положение.
Полезная информация:
Для работы с множествами устройствами, имеющих Bluetooth, рекомендуем воспользоваться программой
BlueSoleil. Это профессиональный инструмент для сопряжения компьютера или ноутбука с мобильными и периферийными устройствами посредством Bluetooth интерфейса. Поддерживает все версии Windows, большинство смартфонов, микрофонов, принтеров, телевизоров.
Mac os
В этой операционной системе все еще проще, чем в Виндовс.
Есть всего лишь один простой значок в панели задач, который позволяет включить или отключить Блютуз.
Для этого просто нажмите на значок и в выпадающем меню выберите соответствующую надпись.

Рис. 10. Пункт, отвечающий за Bluetooth в Mac OS
Linux
А вот юзерам Linux повезло не очень сильно. Дело в том, что им придется пользоваться различными командами для выполнения каждого действия – включения адаптера, поиска доступных устройств, соединения с ними и передачи файлов.
Но не переживайте, весь список команд мы вам сейчас дадим.
Итак, пошагово процесс использования Блютуз в Линукс выглядит так:
- Сначала, разумеется, нужно запустить терминал и там ввести команду «hcitool scan». Это инструкция на запуск адаптера. В момент запуска соответствующий индикатор на ноутбуке будет гореть синим или зеленым (все зависит от модели компьютера).
- Дальше произойдет сканирование (никаких команд вводить не нужно) и вы увидите MAC-адрес доступного поблизости устройства. Если ничего не видно, введите команду «sudo hidd –search». Это ручной поиск в принудительном режиме.
- Чтобы подключиться к нему, введите команду такого формата: «sudo hidd –connect [MAC-адрес]». То есть если MAC аппарата, к которому вы хотите подключиться, к примеру, такой: «01:FA:78:KJ:7Y:3K», то команда будет выглядеть так: «sudo hidd –connect 01:FA:78:KJ:7Y:3K». После этого можете свободно передавать любые файлы.
Есть и другой способ, если первый не работает. В данном случае мы будем использовать утилиты HCL.
Процесс включения и использования Bluetooth будет выглядеть так:
- В терминале введите такую команду: «sudo apt-get install bluetooth bluez bluez-tools rfkill rfcomm». Это тот же запуск службы Блютуз.
- Дальше введите «sudo service bluetooth start». Это служба управления адаптером. Именно эти две составляющие и понадобятся для дальнейшей работы.
- Теперь выполните сканирование. Для этого есть команда «sudo hcitool scan». Дальше все делается так же, как и в первом способе. Сначала отобразится список доступных устройств с MAC-адресами. Вам нужно запомнить нужный адрес.

Рис. 11. Работа команды «sudo hcitool scan»
- Чтобы соединиться, выполните команду «sudo rfcomm connect [адаптер] [MAC-адрес] [канал]». Для примера возьмем тот же адрес, который использовался ранее («01:FA:78:KJ:7Y:3K»). В таком случае команды будет выглядеть так: «sudo rfcomm connect hci0 01:FA:78:KJ:7Y:3K 1».
- Дальше на обеих устройствах появится запрос на ввод PIN-кода. Введите одинаковый код и начинайте передавать файлы.
Да, здесь все немного сложнее, но все-таки тоже доступно. Более подробно об этом процессе читайте на сайте справок по Ubuntu.
Итоги
Итак, включение Блютуз представляет собой достаточно несложный процесс. Справиться с ним может даже начинающий юзер, который никогда не выполнял подобные задачи.
Это, конечно же, не касается Linux. Но там и пользователи особенные – они привыкли работать со всяческими кодами и терминалом.
У приверженцев Виндовс могут возникнуть определенные проблемы.
К примеру, служба просто не будет включаться. Скорее всего, нужно будет просто выключить и включить адаптер или же обновить драйвер.
Сделать это можно через «Панель управления» и «Диспетчер устройств».
Если же ничего не поможет, придется нести ноутбук в ремонт.
Вполне вероятно, возникли определенные проблемы с самим железом. Но в большинстве случаев все-таки проблем не будет. У вас все получится, и вы сможете быстро воспользоваться этой удобной службой.
Источник
Windows 8 и 8.1
Большинство пользователей этой операционной системы давно уже автоматически переехали на более свежую версию. Однако Windows 8 до сих пор встречается. Поэтому мы тоже решили её не игнорировать и подготовили подробное руководство по наладке Bluetooth на данной ОС.
Первый вопрос, который может у вас возникнуть: «а где собственно искать настройки»? На самом деле всё очень просто. Наведите курсор мышки на правую часть экрана и перед вами откроется выдвижная панель.
Для Windows 8:
- После запуска правого меню, перейдите по пути «Параметры» → «Изменение параметров компьютера» → «Беспроводная сеть».
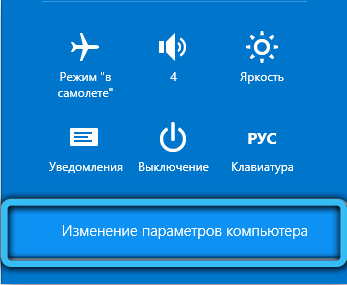
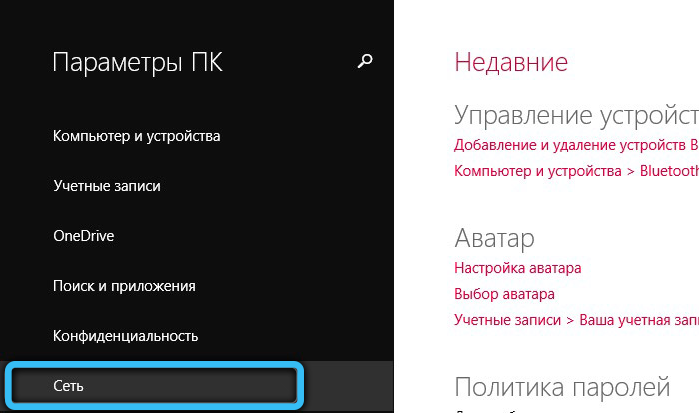
- На панели управления беспроводным интерфейсом, вам достаточно будет переключить ползунок в режим ON.
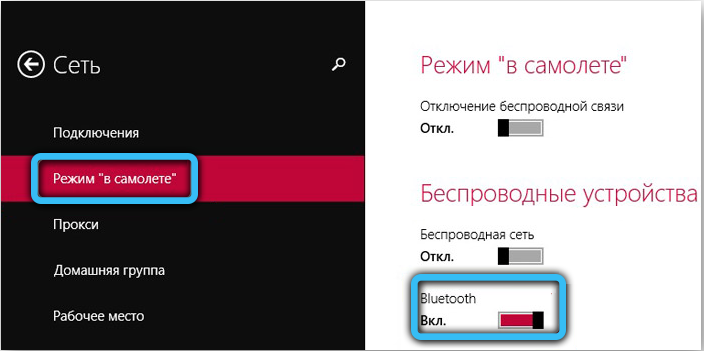
- Для установления соединения с другими устройствами в этой же вкладке запустите «Устройства». Там вы и сможете добавить какой-либо девайс для дальнейшего подключения к ноутбуку.
Для Windows 8.1:
- Открыв правую панель «Charms», кликните «Параметры» «Изменение параметров компьютера».
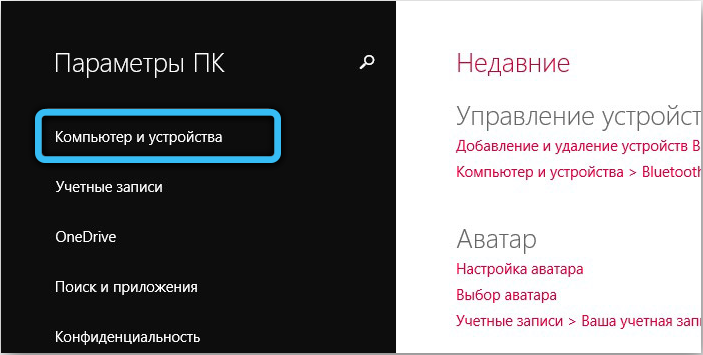
- Найдите пункт меню «Компьютер и устройства» и дальше — Bluetooth. Здесь не будет никаких ползунков и переключателей, так как всё происходит в автоматическом режиме.
Восстанавливаем значок звука с помощью редактора групповой политики
Для запуска редактора групповой политики надо нажать «Пуск» вписать gpedit.msc и нажать на gpedit.

Отключаем скрывание значка регулятора громкости
В редакторе групповой политики надо нажимать «Конфигурация пользователя» — «Административные шаблоны» — «Меню Пуск и панель задач» — «Скрыть значок регулятора громкости».

Ищем скрыть значок на панели задач
В открывшемся окне ставим галочку отключить и жмём «ОК». Перезагружаем компьютер и пропавший значок на панели задач должен появиться. В операционных системах Windows XP и Windows Vista восстановить значок звука можно нажатием правой кнопки мыши на панель задач которая находится внизу монитора и выбираем «свойства» — » Настроить» — двойной клик левой кнопкой мыши по иконке звука — «ОК». Значок звука должен появится.
Восстановление значка bluetooth обратно в трей (windows 7)
Часто так бывает, что я (и я такой не один) случайно удаляю значок Bloetooth в трее. Так вот, вразумительного ответа как этот значок восстановить в интернете мне так и не удалось найти, а люди страдают. По кусочкам и на собственном опыте я таки нашел как это сделать. Пожалуйста, пользуйтесь = )
- Открываем «ПускПанель управленияВсе элементы панели управленияУстройства и принтеры»;
- Кликаем двойным щелчком на любое уже добавленное bluetooth-устройство. Предварительно можно добавить, например, телефон;
- в открывшемся окне открываем слева ссылку «Открыть настройки Bluetooth»

Ну вот и все =) Значок снова в трее. Радуемся! ^^
P.S.: Часто бывает, что Bluetooth просто отказывается нормально работать или жутко тупит. Меня спасла переустановка драйверов (это крайний вариант). Устанавливал SetupBtwDownloadSE.exe
Где найти блютуз на windows 7
Как найти блютуз на компьютере с ОС Виндовс 7? Все очень просто. Как уже говорилось выше, он отображается в диспетчере устройств.
Еще один способ, как включить беспроводную связь на ноутбуке, заключается в том, чтобы нажать специальную клавишу.
На разных моделях эта клавиша может находиться в различных местах. Как правило, она совмещена с включением WiFi модуля. Кнопка имеет соответствующее обозначение. Если она совмещена с клавишей, к примеру, F2, F5, F10 или какой-либо другой, то прежде, чем ее нажимать следует нажать и удерживать кнопку «Fn».
Стоит отметить, что после установки драйверов значок беспроводного адаптера появится в системном трее (область в правом нижнем углу рабочего стола). Если нажать на него правой кнопкой мышки, то появится меню управления, в котором вы сможете отключить или включить радиосвязь.
Теперь вы знаете, как включить включить блютус на ноутбуке Windows 7, 8, 10 или других ОС. Но как подключить к нему устройства?

Дополнительная информация
Случается, что никакие манипуляции не помогают включить Bluetooth и он все так же не работает, при таком сценарии могут оказаться полезными следующие пункты:
- Если ранее всё исправно работало, возможно, следует попробовать откатить драйвер модуля Bluetooth (можно сделать на вкладке «Драйвер» в свойствах устройства в диспетчере устройств, при условии, что кнопка активна).
- Иногда бывает, что официальный установщик драйвера сообщает о том, что драйвер не подходит для этой системы. Можно попробовать распаковать установщик с помощью программы Universal Extractor и после этого установить драйвер вручную (Диспетчер устройств — Правый клик по адаптеру — Обновить драйвер — Выполнить поиск драйверов на этом компьютере — Указать папку с файлами драйвера (обычно содержит inf, sys, dll).

- Если модули Bluetooth не отображаются, но в списке «Контроллеры USB» в диспетчере присутствует отключенное или скрытое устройство (в меню «Вид» включите показ скрытых устройств), для которого указана ошибка «Сбой запроса дескриптора устройства», то попробуйте действия из соответствующей инструкции — Сбой запроса дескриптора устройства (код 43), есть вероятность того, что это и есть ваш Bluetooth модуль, который не может быть инициализирован.
- Для некоторых ноутбуков для работы Bluetooth необходимо наличие не только оригинальных драйверов беспроводного модуля, но и драйверов чипсета и управления электропитанием. Установите их с официального сайта производителя для вашей модели.
Исправление реестра
Чтобы восстановить отображение значков с помощью реестра следует:
- В меню Пуск написать «Редактор реестра» или regedit. Также можно нажать Win R и вписать «regedit»;
- После этого нужно зайти в Диспетчер задач обычным образом (сочетание клавиш Ctrl Alt Delete) и перейти во вкладку с процессами;
- В «Процессах» найти процесс explorer.exe, отвечающий за отображение папок, ярлыков и значков и завершить его;
- Не выходя из Диспетчера перейти во вкладку Файл и выбрать Выполнить, вписав в поле «explorer.exe» или просто «explorer».
Процесс будет обновлен, и потерянные значки появятся на своих местах, система будет работать корректно.
Таким образом, решить проблему, когда пропала иконка интернета на панели задач, можно многими способами. Конкретный способ зависит от версии системы и причины пропажи иконки. Практически в любом случае не нужно быть сильно опытным пользователем компьютера, чтобы решить проблемы с отображением значков.
Онлайн
-журнал проинтернет. . Нужно заранее разобраться, что делать, еслипропалзначокWiFi на ноутбуке Windows 10. . Проверьте, не был ли полностью отключензначок?Напанелизадачможно полностью отключать любыезначки. Для проверки этого факта никаких особенно сложных действий тоже.
При нажатии на значок
открывается перечень доступных подключений. .Иконкаинтернет-соединения также находится в правом нижнем углунапанели управления. . Что делать, если не работает илипропадаетWi-Fi на ноутбуке MSI? Wi-Fi — широко используемая технология в жизни обычных людей.
Символ адаптера напанелизадачпри этом изменит свой цвет. . Если периодически или постояннопропадаетинтернетнаноутбуке в независимости от .Исчезwi-fi адаптер с диспетчера устройств.
Как вернуть значок bluetooth в windows 10
Способ 1
- В Windows 10 откройте «Параметры»→ «Устройства»→ «Bluetooth и другие устройства». В открытой странице настроек, убедитесь, что Bluetooth включен.
- Затем прокрутите страницу вниз и нажмите ссылку Другие параметры Bluetooth, чтобы открыть настройки Bluetooth.
- В открывшемся разделе «Параметры Bluetooth», убедитесь, что выбрано «Отображать значок Bluetooth в области уведомлений». Далее нажмите «Применить» и «ОК».
Способ 2
- Наберите «Панель управления» в окне поиска Windows 10. Затем введите «Bluetooth» в поле поиска в правом верхнем углу панели управления
- Нажмите на ссылку «изменение параметров Bluetooth» в разделе «Устройства и принтеры», чтобы открыть окно настроек Bluetooth.
- На вкладке «Параметры Bluetooth» установите флажок «Отображать значок Bluetooth в области уведомлений».
- Нажмите «ОК» и перезапустите Windows.
Значок должен появиться при следующем входе в систему.
Если это не помогает, вам нужно проверить, работает ли Служба поддержки Bluetooth на компьютере
Чтобы сделать это, введите services.msc в строку «Поиск Windows» и нажмите « Enter », чтобы открыть Диспетчер Cлужб Windows.
В списке найдите Службу поддержки Bluetooth и дважды кликните по ней. Убедитесь, что служба установлена в ручной тип запуска и Выполняется.
Служба Bluetooth поддерживает обнаружение и согласование удаленных устройств Bluetooth. Остановка или отключение этой службы может привести к сбоям в работе уже установленных устройств Bluetooth, а также к невозможности обнаружения и согласования новых устройств.
Теперь проверьте, появился ли значок Bluetooth в области уведомлений.
Как добавить значок bluetooth в трей
Нажмите сочетание клавиш Win X. В выпадающем меню выберите пункт «Панель управления».
Откроется панель управления. Слева в поисковой строке наберите: «Bluetooth».
Нажмите «Изменение параметров Bluetooth».
На вкладке «Параметры» поставьте галочку «Отображать значок Bluetooth в области уведомлений» и нажмите «ОК».
В трее появится значок Bluetooth.

Как подключить динамическую блокировку
Наконец, вы связали свой ноутбук с телефоном. Давайтерассмотрим процесс включения динамической блокировки.
Эта опция контролирует близость парных Bluetooth-устройств. Если какое-нибудь из них выйдет за пределы досягаемости компьютера, то система применит автоматическую блокировку. Устройство снова откроется, как только вернется в радиус действия.
Важно!Перед настройкой динамической блокировки, проверяемсопряжениедевайсаскомпьютером, используявышеуказанныешаги.
Затем:
- Зайдитев «Параметры», щелкните «Учетныезаписи».
- Кликните на пункт «Параметрывхода».
- Найдитеподраздел «Динамическаяблокировка», щелкните на кнопку рядом с «Разрешить Windows определять ваше отсутствие и автоматически блокировать устройство».
Используете ли вы Bluetooth на ноутбуке? В этой статье описаны основы использования этой полезной технологии. Теперь у вас достаточно знаний, которые помогут получить доступ к любому устройству с помощью Bluetooth.
Как подключить устройство по блютузу
Как подключить компьютер на Виндовс 7 к другим устройствам по блютуз?
- Для этого нажимаем на соответствующий значок в системном трее правой кнопкой мышки. В появившемся меню следует выбрать пункт «Добавить устройства».
Далее, система начнет поиск доступных подключений и выдаст вам список. Остается только выбрать нужное подключение и нажать «Далее». Несколько лет подряд я, кондитер с опытом, работаю не только с приготовлением тортов, пирожных и других привычных десертов.
В моей практике теперь популярное французское лакомство, знаменитое на весь мир, имеет название макаруны. Львов и заведения города, не отстают от других стран в выпуске невероятного десерта. Львовские макаруны удивительны тем, что имеют вкусовые разнообразия – абсолютно все, которые только можно представить.
Стоит отметить, что если вы хотите подключиться к ноутбуку с планшета или смартфона по Bluetooth, то вам нужно включить обнаружение. Для этого снова нажимаем на соответствующий значок в трее Windows 7, и выбираем пункт «Открыть параметры». Здесь во вкладке «Параметры» следует установить галочку в строке «Разрешить устройствам обнаруживать этот компьютер».
Пропал значок блютуз на ноутбуке в трее

Чтобы восстановить значок на панель задач, а точнее в трее на windows 7, windows 8 или windows 10 вам потребуется всего несколько кликов.
ПРИМЕЧАНИЕ: все описание ниже относится только к случаю если сам bluetooth не поврежден, и вы что-то не нахимичили сами.
Тогда найти его будет сложнее. Можно в любом случае, только в этой записи насмотрится лишь стандартный вариант.
Иногда достаточно его просто включить. При выключенном блютуз – значок на панели задач в компьютере не отображается.
Тогда чтобы его включить вам нужно включить сам блютуз специальной кнопкой или сочетанием клавиш.
Способ вернуть значки языка, блютуз и другие на панель задач в windows 10
По отзывам пользователей можно понять, что 10 версия Виндовс, как и другие ее версии мягко говоря – не идеальна. И тема об исчезновении значков с панели задач далеко не новая, но разработчики почему-то не спешат ее исправить, и она продолжает надоедать пользователям уже в 10 ее редакции. Чтобы исправить это нам снова придется разбираться в настройках системы и восстанавливать ее до рабочего состояния.
Существует несколько способов решить проблему с пропавшими значками блютуз, громкости и языка с «Панели задач».
Перейдем к их применению:
- Открываем меню «Пуск», выбираем «Параметры».
- В открывшемся меню нажимаем на иконку «Система».

Раздел «Система» в параметрах Windows 10 - Далее в списке слева переходим по ссылке «Уведомления и действия».
- В открывшейся большой вкладке нажмите «Включить или выключить значки».

Включение и выключение системных значков - С помощью ползунков обозначьте значки, которые вам необходимы на «Панели задач».

Настройка отображения значков
Это может быть полезным: .




