- Что делать, если включить не получается
- Что делать если bluetooth не работает?!
- 1 способ — через трей
- 2 способ — через параметры системы
- 3 способ — горячие клавиши
- Acer aspire
- Hp pavilion
- Windows 10
- Windows 7
- Windows 8 и 8.1
- Активация модуля другими программами
- Аппаратное включение
- В версии виндовс 8.1.
- Включаем bluetooth на mac
- Включение блютуз в macos
- Включение на компьютерах под управлением windows 10
- Включение через диспетчер устройств
- Если не помогло
- Как включить bluetooth на ноутбуке?
- Как включить блютуз на mac
- Как включить блютуз на ноутбуке на виндовс 10
- Как отправить и получить файл
- Как получить файл на компьютер
- Командная строка
- Нюансы в версиях windows 10, 8, 7, xp
- Определяем наличие модуля bluetooth
- Первый вариант
- Перезагрузка системы
- Перезапуск nvram (pram)
- Повреждённые файлы
- Подключение на windows 8/8.1
- При возникновении проблем
- При помощи горячих клавиш
- Проблема с блютуз драйверами
- Проверка на наличие вирусов
- Проверка наличия bluetooth на ноутбуке
- Проверка неопознанных устройств
- Решение возможных проблем
- С помощью горячих клавиш
- С помощью программы
- Самсунг
- Способ 1: через контекстное меню
- Способ 2: через иконку в трее
- Способы включения
- Тошиба
- Установка драйверов
- Через bios
- Шаг 1: включение в bios
- Шаг 5: если вдруг не заработает
- В заключение
Что делать, если включить не получается
Обычно проблемы с включением модуля связаны с неправильно установленными драйверами, проблемами безопасности или вирусами. В каждом случае есть простые шаги, которые можно предпринять для решения проблемы.
Что делать если bluetooth не работает?!
Обычно проблема заключается в том, что адаптер Bluetooth не включен. Обычно пользователь просто забывает нажать кнопку, включающую беспроводной модуль.
Иногда сама кнопка работает, но адаптер не включается. Попробуйте отсоединить и снова подсоединить адаптер.
Хотелось бы отметить, что иногда после переустановки Windows 7 или Windows 8 пользователи просто забывают установить драйвер на функциональные кнопки своих ноутбуков, и они не работают.
Обратите внимание на значок Bluetooth в системном трее рядом с часами. Если он красный, как на скриншоте:
Адаптер отключается программными средствами. В этом случае щелкните правой кнопкой мыши на значке и выберите в открывшемся меню единственную опцию – Включить.
Если эти шаги не помогают – проблема связана с драйверами и оборудованием. Тогда необходимо открыть Центр управления сетями и общим доступом и выбрать “Изменить параметры адаптера”. Откройте новое окно. Вы должны увидеть 3 подключения – проводная сетевая карта, подключение WiFi и адаптер Bluetooth:
Если они активны, то значок подключения не должен быть серым.
В случае отсутствия адаптера Bluetooth в сетевом подключении ноутбука следует проверить диспетчер устройств. Доступ к нему можно получить несколькими способами. Нажав Win R и набрав devmgmt.msc в появившемся окне, вы сможете быстрее достичь своей цели.
Чтобы управлять компьютером, щелкните правой кнопкой мыши его значок в меню “Пуск” и выберите “Управление”. Нажмите “Управление компьютером” и выберите в оснастке “Диспетчер устройств”:
Это интересующий нас раздел “Сетевые адаптеры”. Аналогично, если все драйверы установлены, то в этом списке также должно быть три записи – проводная сеть, беспроводная сеть и bluetooth. Как вы видите, в моем примере два устройства являются “bluetooth” – Bluetooth Device и Bluetooth Personal Area Network.
Поскольку крестиков и восклицательных знаков нет, аппаратное обеспечение находится в хорошем состоянии. Осталось проверить, активна ли сеть bluetooth. Это можно сделать, щелкнув правой кнопкой мыши на устройствах в персональной сети Bluetooth:
В контекстном меню найдите пункт “Активировать” и смело щелкните его. Скорее всего, проблема возникает именно здесь.
1 способ — через трей
Необходимо щелкнуть значок уведомления на панели задач. В появившейся панели вы увидите, как модуль Bluetooth станет синим, когда вы его активируете. Значок уже синий, когда он активен, значит, все уже работает.
2 способ — через параметры системы
1. Одновременным нажатием клавиш WIN I можно открыть опции, а затем “Устройства”.
2. Модуль должен появиться в разделе “Bluetooth и другие устройства” в первом окне.
3 способ — горячие клавиши
В некоторых моделях ноутбуков Bluetooth можно активировать одновременным нажатием определенных клавиш: FN F1 – F12.
Посмотрите на клавиатуру, чтобы увидеть, на какой клавише находится значок подключения Bluetooth, и нажмите ее одновременно с клавишей FN. Сначала нажимается клавиша FN.
Acer aspire
Те, кому интересно, как включить Bluetooth на ноутбуке Acer Aspire, могут активировать утилиту, нажав “Fn F2” (Рисунок 7).
Hp pavilion
Если вы являетесь владельцем ноутбука HP Pavilion и задаетесь вопросом, как включить на нем Bluetooth, следующая информация может вам помочь (рис. 6). На многих ноутбуках управление громкостью осуществляется с помощью сенсорной панели. Вы можете управлять беспроводной сетью, нажав на кнопку слева от нее.
Кнопка “F12” на некоторых моделях обеспечивает эту функцию, доступ к которой осуществляется классическим сочетанием “Fn F12”.
Windows 10
Теперь перейдем к самой популярной на сегодняшний день версии Windows. У нас есть инструкции по включению модуля, которым вы можете следовать. Хотя принципы те же, действия здесь будут проще. Сделайте следующее. Введите “Настройки Bluetooth” в строку поиска в нижней части нижней панели и нажмите на иконку соответствующего приложения. Чтобы сохранить настройки, переместите ползунок в нужное положение.
Аналогичным образом, значок шестеренки в меню “Пуск” также позволяет пользователям манипулировать настройками. Перейдите на вкладку “Устройства” * “Bluetooth и другие устройства”, а затем переключите переключатель в положение “Вкл”.
В том же окне, которое появится после этой процедуры, вы увидите список устройств, к которым вы можете присоединиться. Просто нажмите на нужное вам устройство, и все готово!
Также можно использовать область уведомлений. Необходимо нажать на значок в правом нижнем углу, а затем выбрать значок Bluetooth в соответствующем блоке.
Людям, у которых Windows 10 является не родной операционной системой ноутбука, а более поздним обновлением, следует обратить особое внимание. Возможно, для вашей модели отсутствуют драйверы Bluetooth от производителя, поэтому подключить ее будет невозможно.
Windows 7
В Seven можно подключить устройство и включить модуль Blue Tooth без каких-либо проблем. Пользователю необходимо выполнить следующие действия:
- Кликните по иконке Windows в левом нижнем углу и перейдите в «Панель управления». В открывшемся окне выберите «Сеть и Интернет», предварительно убедившись, что установлен режим просмотра «Категория».
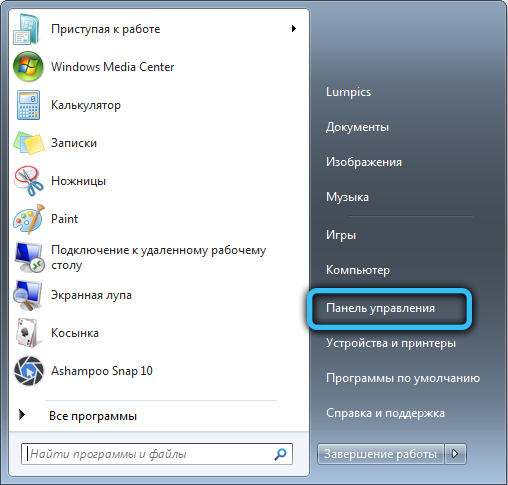
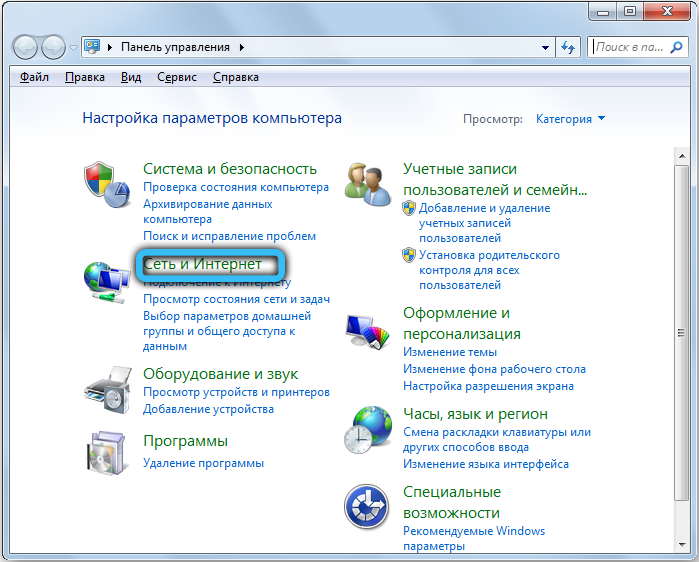
- Далее перейдите в раздел «Центр управления сетями и общим доступом». После чего в левой панели нажмите на ссылку «Изменение параметров адаптера».
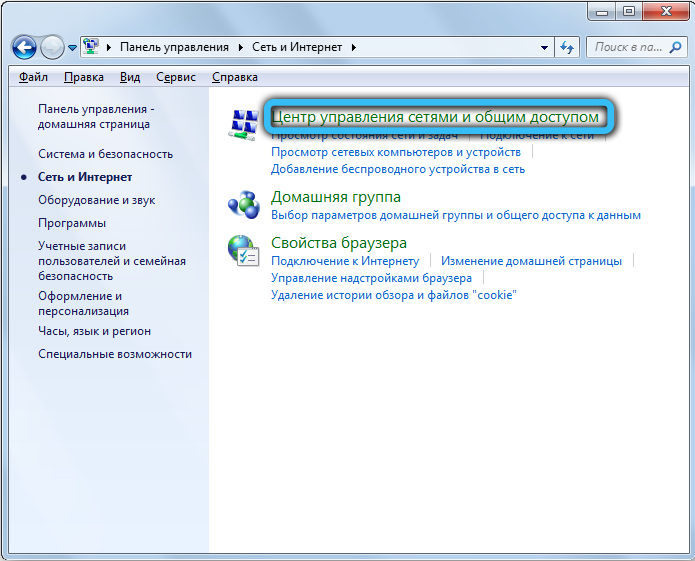
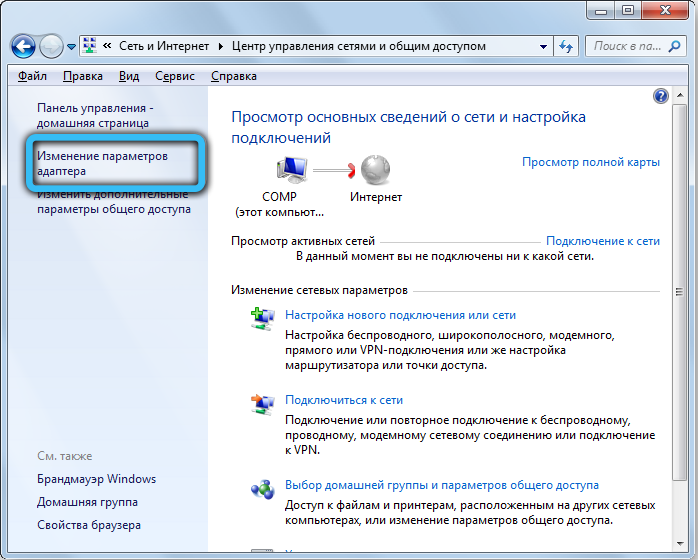
- В новом окошке будут отображены все используемые подключения, в частности, Wi-fi, Ethernet и прочие. Вам необходимо найти Bluetooth, а затем щёлкнуть по нему правой кнопкой мыши и нажать «Включить».

Теперь Bluetooth активен, и вам остается только настроить подключение к другим устройствам.
Windows 8 и 8.1
Большинство пользователей этой операционной системы уже давно перешли на более современную версию. Однако проблема все еще встречается. Мы решили не оставлять ее без внимания и подготовили подробное руководство по настройке Bluetooth в этой операционной системе.
Во-первых, где искать настройки? На самом деле, все очень просто. Проведите мышью по правой стороне экрана, чтобы увидеть выдвижную панель.
В случае с Windows 8 это :
- После запуска правого меню, перейдите по пути «Параметры» → «Изменение параметров компьютера» → «Беспроводная сеть».
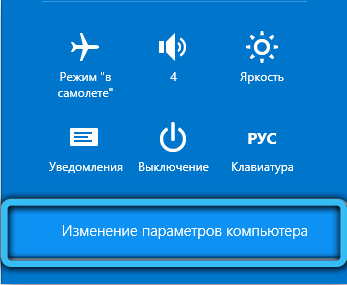
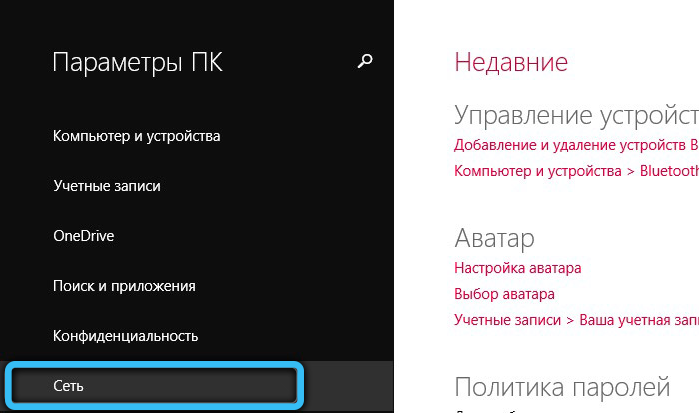
- На панели управления беспроводным интерфейсом, вам достаточно будет переключить ползунок в режим ON.
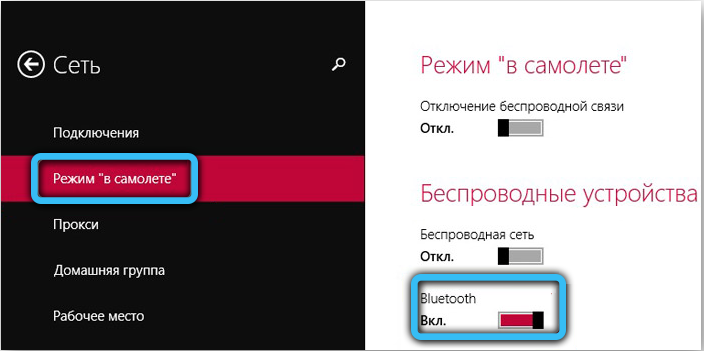
- Для установления соединения с другими устройствами в этой же вкладке запустите «Устройства». Там вы и сможете добавить какой-либо девайс для дальнейшего подключения к ноутбуку.
Для операционной системы Windows 8.1 :
- Открыв правую панель «Charms», кликните «Параметры» «Изменение параметров компьютера».
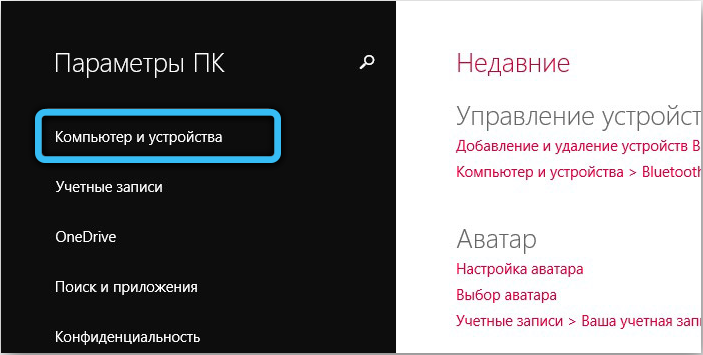
- Найдите пункт меню «Компьютер и устройства» и дальше — Bluetooth. Здесь не будет никаких ползунков и переключателей, так как всё происходит в автоматическом режиме.
Активация модуля другими программами
Как активировать Bluetooth на компьютере с помощью программного обеспечения сторонних производителей? Для радиомодуля имеется несколько удобных и понятных инструментов.
- Wireless Console – это утилита, которая предоставляет экранный интерфейс выбора для встроенной беспроводной локальной сети. Она адаптирована к ASUS
- ReadyComm, удобной программе для компьютеров Lenovo.
- Utility Center – это набор утилит, включающий включение Bluetooth для ноутбуков HP.
При отсутствии других вариантов эти программы полезны.
Аппаратное включение
На некоторых ноутбуках имеется аппаратный переключатель, который управляет модулем Bluetooth. Иногда переключатель может одновременно включить и WiFi, и Bluetooth. Будьте осторожны. Использование горячих клавиш – еще один способ включить модуль. Например, ноутбуки Acer включают bluetooth, сочетая клавиши Fn F3 и F2. Модуль также включен на ноутбуках ASUS (Fn F2) и ноутбуках HP (Fn F12). Обратите внимание на ряд F1-F12, чтобы найти нужную кнопку. Вместе с кнопкой Fn ищите клавишу со значком Bluetooth.
Обратите внимание на индикаторные лампочки. Как только беспроводные модули будут включены, должен загореться их значок. Убедившись, что он включен, переходите к настройке адаптера.
В версии виндовс 8.1.
Перейдите на вкладку устройств в левой части настроек ПК. Вы можете получить доступ к Bluetooth, коснувшись значка на левой панели. Правая панель позволит вам запустить или остановить Bluetooth в Windows 8.1.
Включаем bluetooth на mac
Перейдите в меню Apple и выберите System Preferences (Системные настройки).
Вы должны увидеть значок bluetooth. Если нет, в вашем Mac отсутствует беспроводная технология. Убедитесь, что параметр “Включено” не отображается на вкладке “Настройки” значка Bluetooth в “Системных настройках”. Нажмите Включить, чтобы включить это сообщение, если оно не отображается.
Включение блютуз в macos
На ноутбуке с установленной macOS можно включить bluetooth в меню состояния:
- Выберите соответствующий значок в меню (в правом верхнем углу экрана).
- Выберите опцию “Bluetooth вкл.
Например, Siri можно попросить, например, “Выключить Bluetooth”, или Spotlight можно использовать для поиска “обмен Bluetooth” (и затем выбрать “Включить Bluetooth”).
Включение на компьютерах под управлением windows 10
В Windows 10 предусмотрено несколько способов включения Bluetooth. Мы рассмотрим самый быстрый – через настройки компьютера.
1) В меню “Пуск” выберите “Настройки”, затем вкладку “Устройства”.
2. Первый раздел будет посвящен Bluetooth и другим устройствам. Установите ползунок в положение “Вкл”. Устройство будет искать совместимые аксессуары для подключения.
В списке предложенных элементов выберите то, что нужно синхронизировать.
Ничего не найдено? Второе устройство должно быть активировано с помощью адаптера. Я обсуждаю типичные проблемы и решения в конце статьи, поэтому ознакомьтесь с ней, если вы уверены, что все должно работать.
Включение через диспетчер устройств
Не удается включить блютуз? Попробуем запустить его с помощью “Диспетчера устройств”. Перейдите в “Диспетчер устройств” найдите вкладку “Bluetooth”, если вы развернете ее, то увидите “Адаптер Bluetooth”. Если нажать на него правой кнопкой мыши, можно выбрать “Включить” или “Отключить” радиомодуль.
Если не помогло
В редких случаях передатчик может отсутствовать в конкретной модели ноутбука. Это можно выяснить, проверив технические характеристики компьютера. В качестве альтернативы можно приобрести внешний адаптер Bluetooth.
Как включить bluetooth на ноутбуке?
Как включить блютуз на mac
На моем ноутбуке Mac не включен Bluetooth. Где я могу найти настройки? На этой платформе вы можете включить опцию передачи данных, нажав на значок bluetoth runic, который находится в строке меню. Если вы нажмете на ссылку, появится подменю с операциями, и вы сможете активировать рабочую станцию.
Здесь вы узнали, как включить bluetooth на ноутбуках с Windows 10 и другими линейками операционных систем, как Windows, так и Mac, а также способы устранения проблем.
Как включить блютуз на ноутбуке на виндовс 10
Если модуль Bluetooth является внешним, операционная система Windows 10 автоматически установит драйверы модуля Bluetooth.
Убедитесь, что он еще не работает. Найдите значок Bluetooth в области панели задач. Стрелка рядом с ним может быть скрыта; нажмите на нее, чтобы отобразить.
Добавление нового устройства, например беспроводных наушников, осуществляется простым нажатием соответствующей кнопки.
Но он не всегда включен по умолчанию, поэтому нам нужно активировать его вручную.
Как отправить и получить файл
Ниже перечислены универсальные способы отправки и получения файла через Bluetooth. Совместимы версии Windows XP, Vista и 7.
Перед отправкой файла убедитесь, что Bluetooth включен не только на компьютере, но и на другом устройстве (например, телефоне).
Как получить файл на компьютер
1. Просто щелкните правой кнопкой мыши значок синего зуба в трее и выберите “Принять файл”.
2. В режиме ожидания передачи данных ноутбук будет выключен.
3. на другом устройстве активируйте Bluetooth и отправьте файл на ПК.
4. Поместите файлы в соответствующую папку.
Командная строка
Этот метод не прост для обычного пользователя и поэтому используется редко.
- Загрузите программу DevCon, чтобы узнать идентификатор модуля Bluetooth.
- Распакуйте его и скопируйте файл devcon.exe в папку System32, которая находится на системном диске каталога.
- Нажмите на кнопку WIN R, появится “командная строка”, где в поле “выполнить” нужно ввести команду “cmd”.
- В командной строке введите “devcon enable ID”. Где ID – это ваш идентификационный номер Bluetooth.
Нюансы в версиях windows 10, 8, 7, xp
Для включения и настройки Bluetooth в Windows пользователю доступны различные опции в зависимости от версии используемой операционной системы. По этой причине Win 10 и 8 упрощают подключение модуля через Системные настройки. Хорошим вариантом в Win 7 и XP является Центр управления сетями.
Однако существует несколько способов отключить или включить Bluetooth.
Определяем наличие модуля bluetooth
Прежде чем включить bluetooth на ноутбуке, проверьте операционную систему и адаптер вашего гаджета.
Как правило, производители объединяют оба этих модуля в один чипсет, что в случае физического отказа приводит к их коллективному отключению.
Беспроводной адаптер может быть указан на сервисной этикетке, на нижней крышке ноутбука или в диспетчере устройств.
Когда вы убедитесь в наличии модуля, мы можем приступить к его включению.
Первый вариант
Все BIOS имеют схожую структуру. Для того чтобы начать работу, необходимо войти в BIOS. Выбирается “Onboard Device”, затем “Bluetooth”. Появится указатель, который должен находиться в положении “ENABLE”.
Перезагрузка системы
Если во время работы системы bluetooth произошел сбой, перезагрузка компьютера вернет ее в нормальное состояние. Перезагрузку или выключение ОС следует выполнять обычным образом из меню ОС (пункт Reboot). Настройки и состояние драйвера будут восстановлены.
Перезапуск nvram (pram)
Восстановление настроек энергонезависимой оперативной памяти редко помогает компьютерам Windows. Обычно пользователь может восстановить заводские настройки BIOS только в меню загрузки. Полный сброс настроек возможен только через аппаратный сброс.
В компьютерах Mac это стандартная процедура, которую иногда можно использовать для восстановления работоспособности аппаратного обеспечения. Выполните ее в следующей последовательности:
- Выключите компьютер.
- Перезапустите SMC, нажав Shift(слева) Control(слева) Option(справа) и кнопку Start. Удерживайте 7 с для ПК с Т2 и 10 с без него. Отпустите кнопки и включите ноутбук. При необходимости сбросьте NVRAM (PRAM). Для этого сразу после включения питания удерживайте кнопку Shift Control P R в течение 20 секунд.
Повреждённые файлы
Поступали сообщения о том, что при передаче или получении поврежденных файлов Bluetooth дает сбои или вообще перестает работать. Чтобы подстраховаться, вы можете перезагрузить компьютер и снова передать данные, хотя это и сомнительно. Если проблема сохранится, вы будете вынуждены прекратить передачу этих данных или попытаться их восстановить.
Чаще всего причиной проблемы являются поврежденные (например, в результате вирусной атаки) системные файлы. Если их не удается полностью восстановить с помощью стандартных средств операционной системы, необходимо переустановить операционную систему и программы.
Подключение на windows 8/8.1
1. Переместите мышь в крайний правый угол экрана так, чтобы появилась новая панель, перейдите в “Настройки ПК” – “Компьютер и устройства”.
2. Откройте раздел «Bluetooth».
3. 3. Ползунок переместится в положение “Вкл.”, в результате чего начнется поиск устройств для сопряжения. Найдите нужное и коснитесь его для подключения.
Используйте инструменты поиска Windows, чтобы быстро найти параметры беспроводного подключения.
При возникновении проблем
1. Откройте диспетчер устройств, для этого нажмите одновременно клавиши WIN R и введите команду — devmgmt.msc
2. 2. Найдите значок Generic Bluetooth module отображается в разделе Bluetooth и щелкните на нем правой кнопкой мыши. Затем включите его, а если он серый или имеет восклицательный или вопросительный знак, то удалите его и перезагрузите ноутбук.
При помощи горячих клавиш
Поскольку Bluetooth потребляет некоторое количество энергии, производители ноутбуков сделали возможным его физическое включение и выключение. Для этого используются функциональная кнопка и клавиша Fn.
- Посмотрите на верхние кнопки клавиатуры (F1-F12). У них разные значки.
- В нижнем ряду, обычно слева (рядом с Ctrl), находится клавиша Fn. Активирует дополнительные функции верхних клавиш.
- Удерживая нажатой Fn, нажмите кнопку со значком bluetooth.
Вы услышите звук активации нового устройства, а в строке состояния появится значок “синего зуба”.
При включении передатчика на клавиатуре может загореться синий свет.
Проблема с блютуз драйверами
Заставить драйвер Bluetooth работать через диспетчер устройств непросто – необходимо загрузить правильный драйвер, чтобы включить его через диспетчер. В любом случае, вы можете легко исправить драйвер с помощью профессионального инструмента для исправления драйверов.
Установите программу OSToto Driver Talent для подключения. С помощью этой бесплатной утилиты вы сможете выяснить, не неисправен ли ваш драйвер Bluetooth, а затем загрузить и установить совместимый драйвер. Позвольте Driver Talent просканировать ваш компьютер.
Проверка на наличие вирусов
Иногда причиной отказа модуля является вирусная инфекция в системе или сбой одной или нескольких программ безопасности (антивирусов), которые блокируют обмен данными. Будьте осторожны перед повторной активацией модуля bluetooth, если вы подозреваете такую проблему.
- Выполните полную проверку памяти и дисков ноутбука на наличие вирусов. Удалите все обнаруженные угрозы. Если какие-либо изменения затрагивают программное обеспечение, связанное с модулем, переустановите его.
- Отключите все программы безопасности.
- Проверьте питание устройства.
- Если результат положительный, отрегулируйте настройки программного обеспечения.
Проверка наличия bluetooth на ноутбуке
Один из первых вопросов, с которым сталкивается владелец ПК, – наличие в системе модуля Bluetooth. Если материнская плата компьютера, оснащенная радиомодулем, является экзотикой (как Asus Prime X299 Edition 30 или MSI MEGA Z490 Ace), то поддержка этого стандарта в ноутбуках – обычное явление. Такие модели могут встречаться и без Bluetooth-адаптеров.
Вот как можно проверить модуль bluetooth ноутбука:
- Осмотреть корпус ноутбука, проверить наличие наклеек, информирующих о версии интегрированного модуля (например, BlueTooth0). Если их нет, списать с шильдика полное наименование модели с цифровым кодом, (например, для одной из моделей HP Pavilion Gaming 15 — HP Pavilion Gaming 15-dk1046ur). В дальнейшем он может понадобиться для поиска конкретной модификации ноутбука.

- Включить компьютер. Во время загрузки зайти в BIOS (утилиту задания первоначальных настроек), просмотреть список onboard оборудования и проверить его состояние (ВКЛ./ВЫКЛ.).
- Если проверку во время загрузки выполнить не удалось, дождаться ее завершения. Проверить наличие значка блютуз в трее (Области уведомлений на Панели задач). Его отсутствие не говорит о том, что адаптера в системе нет. Для дальнейшего поиска пользуются Диспетчером устройств.
- В Диспетчере устройств найти отдельную ветку BlueTooth или соответствующий пункт в списке сетевых адаптеров. Отсутствие записи тоже не означает, что ноутбук не оснащен нужным модулем. Возможно, не установлены или некорректно работают драйверы, и он попал в список неизвестных устройств. Чтобы узнать это, придется обратиться к ресурсам производителя.
- Найти на сайте компании центр поддержки (например, для продуктов Асер он находится в сети по адресу). В строке поиска ввести модель (где и пригодится полный серийный номер). В результатах отображаются подробные характеристики ПК, в том числе, установленное оборудование. Здесь же размещен набор последних драйверов.
Проверка неопознанных устройств
Если драйверы установлены или установлены неправильно, модуль появляется в разделе неопознанных устройств. Важно проверить, есть ли среди них нужное вам устройство. Для этого:
Решение возможных проблем
Возможно, вы испробовали все описанные выше шаги, но bluetooth по-прежнему не работает. Это может быть неисправность ОС или аппаратного обеспечения. Чтобы решить проблему, снимите и заново настройте модуль, а затем обновите драйверы.
1. Зайдите в диспетчер устройств Windows (нажав клавишу Win R) и выберите в списке беспроводной адаптер.
2. Щелкните его правой кнопкой мыши и выберите “Удалить” в контекстном меню.
На вкладке “Действия” нажмите “Обновить конфигурацию оборудования”, чтобы модуль bluetooth снова появился в списке.
4. Поиск новых драйверов можно также выполнить из контекстного меню.
Кроме того, корректной работе может мешать любое установленное антивирусное программное обеспечение – это можно решить переустановкой устройства или временным отключением. В остальных случаях я рекомендую обратиться в сервисный центр.
С помощью горячих клавиш
Многие ноутбуки, такие как Dell, Sony Vaio или Asus, позволяют активировать Bluetooth непосредственно с клавиатуры компьютера. Комбинации обычно включают специальную клавишу Fn для расширения функций клавиатуры. Другие клавиши быстрого доступа зависят от модели ноутбука.
Их подход также определяет принцип работы. В большинстве компьютеров Asus, имеющих эту функцию, предусмотрено аппаратное отключение. У других производителей программное включение/выключение осуществляется с помощью горячей клавиши.
Комбинации работают только с “родными” драйверами производителя клавиатуры. Стандартные драйверы Windows не всегда поддерживают эти функции. Горячая клавиша Bluetooth в некоторых случаях может отсутствовать. Таким образом, можно включить радиомодуль, который обладает комбинированной функциональностью Bluetooth и Wi-Fi.
С помощью программы
Если в программном пакете ноутбука есть специальное приложение для работы с Bluetooth, то в его функции обязательно входит и управление модулем.
Для его включения или выключения необходимо:
- Установите приложение. Запустите его.
- Выберите пункт главного меню, отвечающий за управление Bluetooth (например, “Настройки”, “Опции”, “Управление” и т.д.)
- Выберите нужную опцию.
Аналогичные функции включены во все наборы утилит, позволяющие следить за состоянием ноутбука и управлять его аппаратными ресурсами.
Самсунг
Мы рекомендуем владельцам данного продукта, которых интересует, как включить bluetooth на ноутбуке Samsung, следовать приведенной выше инструкции, поскольку продукт этой марки не слишком отличается от других ноутбуков.
Способ 1: через контекстное меню
Чтобы передать файл, щелкните его правой кнопкой мыши. Выберите Устройство Bluetooth, наведя курсор на Отправить.
2. Ноутбук просканирует сеть на наличие ближайших устройств с поддержкой Bluetooth и отобразит их. Нажмите “Далее”, чтобы выбрать устройство.
Появится запрос на подключение к ПК. Подключитесь и разрешите прием файла.
Способ 2: через иконку в трее
Выберите “Отправить файл”, нажав правой кнопкой мыши на значок синего зуба.
2. Укажите файл на компьютере.
Выберите устройство, на которое вы хотите отправить его.
4. Включить передачу.
Способы включения
Важно знать, что существуют два принципиально разных уровня включения/выключения Bluetooth:
- Оборудование, в котором модуль полностью отключен. В этом случае устройство не обнаруживается в системе и не может быть активировано с помощью операционной системы или прикладных программ.
- Программное обеспечение или функция, когда устройство все еще включено на аппаратном уровне, но не работает для приема/передачи радиосигнала. На этом уровне системное или прикладное программное обеспечение включает или отключает функцию Bluetooth.
Тошиба
Универсальная инструкция выше покажет вам, как включить Bluetooth на ноутбуке Toshiba.
Установка драйверов
Если вы являетесь гордым обладателем внешнего адаптера Blue Tooth, давайте рассмотрим, как правильно его подключить и настроить. Прежде всего, необходимо ознакомиться с инструкцией, которая поможет вам вставить адаптер в нужное гнездо без ошибок.
К подобным устройствам обычно прилагается диск с драйверами, обеспечивающими нормальную работу оборудования. С этим не должно возникнуть никаких проблем, так как на экране появляются подсказки, чтобы вы знали, что делать до завершения установки.
Через bios
Настройки B IOS позволяют включить или отключить аппаратный модуль. Пошаговые инструкции просты:
- Во время загрузки нажмите клавишу или клавиши, отвечающие за установку начальной конфигурации системы. Комбинация клавиш зависит от версии BIOS, используемой производителем вашего компьютера.
- Выберите Advanced Hardware Configuration в меню.
- Выберите модуль Bluetooth в списке аппаратных ресурсов.
- Включите или выключите его.
- Согласен, чтобы сохранить изменения перед завершением работы.
- Дождитесь перезагрузки компьютера.
Шаг 1: включение в bios
1) Нажмите клавишу F2 или Del, чтобы войти в биос при включенном компьютере (в фазе черного экрана). В некоторых моделях клавиши могут отличаться.
2. Перейдите в раздел “Беспроводные сети” в биосе. Вы сможете увидеть встроенные беспроводные модули вашего ноутбука. Убедитесь, что установлен флажок “Bluetooth”.
Вы можете заметить разницу в меню bios. В этом сценарии необходимо переключить параметр “Bluetooth” на “Enabled”.
3. Сохраните изменения и перезапустите.
Шаг 5: если вдруг не заработает
Он может быть просто сломан, если все вышеперечисленное не помогло, или если он не подает признаков жизни. Это также может произойти.
Однако теперь не стоит переживать по этому поводу – в китайских интернет-магазинах можно купить микро Bluetooth адаптер буквально за 50-100 рублей (при вставке в USB порт – он просто не будет заметен на корпусе ноутбука 👇 ).
👉 В помощь!
1) Самые недорогие китайские магазины представлены в этой статье
2) 10 лучших Bluetooth-и Wi-Fi-адаптеров с AliExpress (подборка)
Вот и все. Дополнения в комментариях приветствуются!
Я желаю вам удачи в вашей дальнейшей работе!
Первая публикация: 27.03.2023
Коррекция: 12.10.2023.
В заключение
Удобно, что именно на ноутбуке проще всего активировать bluetooth, поскольку он уже установлен по умолчанию. Но вы всегда можете купить внешний и подключить его таким же образом.









