- Что нужно знать об включении блютуз на смарт телевизоре?
- Windows 10
- Windows 7
- Windows 8 и 8.1
- Аппаратное включение
- Включение блютуза на телевизоре lg
- Диагностика телевизионного приёмника
- К телевизору samsung
- Как подключить?
- Качество воспроизводимого звука
- Модуль не включается
- Обзор популярных моделей
- Особенности выбора bluetooth трансмиттера
- Подключение bluetooth-передатчика на телевизор
- Подключение говорящего устройства алиса к телефону
- Пример подключения bluetooth наушников к телевизору
- Пропал значок bluetooth на ноутбуке: как его добавить в трей рядом с часами [инструкция]
- Регулировка громкости алисы на яндекс станции
- Синхронизация по bluetooth звуковой панели телевизора
Что нужно знать об включении блютуз на смарт телевизоре?
Как известно, далеко не все телевизоры марок Самсунг и LG поддерживают работу с блютуз. Поэтому включить блютуз на всех телевизорах не удастся. Обычно для этого необходимо наличие Смарт ТВ и аппаратного модуля, отвечающего за работу указанной технологии.
Поддерживает ли ваш ТВ подключение по Bluetooth вы можете выяснить, изучив спецификации вашего телевизора. Для этого вбейте полное название модели вашего ТВ в поисковик, и изучите технические характеристики устройства. Также могут помочь специализированные веб-ресурсы уровня fullspecs.net.
Если у вас имеется Смарт ТВ марок «Самсунг», «Сони», «LG», «Филипс» с поддержкой Блютуз, тогда вполне вероятно, что ваше устройство не позволит вам подключить по Bluetooth других производителей. К примеру, многие модели Самсунг позволяют подключать только звуковые панели от этого же производителя. И не сопрягаются с аудиоустройствами других брендов.
Тем не менее во многих телевизорах можно активировать специальное системное меню, позволяющее разблокировать функции блютуз, и подключить к вашему ТВ нужное устройство. Ниже мы приведём варианты набора кнопок на пульте, позволяющие получить доступ к указанному меню.
Давайте разберёмся, каким образом включить Bluetooth на вашем домашнем телевизоре производителей Самсунг и LG.
Это может быть полезным: Как подключить колонку JBL к телевизору.
Windows 10
А теперь перейдём к самой популярной версии Windows на сегодняшний день. Следуйте нашей инструкции по включению модуля и не ошибётесь. Можно сказать, что действия здесь будут несколько проще, хотя принцип один и тот же. Делаем следующее. В появившемся поле «Поиск» на нижней панели напишите «Параметры Bluetooth» и нажмите на иконку соответствующего приложения. Сдвиньте ползунок выключателя в нужное положение и сохраните настройки.
Эти же манипуляции можно выполнить через меню «Пуск» → «Параметры» (значок шестерёнки). Перейдите во вкладку «Устройства» → «Bluetooth и другие устройства», а затем сместите переключатель в положение «Вкл».
После данной процедуры в этом же окне появится перечень устройств, к которым можно присоединиться. Выбираете нужное, щёлкаете по нему и готово!
Также вы можете воспользоваться областью уведомлений. Кликните на иконку в правом нижнем углу, после чего выберите соответствующий блок с Bluetooth.
Особое внимание стоит обратить людям, у которых Windows 10 не была родной системой с покупкой ноутбука, а является обновлением предшествующей системы. Для вашей модели производитель мог просто не выпустить драйверы для Bluetooth, и его невозможно будет подключить.
Windows 7
Проблем с подключением устройства и включением модуля «Синего зуба» в семёрке нет. Действия, которые должен совершить пользователь, совсем простые:
- Кликните по иконке Windows в левом нижнем углу и перейдите в «Панель управления». В открывшемся окне выберите «Сеть и Интернет», предварительно убедившись, что установлен режим просмотра «Категория».
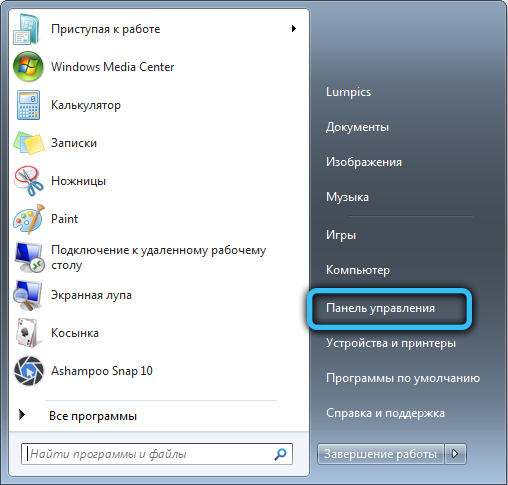
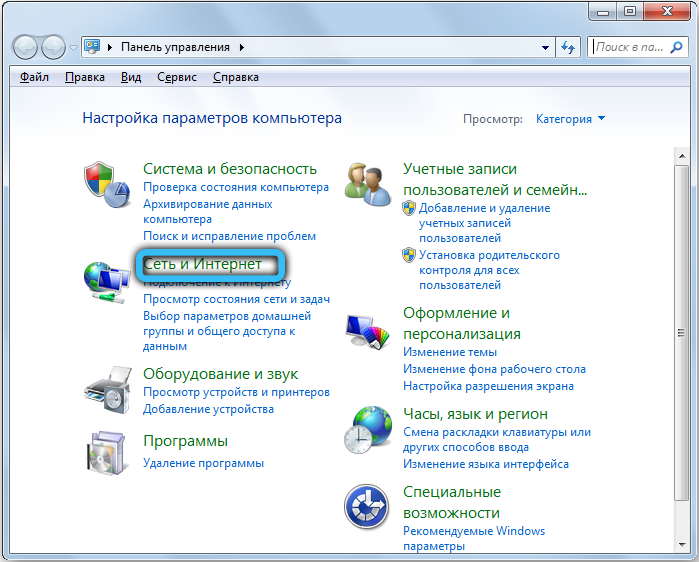
- Далее перейдите в раздел «Центр управления сетями и общим доступом». После чего в левой панели нажмите на ссылку «Изменение параметров адаптера».
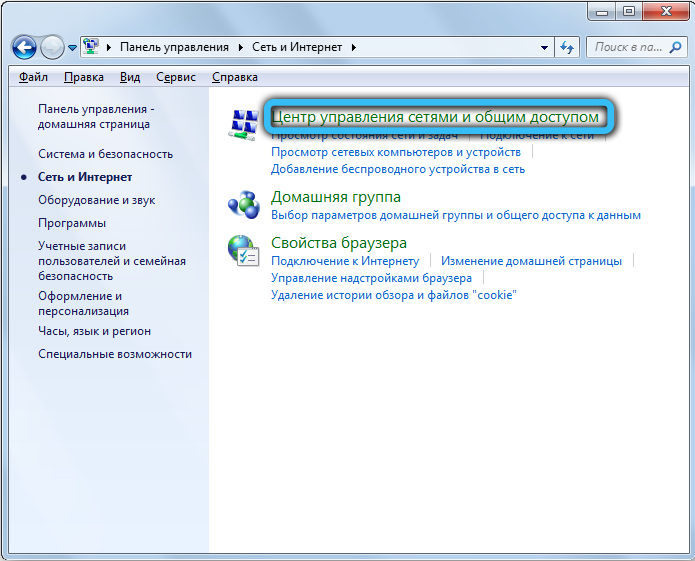
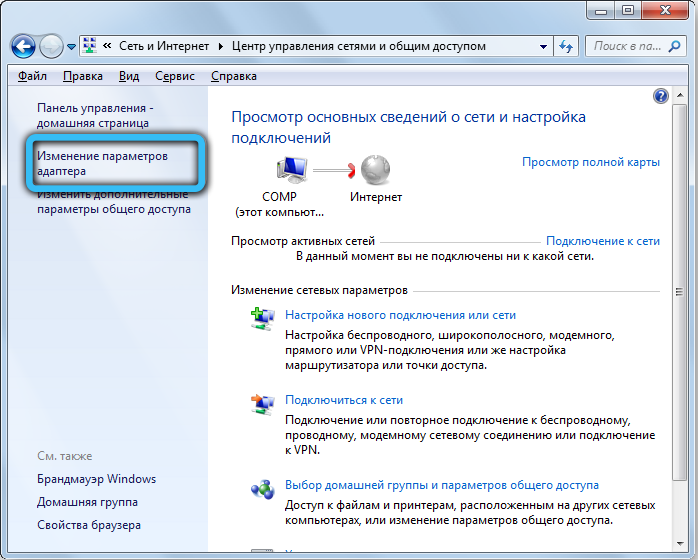
- В новом окошке будут отображены все используемые подключения, в частности, Wi-fi, Ethernet и прочие. Вам необходимо найти Bluetooth, а затем щёлкнуть по нему правой кнопкой мыши и нажать «Включить».

Теперь Bluetooth активирован, осталось произвести настройку его подключения к другим устройствам.
Windows 8 и 8.1
Большинство пользователей этой операционной системы давно уже автоматически переехали на более свежую версию. Однако Windows 8 до сих пор встречается. Поэтому мы тоже решили её не игнорировать и подготовили подробное руководство по наладке Bluetooth на данной ОС.
Первый вопрос, который может у вас возникнуть: «а где собственно искать настройки»? На самом деле всё очень просто. Наведите курсор мышки на правую часть экрана и перед вами откроется выдвижная панель.
Для Windows 8:
- После запуска правого меню, перейдите по пути «Параметры» → «Изменение параметров компьютера» → «Беспроводная сеть».
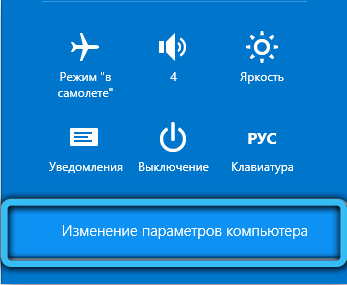
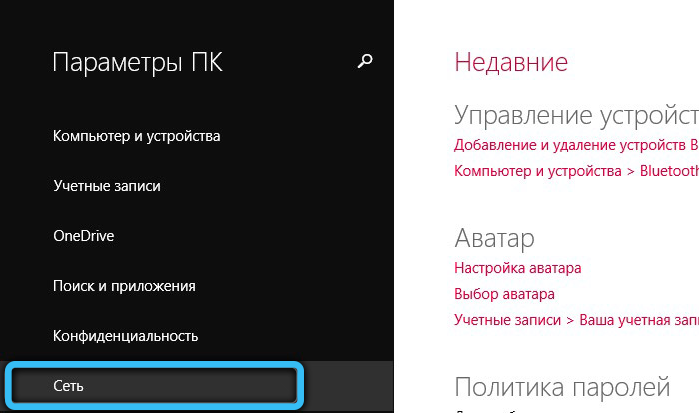
- На панели управления беспроводным интерфейсом, вам достаточно будет переключить ползунок в режим ON.
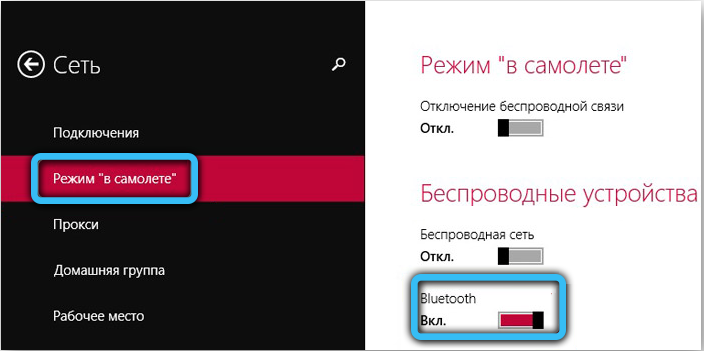
- Для установления соединения с другими устройствами в этой же вкладке запустите «Устройства». Там вы и сможете добавить какой-либо девайс для дальнейшего подключения к ноутбуку.
Для Windows 8.1:
- Открыв правую панель «Charms», кликните «Параметры» «Изменение параметров компьютера».
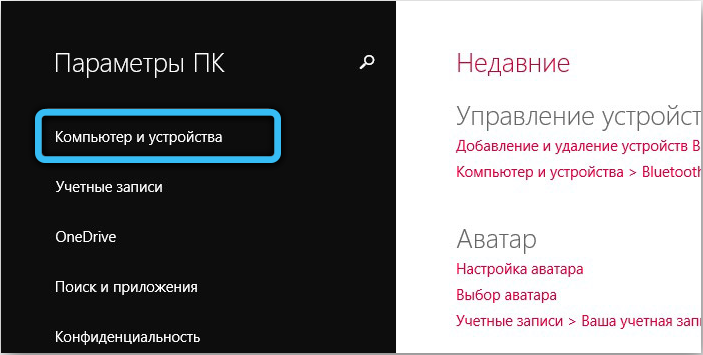
- Найдите пункт меню «Компьютер и устройства» и дальше — Bluetooth. Здесь не будет никаких ползунков и переключателей, так как всё происходит в автоматическом режиме.
Аппаратное включение
На некоторых моделях ноутбуков управление модулем Bluetooth осуществляется с помощью аппаратного переключателя, который находится на корпусе устройства. Иногда переключатель отвечает сразу за включение Wi-Fi и Bluetooth, так что будьте внимательны. Другой вариант включения модуля – использование горячих клавиш. Например, у ряда моделей лэптопов Acer включить блютуз можно сочетанием Fn F3. Подобным образом включение модуля реализовано на ноутбуках ASUS (Fn F2) и HP (Fn F12). Чтобы найти нужную кнопку, внимательно изучите ряд F1-F12. Ищите клавишу со значком Bluetooth и нажимайте её в сочетании с кнопкой Fn.
Другой вариант включения модуля – использование горячих клавиш. Например, у ряда моделей лэптопов Acer включить блютуз можно сочетанием Fn F3. Подобным образом включение модуля реализовано на ноутбуках ASUS (Fn F2) и HP (Fn F12). Чтобы найти нужную кнопку, внимательно изучите ряд F1-F12. Ищите клавишу со значком Bluetooth и нажимайте её в сочетании с кнопкой Fn. Другой вариант включения модуля – использование горячих клавиш. Например, у ряда моделей лэптопов Acer включить блютуз можно сочетанием Fn F3. Подобным образом включение модуля реализовано на ноутбуках ASUS (Fn F2) и HP (Fn F12). Чтобы найти нужную кнопку, внимательно изучите ряд F1-F12. Ищите клавишу со значком Bluetooth и нажимайте её в сочетании с кнопкой Fn.
Другой вариант включения модуля – использование горячих клавиш. Например, у ряда моделей лэптопов Acer включить блютуз можно сочетанием Fn F3. Подобным образом включение модуля реализовано на ноутбуках ASUS (Fn F2) и HP (Fn F12). Чтобы найти нужную кнопку, внимательно изучите ряд F1-F12. Ищите клавишу со значком Bluetooth и нажимайте её в сочетании с кнопкой Fn.
Обратите внимание на световые индикаторы. При включении модулей беспроводной связи должен загореться соответствующий значок. Если он включен, то можно переходить к настройке адаптера в системе.
Включение блютуза на телевизоре lg
Как известно, в Смарт ТВ телевизорах LG используется своя операционная система «WebOS», ранее поддерживающая лишь фирменные звуковые устройства от LG. Начиная с третьей версии WebOS вы можете подключать к вашему ТВ устройства других производителей.
Активировать модуль Bluetooth на LG Smart TV можно следующим образом:
- На пульте вашего ТВ нажмите на кнопку «Menu» или «Settings»;
- В открывшемся меню выберите раздел «Звук» (Sound);
- Установите галочку рядом с опцией «LG Sound Sync / Bluetooth»;
- Нажмите на «Выбор устройства», и активируйте режим сопряжения на подключаемом устройстве;
- Устройство будет обнаружено и останется его подключить.
Если полноценная работа с Блютуз на вашем телевизоре заблокирована, рекомендуем воспользоваться возможностями инженерного меню.
Для его вызова нажмите и удерживайте кнопки <OK> на пульте дистанционного управления, а также на панели телевизора в течение нескольких секунд, и на экране появится сервисное меню.
Для некоторых моделей телевизоров вам может потребоваться одновременно нажать кнопки «Меню» на пульте дистанционного управления и на панели телевизора в течение нескольких секунд, чтобы получить доступ к сервисному меню. В некоторых моделях телевизоров оба метода работают и открывают разные сервисные меню.
Если в сервисном меню запрашивается пароль, введите 0000 (четыре нуля). Если 0000 не срабатывает, попробуйте 7777 или 0413 или 8741 или 8743 или 8878.
Далее вы можете вносить изменения в желаемые настройки. Для сохранения изменений нажмите кнопку <OK> на пульте дистанционного управления.
Диагностика телевизионного приёмника
Прежде чем начинать заниматься внедрением Bluetooth в состав телевизора, рекомендуется провести диагностику в плане имеющихся вариантов поддержки подобных систем телевизором. Возможно, конструкция телевизионного приёмника уже имеет встроенный интерфейс Bluetooth. Тогда не исключено, что могут потребоваться специальные адаптеры.
Если телевизор поддерживает стандарт Bluetooth, но конфигурация системы сделана для подключения к динамикам или наушникам иного стандарта, допустимо использовать приемник, подобный адаптеру «Harman Kardon». Когда телевизором поддерживается стандарт, всегда есть возможность напрямую подключиться к телевизору через Bluetooth.

Конструкции телевизионных приёмников (в зависимости от фирмы) поддерживают оснащение интерфейсами аудио-выхода разного типа. Соответственно, рассматриваемый интерфейс может отсутствовать, а вместо него могут присутствовать 3,5-мм AUX, RCA или оптический аудио-выходы. Необходимо убедиться, какие порты доступны, чтобы сделать нужный выбор относительно аудио обеспечения телевизора.
К телевизору samsung
ТВ южнокорейской марки «Самсунг» славятся своим качеством и продвинутыми технологиями. Подключение беспроводной технологии не представляет никакой сложности, главное — последовательно выполнить все действия.
Порядок подключения Bluetooth на телевизорах «Самсунг»:
- Зайдите в меню настроек. Выберите вкладку «Звук», а потом жмите на кнопку «Ок».

- Кликните по пункту «Подключение гарнитуры» либо «Настройки громкоговорителей». Нажмите вкладку «Поиск устройства». Активируйте Bluetooth на сопрягаемом гаджете и подключите устройство к телевизору.

Подобный алгоритм подходит для большинства моделей Smart ТВ от бренда Samsung. Отличия касаются только деталей.
Как подключить?
После выбора нужного Bluetooth-передатчика необходимо подключить его к телевизору. Сделать это совсем несложно, если правильно следовать стандартной инструкции.
- Если, покупая передатчик, выбор остановился на модели, имеющей внедренный АКБ, заряжаем его полностью.
- Смартфон, который уже оснащен кабелем, необходимо подсоединить к определенному гнезду на ТВ.
- Если же шнур прилагается в виде отдельного элемента, требуется выбрать более подходящий способ, при помощи которого будет произведено подключение трансмиттера к ТВ. На панели ТВ с разъемами следует выбрать необходимый, в который вставляем кабель.
- Далее следует произвести включение гарнитуры или акустики.
- При успешном сопряжении устройств на корпусе засветится индикатор синего цвета. После чего весь звуковой ряд телеприемника воспроизводится на колонках или наушниках.
На некоторых моделях телевизоров требуется включить функцию Bluetooth-подключения вручную. Для этого потребуется зайти в меню опций в раздел «Звук».
Не стоит забывать о том, что при индивидуальной настройке громкости не стоит располагаться слишком далеко от ТВ – от этого будут зависеть вероятность помех и громкость звука. Установить ее можно на требуемом уровне. При необходимости используется клавиатура.
Использование такого заурядного, на первый взгляд, типа беспроводного подключения, как Bluetooth, на деле может оказаться не таким простым. Но при подробном изучении руководства по эксплуатации, а также выполнении подключения в строгом соответствии с рекомендациями специалистов данная процедура осуществится быстро и без особых усилий.
Конечно, не последнее место в этом вопросе занимает личный опыт работы пользователя с подобными технологиями.
Делая выводы, можно с уверенностью сказать, что для самого подходящего выбора модели адаптера необходимо отталкиваться от целей, которых достигаются при использовании. Трансмиттер Bluetooth – весьма интересное и полезное в эксплуатации устройство.
Можно придумать множество вариаций применения модуля. Однако одной из основных все же остается сопряжение беспроводных наушников с ТВ-приемником. Особенно в связи с тем, что производители современных телевизоров, которые, несомненно, оборудованы внедренным модулем Bluetooth, по какой-то причине ограничивают подключение наушников к ТВ.
Вне зависимости от стоимости аппаратуры, все подключится и будет работать при отсутствии каких-либо функциональных дефектов. Однако покупка самых дешевых адаптеров является совершенно неуместной для данных устройств.
О том, как выбрать и подключить Bluetooth-адаптеры для телевизора, смотрите в следующем видео.
Качество воспроизводимого звука
Следует отметить: качество звука, транслируемое через Bluetooth, крайне сложно сравнивать с качеством передачи через проводные соединения или другие более совершенные технологии беспроводного аудио. В последних двух случаях качество звучания явно выше.

Правда, во многом качественное звучание зависит от производителя кодеков Bluetooth, поддерживаемых как на передающем модуле, так и на принимающем.
Поэтому всегда рекомендуется получать как можно больше технической информации о приобретаемом продукте. Такая практика поможет получить больше представления о качестве воспроизведения аудио-сигнала.
Модуль не включается
Подобная проблема также появляется из-за самых разных факторов, начиная от ошибок в операционной системе до аппаратной неисправности. Первое, что необходимо сделать, встретившись с такого рода проблемой – выполнить перезагрузку компьютера либо ноутбука: не исключено, что случился программный сбой, и чистка оперативной памяти ПК сможет помочь от него избавиться.
Если же проблема прослеживается и после перезагрузки, нужно попытаться произвести переустановку драйвера. Данная процедура выглядит таким образом:
- Нужно найти рабочее программное обеспечение для Bluetooth-адаптера и загрузить его на компе.
- Откройте «Диспетчер устройств» — легче всего это можно будет сделать, если использовать окно «Выполнить», которое открывается при одновременном нажатии клавиш «Win» и «R». В нем следует ввести devmgmt.msc и нажать «ОК».

- Найдите в списке Радиомодуль блютуз, выделите его и щелкните правой клавишей мыши. В открывшемся меню надо выбрать «Свойства».

- В окне свойств раскройте вкладку «Драйвер». Отыщите кнопку «Удалить» и щелкните по ней.

- В диалоговом окне подтверждения процедуры непременно отметьте пункт «Удалить программы…», после чего жмите «ОК».

- Произведите установку прежде скачанных драйверов и только лишь потом перезагрузите ПК.
Обзор популярных моделей
Рынок богат самыми разнообразными Bluetooth адаптерами. Они отличаются внешним видом, техническими характеристиками, способом подключения, ценой, а главное — качеством передачи сигнала.
Не стоит покупать дешёвые устройства от неизвестных производителей. Подобная экономия чревата возникновением различных проблем при использовании устройства. Лучше отдать предпочтение более дорогим, но проверенным пользователями маркам.
Популярные модели блютуз адаптеров:
- TREND-net-TBW-106 UB. Компактный девайс Блютуз 2.1 с большим радиусом действия — до 100 м. Предельная скорость — 3 Мбит / с. Подключение — USB 2.0. Цена — от 870 руб.

- Gembird BTD-MINI 1. Высокомощное устройство Блютуз 2.0. Скорость — до 3 Мбит / с. Действует на расстоянии 20 м. Подключается через разъём USB 2.0. Цена — от 410 руб.

- TREND net TBW-107 UB. Миниатюрное устройство, к которому можно одновременно подключать несколько устройств. Поколение — Блютуз 2.1. Максимальный радиус действия — 10 м. Подключение — USB 2.0. Скорость — 3 Мбит / с. Цена — от 780 руб.

- ASUS USB-BT 400. Небольшой девайс, совместимый с разными устройствами и операционными системами. Беспроводная связь Блютуз 4.0. Действует на расстоянии — до 10 м. Скорость — 3 Мбит / с. Подключается через разъём USB 2.0. Цена — от 850 руб.

- HAMA H-49238. Устройство отличается большим радиусом действия (100 м), высокой мощностью, имеет led-индикатор. Поколение — Блютуз 3.0. Подключается через USB 2.0. Скорость — 3 Мбит / с. Цена — от 1 000 руб.

- Espada ES-M 03. Недорогая модель с неплохой дальностью действия (30 м) и простой установкой. Поколение — Блютуз 2.0. Подключение — USB 2.0. Скорость — 3 Мбит / с. Цена — от 400 руб.

- Mobile data UBT-207. Работает без установки драйверов с разными операционными системами. Недорогой, но мощный. Поколение — Блютуз 2.0. Подключение — USB 2.0. Радиус действия — 20 м. Скорость — 3 Мбит / с. Цена — от 500 руб.

- HAMA H-49218. Устройство с доступной ценой и автоматической установкой драйверов. Отличается хорошей дальностью действия — 20 м. Поколение — Блютуз 4.0. Подключение — USB 2.0. Цена — от 600 руб.

- Bluetooth B6. Универсальная модель. Поддержка Bluetooth 2.1. Скорость — 3 Мбит / с. Питается от аккумулятора (8 часов). Имеется аудиовыход 3,5 мм и RCA. Цена — от 1 950 руб.

- BTR Bluetooth 5. Самая популярная модель. Поколение — Bluetooth 5.0. Может работать от аккумулятора или другого источника питания. Работает на расстоянии до 10 м. Подключение — Micro USB. Имеется аудио-порт 3,5 мм. Цена — от 442 руб.

Особенности выбора bluetooth трансмиттера
Покупая адаптер блютуз, приходится учитывать много технических моментов. Рекомендации по выбору оборудования:
- Версия Bluetooth. Технологии всё время совершенствуются, поколения блютуз-соединения регулярно сменяют друг друга. Ранее большая часть устройств поддерживала блютуз 1.0, затем 2.0. Сейчас есть адаптеры, работающие на скоростях 4.0 и 5.0. Чем новее версия, тем мощнее девайс.
- Поддержка NFC. Технология обеспечивает простоту подключения адаптера к основному устройству.
- Дальность действия. Есть адаптеры, рассчитанные на 5, 10, 15 м и т. д. Чем больше радиус действия, тем дальше пользователь может удаляться от телевизора без ухудшения слышимости.
- Встроенный аккумулятор. Его наличие не является обязательным, если пользователю не требуется автономное использование адаптера. По сути, аккумулятор не нужен, если передатчик / приёмник будет расположен вблизи экрана.
- Число подключаемых устройств. Если адаптер поддерживает технологию Dual Link, возможно одновременное подключение двух и более устройств.
- Стоимость. Чем дешевле адаптер, тем меньше шансов на качественную и корректную работу. Бюджетные устройства дают плохой звук, создают помехи, действуют с перебоями.
А главное, следует убедиться, что у адаптера тот же вариант аудио-выхода, что и у телевизора. Все технические параметры устройства можно уточнить в документации. Немаловажными деталями являются гарантия, комплектация, бренд, способы подключения.
Подключение bluetooth-передатчика на телевизор
Организация беспроводного подключения передатчика к телевизору с целью трансляции звука от телевизора до пары наушников или динамиков, выглядит совсем несложно.

- Приобрести передатчик Bluetooth с поддержкой конкретной модели телевизора. Например, это может быть разработка «Audikast» от известной компании Avantree.
Передатчик «Audikast» универсальный вариант:
- одновременно передаёт сигнал на два устройства,
- поддерживает звук с малым временем задержки,
- принимает сигналы с USB, оптических, RCA и 3,5 мм AUX-выходов телевизора или монитора компьютера.
Учитывая, что «Audikast» достаточно дорогостоящее оборудование, можно ограничиться более простым и более дешёвым передатчиком, например, «TROND».
- Подключить передатчик к источнику питания (если конструкция не предполагает собственной батареи) и аудио-выходу телевизора.
- Чтобы синхронизировать наушники или динамики Bluetooth, следует как можно ближе приблизить устройства к передатчику и установить для каждого устройства режим сопряжения.
Активация режима сопряжения зачастую функционально отличается для конкретного устройства. Поэтому здесь логичное требование — обращение к инструкции производителя. Таковые прилагаются к передатчику, динамику или наушникам.
Подключение говорящего устройства алиса к телефону
При покупке колонки с Яндексом рекомендуется подключать услуги компании по платной подписке, без чего колонка с Алисой практически бесполезна. Но каждый заказчик делает этот выбор сам.

Нажмите кнопку меню в приложении Яндекс
А чтобы подключить динамик к телефону, откройте приложение Яндекс и выберите кнопку меню (полоски вверху страницы):
- Затем вы увидите пункт «Устройства» — выберите его;

- Найдите в списке тип своего устройства и нажмите кнопку «Подключить» на блоке»;

- Затем вам нужно будет выбрать сеть Wi-Fi, через которую осуществляется подключение, и ввести от нее пароль (при необходимости);
- Приложение предлагает разместить телефон как можно ближе к динамику. И после звуковых сигналов устройство будет подключено.

Предложение подключить сервисы Яндекса сразу появляется в меню приложения. Их есть смысл использовать, так как без них динамик с Алисой, подключенной к телефону, теряет большую часть своих функций. Вам необходимо использовать кредитную карту для оплаты, чтобы получить бесплатный период PRO-аккаунта. Но при связывании срабатывает автоматическое продление платежа. Не забудьте отключить эту функцию после подключения Plus.
Пример подключения bluetooth наушников к телевизору
Беспроводная система наушников (например, фирмы «Connect») содержит беспроводный передатчик аудио-сигнала по каналам Bluetooth. Также в комплект входит беспроводная телефонная гарнитура. Для работы системы в первую очередь необходимо синхронизировать (спарить) передатчик и телефонную гарнитуру.
Соответственно, передатчик следует запитать рабочим напряжением посредством кабеля USB через адаптер сетевого питания или через USB порты подключаемых устройств (например, того же телевизора). Далее кнопками активации питания гарнитура и передатчик включаются в работу.
На следующем этапе выполняют функцию синхронизации, для чего на гарнитуре (наушниках) нажимают и удерживают в течение 7 секунд многофункциональную кнопку управления. Кнопку отпускают, когда наушники перейдут в режим сопряжения (индикаторный светодиод мигает сине-красным свечением с частотой 1 Гц).

На следующем шаге нужно ввести в режим синхронизации передатчик. Делается это в случае с устройством фирмы «Connect» также функциональной кнопкой, расположенной на боковой стороне корпуса трансмиттера, обозначенной символом «A». После короткого нажима кнопки на верхней панели передатчика начинает мигать индикаторный светодиод синего цвета с частотой около 0,4 – 0,5 Гц.
Телефонную гарнитуру и передатчик в момент сопряжения рекомендуется размещать в непосредственной близости друг от друга. По факту завершения синхронизации (спаривания) устройств частота мерцания светодиода передатчика изменяется до 1 Гц, а на гарнитуре индикатор гаснет.
Теперь пользователю останется только выбрать кабель коммутации передатчика с телевизором. Как правило, имеются три технических варианта:
- Оптический S / PDIF.
- Аудио кабель ТВ RCA.
- Телефонный кабель 3,5 мм.
Из этих трёх вариаций требуется выбрать предпочтительную конфигурацию, чтобы подключиться к телевизору, используя соответствующие порты на передатчике и ТВ. Возможно, потребуется дополнительно поработать с настройками телевизора (к примеру, отключить встроенные динамики на ТВ).
Пропал значок bluetooth на ноутбуке: как его добавить в трей рядом с часами [инструкция]

Вопрос от пользователя
Здравствуйте.
Помогите! У меня на ноутбуке пропал значок Bluetooth, и теперь я не могу никак подключить телефон.
Раньше он всегда отображался в трее – в правом нижнем углу, рядом со значком громкости и часами. А теперь нет! Когда и почему пропал – не знаю…
Анастасия, Москва.
Здравствуйте.
Скорее всего, у вас просто в свойствах адаптера отключено отображение значка (могли случайно кликнуть…), либо выключен сам адаптер (на тех же ноутбуках для этого могут быть спец. функциональные клавиши, и их тоже можно случайно задеть…).
Как бы там ни было, в этой статье приведу ответ на ваш вопрос в виде пошаговой инструкции (чтобы было понятно, что и где посмотреть, как включить 👌).
Информация будет актуальна для Windows 7, 8, 10, 11…
📌 В помощь!
Если у вас пропали еще какие-то значки в трее (громкость, язык, сеть и пр.), рекомендую ознакомиться вот с этой заметкой.
*
📌 ШАГ 1: проверьте, установлены ли драйвера
Для начала необходимо открыть диспетчер устройств (как это сделать) и посмотреть, есть ли у вас в нем вкладка “Bluetooth”, отображается ли в ней ваш адаптер? (не горит ли напротив него желтый восклицательный знак, сигнализирующий об отсутствии драйвера).
В качестве примера на скрине ниже (👇) я представал 2 возможных варианта развития событий;
*
📌 В помощь!
Для автоматического обновления драйвероврекомендую использовать спец. утилиты.
*
📌ШАГ 2: проверьте, включен ли адаптер Bluetooth
Далее рекомендую в диспетчере устройств отключить и снова включить Bluetooth адаптер (см. скрин ниже 👇). Это помогает в тех случаях, когда адаптер повисает из-за некорректного работы/выключения.
Если вы пользуетесь ОС Windows 10/11: то необходимо также зайти в параметры Windows (для этого используйте сочетание Win i) в раздел “Устройства/Bluetooth и другие устройства” и передвинуть ползунок в режим вкл. (пример ниже 👇).
На некоторых ноутбуках есть специальные клавиши для включения Bluetooth адаптера (а рядом с ними нередко индикаторы/светодиоды).
Если у вас есть подобные индикаторы — обратите внимание на то, чтобы они были включены!
*
📌 ШАГ 3: открываем все сетевые подключения (адаптеры) Windows
Самый простой и универсальный способ сделать это (причем для разных версий Windows) это:
- нажать сочетание клавиш Win R (должно появиться окно “Выполнить”);
- ввести команду ncpa.cpl и нажать OK. См. пример ниже (👇).
Должна открыться 👉 панель управления Windows, вкладка “Сеть и ИнтернетСетевые подключения”.
Если драйвера на Bluetooth адаптер установлены, и он включен — он должен отобразиться в этой вкладке (как в моем примере на скрине ниже 👇).
*
📌 ШАГ 4: проверяем свойства адаптера Bluetooth – включаем значок
Теперь необходимо открыть свойства “Сетевого подключения Bluetooth” (у вас он может называться несколько иначе). См. пример ниже (👇).
После необходимо перейти во вкладку “Bluetooth” и открыть параметры (см. на стрелочки в примере ниже 👇).
Далее поставьте галочку напротив пункта “Отображать значок Bluetooth в области уведомлений” и нажмите OK.
Сразу после этого в трее должен появиться заветный синий значок… В некоторых случаях, кстати, он может быть скрыт как неиспользуемый (см. пример ниже 👇).
Кстати, в начале статьи я в качестве примера указывал, что значок Bluetooth могли удалить и случайно: сделать это не так уж и сложно, достаточно нажать правую кнопку мышки на нем…
*
📌 ШАГ 5: если значок не появился — перезапустите проводник
В некоторых случаях (после включения отображения значка, см. шаг 4) он не отображается в трее (хотя должен). Все дело в некорректной работе проводника (такое иногда бывает, что он не отображает некоторые элементы в области уведомлений).
Что можно сделать в этом случае:
- используйте сочетание кнопок Ctrl Shift Esc для того, чтобы открыть диспетчер задач;
- далее найдите процесс “Проводник” (или “Explorer”, если у вас англ. версия), нажмите на нем правой кнопкой мышки и перезапустите.
После этого, как правило, все значки начинают отображаться (по крайней мере, те, которые включены…).
*
📌 Дополнение!

Если все вышеперечисленное не помогло — возможно адаптер Bluetooth пришел в негодность.
Можно попробовать купить внешний адаптер (подключаемый к USB порту)в китайских онлайн магазинах(стоит в общем-то копейки).
*
На этом пока все…
Дополнения, как всегда, были бы кстати…
Успехов!
👋
Первая публикация: 08.01.2023
Корректировка заметки: 15.12.2023
Регулировка громкости алисы на яндекс станции
Яндекс Станция может управляться не только голосом через Алису, но и с помощью жестов. Чтобы посмотреть все доступные функции заходим в одноименный раздел меню. Их всего два:
- Полное выключение беспроводной колонки резким «хлопком» по верхней панели

- И регулировка громкости Яндекс Алисы плавным движением вверх-вниз над датчиком станции

Кроме того, менять громкость динамика Яндекс Станции можно и при помощи голосового ассистента. Достаточно просто сказать «Алиса, сделай потише» или «Алиса, поставь на минимальную громкость»
Синхронизация по bluetooth звуковой панели телевизора
Сейчас популярностью пользуются телевизионные звуковые панели. Например, инновационная звуковая панель «VIZIO» версии 2.0 с диагональю 29 дюймов, обеспечивает потрясающее звучание, несмотря на компактный размер.
Интересный дизайн делает звуковую панель привлекательным дополнением к любому телевизору с диагональю экрана более 32 дюймов. Благодаря встроенному в конструкцию панели стандарта Bluetooth, пользователю доступно синхронизировать аудио без проводов на разных мобильных устройствах. То есть звуковая панель телевизора по факту исполняет роль трансмиттера Bluetooth.

Синхронизация звуковой панели по Bluetooth выполняется также просто, как вариант с телефонной гарнитурой и трансмиттером. Пользователю необходимо нажать и удерживать не менее 5 секунд кнопку на звуковой панели (или на пульте дистанционного управления), обозначенную логотипом «Bluetooth».
Момент активации режима синхронизации (сопряжения) можно наблюдать по загорающейся линейке светодиодов на фронтальной части звуковой панели. Как только режим синхронизации успешно завершается, свечение индикаторов прекращается. После этого звуковая панель доступна в меню Bluetooth сопрягаемого устройства.




