- Основные качества
- Описание zlrc sg907
- Балансировка пропеллера
- Виды калибровки
- Для телефона (android)
- Инструкция: как настроить джойстик денди
- Как триммировать квадрокоптер. инструкция
- Какие ошибки и трудности возникают при настройке?
- Настройка видео, масштабирования
- Настройка кнопок, подключение джойстика
- Настройки nestopia140
- По форме лопасти бывают:
- Правила установки винта на дрон
- Принцип работы винтов
- Технические характеристики
- Характеристики
- Настройка эмулятора dendy на примере nestopia
Основные качества
- Вид: квадрокоптер;
- Назначение: любительский, для съемки;
- Конструкция: складной;
- Размер в сложенном состоянии: 15 x 9 x 7.5 см;
- Размер в полном состоянии: 32 x 36 x 7.5 см;
- Время полета: 18 мин;
- Тип моторов: коллекторный;
- наличие камеры: есть;
- Поддержка SD карт: нет;
- Вес: 230 г;
- Led индикация: есть;
- Регистрация: не требуется;
- Датчики позиционирования: барометр, 6-осевой гироскоп;
- Спутниковые системы: GPS, ГЛОНАСС;
- Тип поставки: RTF (готов к полету);
- управление жестами: есть;
- Датчики позиционирования: барометр, гироскоп;
- Производитель: DIDIHOU.
Описание zlrc sg907
Производитель заявляет, что складные лучи прекрасно продолжат работать и после тысячи складываний благодаря специально разработанной технологии, которая не позволяет изнашивать материал на сгибах.
Размеры дрона составляют:
- В сложенном виде — 15x9x7,5 см;
- В разложенном виде — 32x36x7,5 см.
Съемка производится с помощью камеры среднего качества (не забываем про цену) с разрешением 4K (2048 X 1080P фото и 4096 X 3072P видео) и 25 FPS. Прием видео производится на мобильный телефон с установленным приложением HFun Plus, а сам телефон вставляется в специальный держатель на пульте.
Камера у ZLRC SG907 с достаточно большим углом обзора, равным 120°.
А теперь о функциях, и о том, что умеет квадрокоптер ZLRC SG907
Балансировка пропеллера
Высококлассные винты не нужно дополнительно балансировать, они не вызывают вибраций дрона. Бюджетные лопасти, не редко плохо сбалансированы и создают вибрации при полете. Это отрицательно сказывается на качестве снимков, видео (на них появляется рябь, эффект желе), приводит к быстрому износу аппарата.
Вибрацию устраняют с помощью небольшого прибора — балансира.
На ось надевают пропеллер, фиксируют его зажимами и ставят на небольшой станочек. Сбалансированный винт замрет в горизонтальном положении. Если одна его часть опустится вниз, значит, лопасти разбалансированы. Чтобы привести их в надлежащее состояние, можно на более легкую сторону (которая вверху) наклеить кусочки изоленты, смазать клеем или тяжелую часть подточить наждачкой.
Если под рукой нет балансира, можно использовать подручные средства — стержень от шариковой ручки, два стакана или чашки. Вставляем стержень в отверстие винта. Если он болтается, накрутим на него скотч, чтобы пропеллер плотно держался. Поставим емкости на ровную поверхность на небольшом расстоянии друг от друга, на них укладываем импровизированную ось с винтом. Смотрим, есть ли отклонения, и корректируем их.
Правильная балансировка лопастей продлит срок службы квадрокоптера!
Виды калибровки
Настройка квадрокоптера начинается с тестового полета, который позволяет определить траекторию и выявить нарушения. Если дрон кренит в правую сторону, то необходимо производить регулировку по левому стику джойстика, а если влево – то по правому.
Откалибровать летательный аппарат после тестового полета необходимо следующими способами:
- Механический – подкручивание регулятора тяги между сервоприводом и тарелкой конструкции при незначительных отклонениях. На маленькой высоте данные нарушения не заметны, а вот на большой высоте будут ощутимы.
- Автоматический – настройка с помощью переключателей. Для настройки необходимо провести испытательный полет и оценить наклон дрона. После этого нужно установить триммер в положение противоположному наклону. Например, при наклоне дрона вперед – ставим триммер тангажа в нижнее положение, а при наклоне вправо – в левое положение.
Для телефона (android)
Nostalgia.NES
Скрины запуска игры на Nostalgia.NES
Бесплатный эмулятор Денди для Андроид. В его комплекте есть все самое необходимое: настройка положения и вида виртуального джойстика, авто-поиск игр, возможность сетевой игры, авто-сохранения и т.д.
- удобный и легкий интерфейс;
- довольно удобный виртуальный контроллер (джойстик);
- 8 слотов для сохранения каждой игры (если вас случайно убили — вы всегда можете загрузить сохранение 10 сек. давности и попробовать пройти заново этот участок игры);
- возможность сетевой игры (по Wi-Fi, например);
- поддержка геймпадов (в том числе по Bluetooth);
- возможность создания скриншотов;
- возможность открывать игры в ZIP архивах (не извлекая их).
Кстати, если вам неудобно вертикально положение телефона для игры — то эмулятор поддерживает и горизонтальный вариант.
В горизонтальном положении
NES.emu
NES.emu — скрины работы
NES.emu — эмулятор NES (Денди), разработанный на основе FCEUX (именно поэтому поддерживает сохранения и коды из него). Обладает хорошей совместимостью (позволят поиграть даже во многие японские и корейские версии игр). Есть удобная опция по авто-сохранению (может вас не раз выручить при прохождении сложных игр).
- поддержка ромов в NES-формате и архивах ZIP, RAR и 7Z;
- возможность делать сохранения, в том числе в авто-режиме (кстати, эмулятор поддерживает сохранения из FCEUX);
- возможность подключить джойстик (в том числе по USB, Bluetooth и пр.);
- работает в вертикальном и горизонтальном положении;
- поддерживает большинство моделей современных телефонов.
Nesoid
Бесплатный и очень простой эмулятор Dendy (Famicom/NES) для Android. Поддерживает большинство самых популярных игр: Mario, Duck Hunt, Excitebike, Zelda, Tetris, Circus, Donkey Kong, Lion King и др.
Отметил бы еще его низкие системные требования — запустится даже на телефонах с 512 МБ памяти! Все базовые моменты, вроде сохранений, подключения и настройки джойстика — присутствуют.
Примечание : русский язык не поддерживается.
Инструкция: как настроить джойстик денди
После того как вы подключили джойстик к компьютеру, он должен стать основным устройством для управления в эмуляторе. Если этого не случилось, скорее всего, он неправильно настроен. Чтобы активировать контроллер, вам необходимо выполнить следующие пункты:
- Проверьте подключение джойстика(в случае беспроводной версии зарядите его).
- Запустите приложение эмулятор Dendy.
- В главном меню выберите пункт Config. Если на основном экране не оказалось данной кнопки, можно щёлкнуть правой кнопкой мыши по любой точке экрана и открыть диалоговое окно. В нем найдите вкладку с соответствующим названием.
- Обычно по умолчанию эмулятор использует для управления клавиатуру. Из предложенного списка выберите ваш контроллер для подключения и активации.
- Теперь настройте цифровой формат работы для схожести параметров консоли.
- Дополнительно можете отрегулировать мощность вибрации в соответствующем разделе.
- В окне конфигурации клавиш отредактируйте нужные команды и задайте каждой кнопке свое действие в игре.
СОВЕТ: Можно сохранить текущие настройки или регулировать их, подстраивая под новую игру. Попробуйте несколько вариантов, чтобы выбрать лучший из них.
Как триммировать квадрокоптер. инструкция
В этой статье мы расскажем вам, как триммировать квадрокоптер. Процесс триммирования можно назвать проще и понятнее – по своей сути, это калибровка устройства. 90% моделей выпускается уже откалиброванными и попадает вам в руки в комплектации Ready to Fly, но в ходе транспортировки от ударов эти настройки могут сбиться. Поэтому, если при полёте ваш коптер имеет крен на какую-то из сторон или вовсе летит не туда, куда вы указываете, не спешите сдавать его как брак – просто произведите триммирование.

Первое, что нужно сделать перед триммированием, — это разобраться с функционалом джойстиков пульта дистанционного управления. Как правило, левый стик отвечает за перемещение дрона в вертикальной оси, а правый – за крены вбок и наклоны вперед. И второе, о чем стоит знать — это то, что процесс триммирования лучше всего производить только в воздухе.
Если устройство не наберет высоту хотя бы в 0,5 метра, то тянуть его будет создаваемая винтами воздушная подушка. Если же он наберет большую высоту, то вы сможете откалибровать его для зависания в воздухе без кренов и наклонов. Триммирование может быть необходимо как левому, так и правому джойстику. Как понять, с каким из рычагов управления проблема у вас?

- Если квадрокоптер постоянно кренится на левый или правый бок, то триммировать необходимо правый рычаг и производить регулировку по крену.
- Если квадрокоптер самостоятельно наклоняется то вперед, то назад – триммирование требуется для левого стика, регулировка которого будет производиться по тангажу.
- Если квадрокоптер одновременно и кренится на бок, и наклоняется, то вам придется откалибровать оба стика.
Для начала стоит понять, в каком из случаев квадрокоптеру требуется калибровка. Итак, вот поэтапный процесс:
- Первый этап – включение пульта ДУ и квадрокоптера.
- На втором этапе квадрокоптер запускается и поднимается на высоту минимум в 50 сантиметров. Уже на этом этапе возможно понять, в какую из сторон кренится дрон. Если на этом этапе вам для зависания приходится выполнять дополнительные маневры, можно сразу сказать, что триммирование квадрокоптеру необходимо.
- На третьем этапе вам предстоит выбрать между механической калибровкой и автоматической.

Теперь рассмотрим, чем отличаются механическая и автоматическая калибровка. Механическая используется в случае, когда отклонения значительные. Если же калибровка требует смещения положения триммера максимум на 5 позиций, воспользуйтесь автоматической калибровкой с пульта.
Процесс механической калибровки заключается в повторении одного и того же пункта – постепенного подкручивания регулятора тяги между тарелкой и сервоприводом. Автоматическая же калибровка подразумевает перечень действий со специальными переключателями в зависимости от проблемы. Так, если вертолет постоянно наклоняется вперед, поставьте триммер тангажа в нижнее положение. Повторяйте это несколько раз, пока коптер не достигнет желаемого положения.
Та же процедура необходима и в случае, если коптер наклоняется назад – только триммер ставится в верхнее положение. Аналогичные действия совершаются и в случае, если нужно откалибровать коптер влево или вправо. Если дрон уносит влево, установите триммер в крайнее правое положение, а если вправо, то в крайнее левое. Процесс настройки квадрокоптера для новичков показан на видео ниже.
Шаблоны Инстаграм БЕСПЛАТНО
Хотите получить БЕСПЛАТНЫЙ набор шаблонов для красивого Инстаграма?
Напишите моему чат-помощнику в Telegram ниже 👇
Вы получите: 🎭 Бесплатные шаблоны “Bezh”, “Akvarel”, “Gold”
Telegram Viber Vkontakte
или пишите “Хочу бесплатные шаблоны” в директ Инстаграм @shablonoved.ru
Шаблоны Инстаграм БЕСПЛАТНО
Хотите получить БЕСПЛАТНЫЙ набор шаблонов для красивого Инстаграма?
Напишите моему чат-помощнику в Telegram ниже 👇
Вы получите: 🎭 Бесплатные шаблоны “Bezh”, “Akvarel”, “Gold”
Telegram Viber Vkontakte
или пишите “Хочу бесплатные шаблоны” в директ Инстаграм @shablonoved.ru
Какие ошибки и трудности возникают при настройке?

- Неправильное подключение в результате несоответствия формата контроллера для конкретной игры.
- Механическое повреждение и выход из строя техники.
- Отсутствие установленной программы эмулятора и его настройки.
- При настройках команд можно задать только одно действие для одной кнопки. При повторном задействовании клавиши сохраняется последний вариант.
Во-первых (если не работает джойстик на эмуляторе) Проверьте — рабочий ли он вообще. Если рабочий, то проверьте — подключен ли он к компьютеру и видим им. Путь к устройствам: (Мой комп. — Свойства. — Дополнительные параметры системы. — Оборудование. — Дисп. устройств.
Чтобы задать управление в эмуляторе Nestopia, — зайдите пятый раздел. — Options — и выберите — Input. 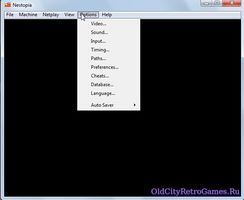
Выберите тип (Type) девайса, — (Pad 1, для любого контроллера, Pad 2/3/4 для дополнительных контроллеров. или особые настройки для аналогичных оригинальному — Hori, Power Glove) и поочередно (нажав сперва Set All) нажимайте все клавиши которые вы захотите эмулировать на вашем джойстике (проще говоря — задействовать.)
Если нужно, например, задействовать кнопку вверх на крестике (D-pad) вашего геймпада, то не нажимайте/отмените функцию Set All и выберите Set (он означает что нужно настроить всего 1 какую-то кнопку) Выделите рядом со словом (в столбике Key) — LEFT выделенную и настроенную по умолчанию кнопку.
Турбо-кнопки:
Турбо-кнопки обозначены в разделе KEY (клавиши) Auto-Fire A и Auto-Fire B, что с одной стороны не очень верно, так как обычно A это прыжок а не огонь (файр) Задайте Auto-Fire A и Auto-Fire B (Турбо-кнопки) в маппинге на любые удобные вам клавиши клавиатуры или контроллера(ов).
Для вашего удобства опишу чуть подробнее.. —
Type — тип девайса. / Подразумевается что будут выводиться для эмуляции все его оригинальные клавиши.
Key — оригинальная клавиша устройства. / Столбик, где показаны все клавиши, которые вам не изменить, это оригинальный состав кнопок, представьте например геймпада от Фамиком или “Денди”, которые вам не переназначить, и пришлось бы играть не с AB а с BA кнопками, где в игре соответственно прыгать или атаковать пришлось бы левой а не правой кнопкой, или наоборот.
Mapping — эмулируемая на девайс. Вот уже то управление, которое вам удобно, мы и будем задавать. Жмите Set All и пронажимайте на клавиатуре (если у вас нет джойстика — Влево, Вверх, Вправо, Вниз, Селект, Старт, Б, А, турбо Б, Турбо А и Mic (микрофон который присутствует на фамиком контроллере, но вам её не нужно, если вы не собираетесь например голосом управлять в Ледженд ов Зелда..)

Сегодняшняя статья ориентирована, главным образом на тех, кто застал эпоху 90-х — время расцвета приставки Dendy (хотя, если кто-то интересуется старыми играми — возможно тоже найдет для себя что-нибудь интересное).
Вообще, Денди (Dendy) — это не оригинальное название приставки (под таким брендом она появилась в нашей стране). Во всем Мире же приставка более известна как NES (или Famicom) . Несмотря на то, что многие игры на ней были достаточно незатейливыми (тетрис, цирк, Марио, танчики и пр.) — они быстро снискали славу и популярность. Собственно, многие поигрывают в них и сегодня.
В начале 2000-х же, когда компьютеры начали становится все более доступными, появились и первые эмуляторы NES (Dendy). Примечание: эмулятор — это спец. программа, позволяющая на компьютере воспроизвести работу приставки.
Собственно, в этой заметке приведу наиболее актуальные эмуляторы NES, которые сохранили свою работоспособность и по сей день.
Настройка видео, масштабирования
1) Необходимо открыть меню «Config / Video» (на русском «Конфигурация / видео»).
2) Далее рекомендую следующее:
- использовать фильтр «HQ3X» — он обеспечивает качественное изображение (без кубиков и размытостей). Кстати, не могу не отметить, что в сети можно найти более продвинутые фильтры от разработчиков-энтузиастов ;
- включить режим «Hardware acceleration» — опция позволит сделать игру более плавной, без притормаживаний и дерчков;
- включить «Clip left and right sides» — это штука «отрежет» черные полоски слева и справа.
Как в итоге выглядят окно «Video Configuration» приведено на скрине ниже.
Выбираем фильтр для обработки изображения
3) После введенных параметров — изображение станет значительно качественнее (см. скрин ниже). Для перехода в полно-экранный режим — используйте сочетание кнопок ALT ENTER.
Вот теперь гораздо лучше!
4) Если в полно-экранном режиме у вас отображается только часть изображения (см. скрин ниже, чтобы стало более понятно о чем речь) — то для начала просто закройте эмулятор. Обычно такая «штука» появляется из-за включенного масштабирования Windows, и поэтому нужно в свойствах эмулятора поставить пару «галочек».
5) Заходим в папку с файлами эмулятора и открываем свойства «fceux.exe» . После открываем раздел «Совместимость» и:
- ставим галочку напротив пункта «Отключить оптимизация во весь экран» ;
- открываем вкладку «Изменить параметры высокого DPI» и ставим галочку «Переопределить режим масштабирования / приложение» . Пример представлен на скриншоте ниже.
Настройка масштаба и совместимости эмулятора
Далее можно запустить эмулятор и попробовать сова запустить игру в полно-экранном режиме (ALT ENTER). Картинка должна начать отображаться нормально, там где и должна быть!
Настройка кнопок, подключение джойстика
При использовании эмулятора FCEUX — настройка кнопок управления (A, B, Start, Select и пр.) будет одинакова, как при использовании клавиатуры, так и джойстика.
1) Сначала необходимо открыть меню “Config / Input” (настройка “Конфигурация / устройства ввода”) .
Config Input — настройка кнопок (A, B, Start и др.)
2) Далее в подразделе “Port1” нажать по кнопке “Configure” (на русском “Конфигурация” или “Настройка”) .
3) Теперь нужно выбрать определенную кнопку на виртуальном джойстике — например на “UP” (вверх, см. скрин ниже), а после нажать на реальном джойстике (клавиатуре) кнопку, которая будет отвечать за это действие.
Таким образом нужно назначить все кнопки на виртуальном джойстике.
На этом пока все. Дополнения приветствуются.
Настройки nestopia140
1. Меню «Файл».
Даёт доступ к обработке файлов, поддерживающихся Nestopia140. Через пункт меню «Отрыть» осуществляется загрузка ромов (игр Денди), а «Закрыть» позволяет выйти из текущей игры.
Дальше уже идут функции сохранения и загрузки определённых моментов в игре. «Редактировать заголовок Ines» – редактирование и настройка параметров ромов.
Следующие возможности это создание скриншотов, запись звука, запись видеороликов, менеджер управления ярлыков (для более быстрого доступа к играм), выбор последних загруженных игр и папок, откуда загружались игры. Последний пункт меню – «Выход», который позволяет выйти из эмулятора.
2. Меню «Приставка».
Здесь осуществляется включение/выключение игры, аппаратный и программный сброс игры, выбор количества манипуляторов для управления (несколько геймпадов или мышь для стрельбы в играх, где требуется световой пистолет).
Чуть ниже идут «внешние устройства», плеер NSF (проигрывает NSF файлы), выбор региона (авто, NTSC, PAL), опции ограничения спрайтов, установка паузы в любой моменты игры.
3. Меню «Сетевая игра».
Содержит всего лишь два пункта – «соединиться» (осуществляет соединение с интернетом или локальной сетью) и «чат» (общение между участниками сетевой игры).
4. Меню «Просмотр».
Предоставляет информацию о роме и просмотр лог-файлов. Также здесь можно установить размер экрана, скрывать диалоги или количество кадров в секунду при эмуляции и возможно развернуть игру на весь экран.
5. Меню «Опции».
Даёт доступ к основным возможностям эмулятора. Рассмотрим их более подробно.
- Раздел «Видео» отвечает за качество отображения графики в окне и полноэкранном режиме. По умолчанию должна стоять Ваша видеокарта и данный параметр лучше не менять.
Чуть ниже предлагается выбрать подходящее разрешение – чем выше, тем лучше будет изображение в игре. Затем идёт выбор графического фильтра, с помощью которого можно значительно улучшить качество изображения. У меня наилучшее качество изображения достигается через фильтр «Hqx».
Дальше можно настроить цветовую гамму изображения – советую выбрать 32 bit. «Размещение памяти» – у меня при выборе «RAM» игра начинает тормозить, поэтому ставлю на «VRAM». Ниже размещена секция выбора цветовой палитры. Рекомендую оставить по умолчанию, ибо первоначальный вариант даёт наилучшую картинку.
В середине настройки «Видео» присутствует регулировка NTSC- и PAL-экранов. Яркость и насыщенность цветов в эмуляторе можете настроить сами по своему вкусу.
- Раздел «Звук», естественно, помогает настроить качество звука в игре. Можно оставить всё по умолчанию, так как звук изначально достаточно хорошо настроен. Ради интереса можете поэкспериментировать и выбрать оптимальное качество звука в эмуляторе.
- Раздел «Управление», где настраивается управление виртуальных геймпадов. Сначала выберите номер геймпада из левой колонки. Потом в правой колонке пометьте строку напротив нужной кнопки управления клавиатуры или реального геймпада. Можете назначать сразу управление для всех кнопок геймпада или клавиатуры, выбрав «Назначить для всех».
- Раздел «Синхронизация». Здесь лучше оставить переключатель на «Синхронизация по частоте обновления» и не ставить галочку на «Вертикальная синхронизация», иначе дендевские игры могут начать тормозить даже на мощном ПК. Остальные настройки также желательно оставить по умолчанию.
- Раздел «Директории». Тут проблем не должно возникнуть. Просто укажите через кнопку обзор папки, где будут содержаться isp-патчи и сохраненные состояния игр, чит-коды, скриншоты и т.д.
- Раздел «Настройки». «Автоматический приоритет управления» позволяет Nestopia140 самому решать, сколько необходимо использовать ресурсов компьютера. Можно настроить так, чтобы в случае использования других приложений вместе с эмулятором, он брал лишь небольшую долю ресурсов ПК.
Также советую поставить в эмуляторе ассоциацию с файлами NES и UNF, что позволит запускать любую игру через обычный проводник ОС по двойному щелчку мышью (как любую обычную компьютерную игру). Остальные настройки вполне понятны, и смысла их разъяснять нет.
- «Чит-коды». Служит для создания и управления чит-кодами, что помогает сделать бесконечные жизни в игре, деньги и прочее.
- Раздел «База игр». Осуществляет внутреннюю и внешнюю загрузку игр. На мой взгляд, бесполезный раздел.
- «Язык». Выбор языка и больше ничего.
- Раздел «Автосохранение». Настройка автоматического сохранения в процессе игры – удобная штука, чтобы лишний раз не нажимать кнопки.
6. Меню «Помощь».
Содержит ссылку на документацию на английском языке к Nestopia140, лицензионное соглашение и копирайты автора программы.
Надеюсь, что данное руководство поможет Вам оптимально настроить работу этого эмулятораNESдляPC или ноутбука, чтобы получить полное удовольствие от игры и вспомнить своё детство уже на компьютере. Учтите только то, что в случае наблюдения тормозов при игре, меняйте в первую очередь графические настройки, уменьшая разрешение экрана и отключая все фильтры… Качайте Nestopia 140 на здоровье!
Источник
По форме лопасти бывают:
- Normal (N) — с заостренными концами. Уменьшают силу тяги, снижают расход энергии батареи;
- Bullnose (BN) — закругленные края. Обладают большей площадью, создают больше тяги. За счет дополнительного веса на кончиках обеспечивают стабильность аппарату, увеличивают отзывчивость по рысканию — вращению вокруг вертикальной оси квадрокоптера. Минус — высокое энергопотребление, небольшая продолжительность полета;
- Hybrid Bullnose (HBN) — среднее между BN и N.
Винты вращают электродвигатели, половина которых крутится по часовой стрелке (CW), а другая половина — против нее (CCW). Определить направление вращения можно по поднятой кромке лопасти, которая смотрит в сторону вращения.
Вращаясь, пропеллер разгоняет воздух вокруг себя, толкает его вниз, где создается более высокое давление, чем окружающая атмосфера. Разница давлений поднимает квадрокоптер вверх.
Пластиковые пропеллеры — самые распространенные и недорогие. Гибкие винты устойчивы к повреждениям, но часто возникают проблемы с их точной балансировкой, что вызывает нарушение в работе гироскопов и отражается на качестве отснятых камерой кадров. Углеродное волокно (карбон) считается лучшим материалом для пропов.
Карбоновые винты стоят не дешево, но это оправдано — прочные, жесткие лопасти не утяжеляют вес коптера, не теряют свою форму, их легко сбалансировать. Пластик, усиленный карбоновым волокном, по прочности сравним с карбоном, а по цене — с обычным пластиком.
Правила установки винта на дрон
В комплект квадрокоптера входят детали для сборки, в том числе лопасти и защита. Как их установить? С защитой все предельно просто — найдите паз на луче дрона, вставьте в него рамку детали до упора.
Чтобы правильно установить пропеллеры на квадрокоптер, внимательно следите, какой винт куда ставить. На моторе есть обозначения направления вращения двигателя (буквы, метки). Такая же маркировка стоит и на лопастях. Эти маркировки должны совпадать.
Пример установки пропеллера на коптеры Syma, QS UAV:
- Устанавливаете винт на вал.
- Ставите пластмассовый фиксатор, совмещаете выемки.
- Придерживая лопасти, поворачиваете их до щелчка — с меткой А по часовой стрелке, с меткой Б — против часовой стрелки.
- Сверху ставите защитный колпачок (заглушку).
Чтобы снять пропеллер, снимите заглушку, поверните фиксатор против часовой стрелки и снимите его. Потяните вверх за винт и снимите его с вала.
Существенно облегчают установку быстросъемные адаптеры для пропеллеров. Переходник состоит из двух частей — одна крепится на мотор, другая — на винт. Пропеллер легко накручивается на двигатель правого или левого вращения и так же снимается. Такой вариант удобен для частой перевозки квадрокоптеров, например, на соревнования.
Винты, которые вы покупаете отдельно, идут в наборе по 2, 4, 6 штук. Есть лопасти с интегрированной гайкой прямого и обратного вращения для быстрой установки и съема, предотвращающей их откручивание в полете.
Если двигатель — просто штырь, без дополнительных элементов для сборки, вам понадобятся втулки-переходники, которые ставят на вал и затягивают болтами. Сверху поставьте пропеллер, закрепите его нейлоновыми стяжками или резиновым кольцом.
Еще один вариант крепления — цанговый зажим. Цангу поставьте на вал, затем — зажимную втулку с пропеллером и шайбой, зафиксируйте конструкцию коком (гайкой особой формы).
Принцип работы винтов
Немного терминологии:
- длина винта — диаметр диска, образующегося при вращении пропеллера. Чем она больше, тем больше подъемная сила дрона, тем мощнее нужен мощнее мотор;
- шаг — расстояние, пройденное винтом за один оборот (зависит от угла наклона лопастей), указывает на объем воздуха, попадающего под пропеллер за один оборот.
Размеры винтов, допустимые для установки, указаны в инструкции к двигателю (например 1045″ — диаметр 10 дюймов, 4,5 дюйма — шаг).
Лопасти расположены под определенным углом наклона, который влияет на сопротивляемость воздуху. Пропеллер с большим углом наклона поднимает копетр вверх за один оборот, но при этом сильно нагружает мотор. Для разгона и маневренности нужен менее энергозатратный угол наклона.
Уменьшая длину винта и увеличивая шаг, снижаем сопротивление воздуха и повышаем скорость подъема беспилотника. Если сделать наоборот, динамические характеристики дрона снижаются, но зато повышается его грузоподъемность, стабильность полета.
Пропы делают 2-5-ти лопастными. Чем их больше, тем стабильнее дрон держится в воздухе. Главный недостаток многолопастных пропеллеров — сложность балансировки.
Технические характеристики
- Всем знакомый дизайн как у Mavic;
- Двойная система спутниковой навигации (ГЛОНАСС и GPS);
- Оптический датчик приближения (на днище), возможность снимать на этот объектив с разрешением 720Р;
- Встроенная основная камера для фото и видео съемки 4К (2048 X 1080P фото и 4096 X 3072P видео);
- Возможность дистанционно менять угол наклона камеры (для этого реализован специальный механизм, в отличие от Eachine E520S);
- Передача видео на телефон (FPV) по 5G (поэтому, сначала проверьте, поддерживает ли ваш телефон 5G) до 300 метров;
- Светодиоды на корпусе;
- Работает через приложение HFun Plus;
- Вес: 231 грамм (никак не попадает под закон);
- Время полета: до 18 минут;
- Дальность управления: до 500 метров;
- Аккумулятор 7.4V 1600 mAh.
Характеристики
ОСОБЕННОСТИ
- Подвес: 1-о осевой
- Бренд: ZLRC
- Категория: Квадрокоптеры
- Наличие камеры: 4K, Есть
- Тип комплекта: RTF
- Страна производитель: Китай
- Тип двигателя: Коллекторный
- 3D пилотирование: Нет
- Складной: Да
- Вес до 250 гр: Да
- FPV (Онлайн трансляция): Есть
- Point of Interest (Точка интереса): Есть
- Возврат домой: Есть
- Удержание высоты: Есть
- Автоматический взлет и посадка: Есть
- Follow Me (Следуй за мной): Есть
- Headless Mode: Есть
- GPS: Есть
- Waypoint (Облет заданных точек): Есть
КОМПЛЕКТ ПОСТАВКИ
- Квадрокоптер
- Пульт управления
- Аккумулятор
- USB кабель для зарядки
- Отвертка
- 2 пары запасных пропеллеров
- Руководство пользователя
- Сумка
НЕОБХОДИМО ДОКУПИТЬ
Настройка эмулятора dendy на примере nestopia
В статье опишу подробную настройку эмулятора игровой приставки Dendy (NES) на примере популярного эмулятора Nestopia. Описываемый эмулятор абсолютно бесплатен, имеет большое количество настроек, корректно работает под современными операционными системами класса Windows 7 и Linux.
Данная информация рассчитана прежде всего на новичков, поэтому изобилует большим количеством скриншотов и подробным описание действий, которые обычному пользователю могут показаться совершенно не требующими комментариев. Прошу отнестись с пониманием.
1. Качаем эмулятор с официального сайта разработчика. После запуска, увидим окно, представленное на рисунке 1. В основном меню, раскрываем вкладку
Options
, выделенную красным цветом.
 Рисунок 1.
Рисунок 1.
2. Во всплывающем меню, выбираем пункт
Video
.
 Рисунок 2.
Рисунок 2.
3. В окне настроек изображения, проверяем, чтобы были установлены следующие настройки:
Кроме того, устанавливаем значение функции
Memory Pool в Video
, как показано фиолетовым цветом на рисунке 3. Затем, нажимаем кнопку
Settings
, выделенную красным маркером.
 Рисунок 3.
Рисунок 3.
4. В окне опций фильтра, убедитесь в наличии галочки Bilinear interpolation. После чего, нажмите
ОК
.
 Рисунок 4.
Рисунок 4.
5. Система автоматически возвращает нас на предыдущее окно видео-настроек. Нажимаем кнопку
ОК
.
 Рисунок 5.
Рисунок 5.
6. Теперь выбираем пункт
Sound
, как показано на рисунке 6.
 Рисунок 6.
Рисунок 6.
7. Значение параметра
Device
выбираем
Первичный звуковой драйвер
. Кроме того,
Memory Pool
должке иметь значение
Hardware
, как показано фиолетовым маркером на рисунке ниже. Для сохранения настроек, нажимаем кнопку
ОК
.
 Рисунок 7.
Рисунок 7.
8. В основном меню выбираем пункт
Input
.
 Рисунок 6.
Рисунок 6.
9. В левой части окна, в разделе
Type
, выбираем
Pad 1
, как показано фиолетовым прямоугольником на рисунке 9. Затем, в правой части окна, значения ключей
Key – Mapping
, выделенные синим цветом, должны иметь следующие соответствия:
 Рисунок 9.
Рисунок 9.
10. Затем, выбираем следующий тип –
Pad 2
. После чего, в нижней части экрана, необходимо нажать кнопку
Clear
, выделенную зелёным маркером на рисунке 10. В результате, окно
Mapping
должно очиститься, как показано синим цветом.
Аналогичные действия повторяем в разделах
Pad 3
и
Pad 4
. После чего, нажимаем кнопку
ОК
.
 Рисунок 10.
Рисунок 10.
11. Далее, переходим в раздел
Timing
.
 Рисунок 11.
Рисунок 11.
12. Здесь проверяем, чтобы было выбрано значение
Synchronize to refresh rate
опции
Timing
. После этого, нажимаем кнопку
ОК
.
 Рисунок 12.
Рисунок 12.
13. Теперь переходим в раздел
Paths
основного всплывающего меню.
 Рисунок 13.
Рисунок 13.
14. Настраиваемый эмулятор лежит в следующей папке:
Код:D:/Emuls/Dendy
Поэтому, пути будут выглядеть в соответствии с теми, которые изображены на рисунке 14.
Для сохранения параметров, нажимаем кнопку
ОК
, как показано на рисунке красным маркером.
 Рисунок 14.
Рисунок 14.
15. Конфигурирование эмулятора закончено. Пример запущенного рома показан на рисунке 15.
 Рисунок 15.
Рисунок 15.
16. Управление осуществляется следующими клавишами на клавиатуре компьютера:
 Рисунок 16.
Рисунок 16.
Любое копирование материалов допускается только с указанием активной ссылки на первоисточник


