- Что делать, если геймпад не настраивается?
- Беспроводной геймпад для пк
- Виды геймпадов для пк
- Для компьютера (windows, linux, macos)
- Для телефона (android)
- Зачем настраивать геймпад?
- Как запустить и настроить эмулятор
- Как проверить работу геймпада на пк?
- Какие ошибки и трудности возникают при настройке?
- Настройка видео, масштабирования
- Настройка геймпад в nestopia
- Настройка геймпада с помощью программы xpadder
- Настройка с помощью x360ce
- Настройка через панель управления
- Первый запуск
- Подключение геймпада к android
- Проводной геймпад для пк
- Топ игр для геймпада на пк
- Про смартфон — цены, обзоры и реальные отзывы покупателей
- Настройка эмулятора dendy на примере nestopia
Что делать, если геймпад не настраивается?
Конечно, есть вероятность того, что все вышеперечисленные способы вам не помогут. К сожалению, это означает лишь одно — геймпад неисправен. Остается отнести его в магазин и потребовать деньги обратно или обменять устройство на другое.
Рекомендуется приобретать геймпад от XBox. Он хоть и стоит дорого, но зато прост в настройке: геймеру требуется лишь подключить его к ПК, запустить игру и наслаждаться процессом.
Вот вы и узнали, как настроить геймпад. Игры ПК, конечно, управляются с помощью клавиатуры и мыши, но гораздо удобнее прилечь на диване и, взяв в руки джойстик, наслаждаться любимым занятием.
Беспроводной геймпад для пк
Удобен тем, что можно играть на отдаленном от компьютера расстоянии, расположившись, например, на диване или в кресле, и не нужно искать свободный USB-разъем. Беспроводной геймпад для компьютера требует регулярной зарядки и замены батареек, а по стоимости дороже проводного девайса.
Работоспособность зависит от конкретной модели, но в среднем заряда хватает на 8-10 ч. игры. Поэтому выбор того или иного устройства – это дело удобства и финансовых возможностей. Среди беспроводных моделей зарекомендовали себя Logitech Wireless GamePad F710 и Sony DualShock 4 Wireless.
Виды геймпадов для пк
Описывая, какие геймпады подходят для , отметим, что в продаже есть беспроводные и проводные устройства. Хотя встречаются и комбинированные модели. При выборе нужно учитывать и операционную систему, поскольку она не всегда подходит под конкретный игровой контроллер.
Для компьютера (windows, linux, macos)
FCEUX
Главное окно эмулятора FCEUX
Один из лучших эмуляторов игровой приставки NES. Отличается от конкурентов потрясающей совместимостью, низкими системными требованиями, открытым исходным кодом, поддержкой русского языка.
Работает во всех современных версиях Windows. О том, как его настроить рассказано чуть далее в статье.
- поддержка 99,98% ромов (игр);
- возможность точечной настройки изображения;
- есть возможность игры по сети/интернету;
- возможность создавать скриншоты и записывать видео-прохождения;
- поддержка джойстиков (как специализированных для приставки, так и обычных компьютерных);
- возможность игры вдвоем (как на одном ПК, так и по сети).
VirtuaNES
VirtuaNES — запущена игра про Марио
Это эмулятор от японских разработчиков (есть поддержка английского и русского языков). Обладает высокой совместимостью, является незаменимым для запуска китайских, корейских и японских игр (многие другие эмуляторы просто могут не открыть оные).
Несмотря на то, что VirtuaNES давно не обновлялся, он до сих пор остается в топе!
- высокая совместимость с играми китайских и японских разработчиков;
- ускорение/замедление игры;
- поддержка видео-фильтров;
- запись и воспроизведение прохождений;
- поддержка светового пистолета;
- поддержка турбо-кнопок.
Nestopia
Запущена игра тетрис — Nestopia
Очень известный эмулятор приставки Денди с открытым исходным кодом. Несмотря на то, что эмулятор более 10 лет не поддерживается разработчиками, он и сейчас является одним из лидеров (код дорабатывается энтузиастами).
- воспроизводит приставку наиболее точно (благодаря этому, на нем идут почти все игры, даже разного рода “самопал”);
- поддержка большого количества фильтров и сглаживания изображения;
- поддержка авто-сохранения (может очень помочь при прохождении сложных игр);
- возможность открывать игры из архивов (не извлекая их);
- возможность играть по сети интернет;
- создание скриншотов, запись музыки и видео;
- поддержка джойстиков.
Jnes
Скрин работы Jnes
С одной стороны этот эмулятор крайне простой с небольшим количеством настроек, с другой — качество его изображения, фильтров, и сетевой игры — оставляют его вне конкуренции! Обязательно рекомендовал бы иметь его в коллекции, особенно, всем тем, кто недоволен качеством картинки предыдущих эмуляторов.
- отличные видео-настройки: изображение можно настроить максимально качественно практически для любого монитора (4:3, 16:9, 16:10 и пр.);
- хорошая совместимость как с японскими версиями игр, так и с европейскими;
- постоянный FPS (минимальное количество просадок во время игры);
- поддержка джойстиков;
- возможность сохранения игры;
- поддержка ZIP архивов — игру можно открыть, не извлекая из архива!
- качественная сетевая игра (без возможности рассинхронизации);
- поддержка 20 языков (в том числе есть и русский).
Higan
Примечание: кроме NES (Денди), эмулятор позволяет запускать игры от GameBoy, Sega, NEС и др. приставок. Своего рода — универсал!
Главное окно Higan
Этот эмулятор выделяется среди остальных прежде всего тем, что помимо Dendy он позволяет играть в такие приставки, как SNES, Game Boy Advance, SEGA Mega Drive и др. Согласитесь, гораздо удобнее один раз настроив эмулятор — открывать в нем любые старые приставочные игры!
Количество опций не такое большое, но все основное присутствует: видео, аудио, поддержка джойстиков, горячих клавиш, сохранения. Также в эмуляторе реализована довольно удобная библиотека игр — поможет быстро ориентироваться в большом количестве ромов.
Примечание : для запуска игр — нажмите “Library / Load ROM File. “.
Недостатки : не поддерживаются турбо-кнопки (для Денди). Нет большого количества настроек графики.
Для телефона (android)
Nostalgia.NES
Скрины запуска игры на Nostalgia.NES
Бесплатный эмулятор Денди для Андроид. В его комплекте есть все самое необходимое: настройка положения и вида виртуального джойстика, авто-поиск игр, возможность сетевой игры, авто-сохранения и т.д.
- удобный и легкий интерфейс;
- довольно удобный виртуальный контроллер (джойстик);
- 8 слотов для сохранения каждой игры (если вас случайно убили — вы всегда можете загрузить сохранение 10 сек. давности и попробовать пройти заново этот участок игры);
- возможность сетевой игры (по Wi-Fi, например);
- поддержка геймпадов (в том числе по Bluetooth);
- возможность создания скриншотов;
- возможность открывать игры в ZIP архивах (не извлекая их).
Кстати, если вам неудобно вертикально положение телефона для игры — то эмулятор поддерживает и горизонтальный вариант.
В горизонтальном положении
NES.emu
NES.emu — скрины работы
NES.emu — эмулятор NES (Денди), разработанный на основе FCEUX (именно поэтому поддерживает сохранения и коды из него). Обладает хорошей совместимостью (позволят поиграть даже во многие японские и корейские версии игр). Есть удобная опция по авто-сохранению (может вас не раз выручить при прохождении сложных игр).
- поддержка ромов в NES-формате и архивах ZIP, RAR и 7Z;
- возможность делать сохранения, в том числе в авто-режиме (кстати, эмулятор поддерживает сохранения из FCEUX);
- возможность подключить джойстик (в том числе по USB, Bluetooth и пр.);
- работает в вертикальном и горизонтальном положении;
- поддерживает большинство моделей современных телефонов.
Nesoid
Бесплатный и очень простой эмулятор Dendy (Famicom/NES) для Android. Поддерживает большинство самых популярных игр: Mario, Duck Hunt, Excitebike, Zelda, Tetris, Circus, Donkey Kong, Lion King и др.
Отметил бы еще его низкие системные требования — запустится даже на телефонах с 512 МБ памяти! Все базовые моменты, вроде сохранений, подключения и настройки джойстика — присутствуют.
Примечание : русский язык не поддерживается.
Зачем настраивать геймпад?
Как говорилось выше, перед тем как запускать игру, изначально нужно настроить геймпад. Игр с использованием джойстика очень много, поэтому данная статья будет полезна широкому кругу геймеров. Но следует разъяснить, почему нужно проводить настройку, тогда как устройство должно быть подготовлено изначально.
Здесь стоит оговориться: если вы приобретете геймпад от XBox, то, скорее всего, он будет функционировать идеально, а вот устройство от другой фирмы навряд ли. Дело обстоит так потому, что игры, заточенные под джойстик, являются кроссплатформенными. Это означает, что разработчик их делает не только для ПК, но и для PlayStation и XBox. А игра, соответственно, поддерживает устройство этих двух флагманов консольной индустрии.
Говоря простым языком, если у вас устройство сторонней фирмы, то вы должны знать, как настроить геймпад, ведь в противном случае он будет функционировать неправильно или же не начнет работать вовсе.
Как запустить и настроить эмулятор
Пример настройки эмулятора Денди покажу на FCEUX, приведенным первым в статье (так как он один из самых универсальных и многофункциональных) . Пройдясь по нижеприведенным шагам вы сможете запустить игру в эмуляторе, задать кнопки A, B, Start и пр., настроить изображение, фильтры, разобраться с масштабированием. Т.е. базовый набор, чтобы начать играть!
Как проверить работу геймпада на пк?
Есть простая инструкция, как проверить работает ли геймпад на ПК, для этого нужно предпринять пару нехитрых шагов:
- Подключить устройство к ПК.
- Нажать клавиши WIN R, затем выполнить команду joy.cpl.
- Выбрать «Свойства» в панели «Игровые устройства».
- Открывшееся окно показывает взаимодействие с органами управления геймпада. Если окно не регистрирует устройство показывает, что его работа некорректна, нужно либо обратиться в сервисный центр, либо убедиться в работоспособности батареек.
Какие ошибки и трудности возникают при настройке?

- Неправильное подключение в результате несоответствия формата контроллера для конкретной игры.
- Механическое повреждение и выход из строя техники.
- Отсутствие установленной программы эмулятора и его настройки.
- При настройках команд можно задать только одно действие для одной кнопки. При повторном задействовании клавиши сохраняется последний вариант.
Во-первых (если не работает джойстик на эмуляторе) Проверьте — рабочий ли он вообще. Если рабочий, то проверьте — подключен ли он к компьютеру и видим им. Путь к устройствам: (Мой комп. — Свойства. — Дополнительные параметры системы. — Оборудование. — Дисп. устройств.
Чтобы задать управление в эмуляторе Nestopia, — зайдите пятый раздел. — Options — и выберите — Input. 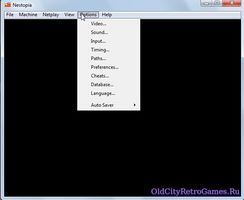
Выберите тип (Type) девайса, — (Pad 1, для любого контроллера, Pad 2/3/4 для дополнительных контроллеров. или особые настройки для аналогичных оригинальному — Hori, Power Glove) и поочередно (нажав сперва Set All) нажимайте все клавиши которые вы захотите эмулировать на вашем джойстике (проще говоря — задействовать.)
Если нужно, например, задействовать кнопку вверх на крестике (D-pad) вашего геймпада, то не нажимайте/отмените функцию Set All и выберите Set (он означает что нужно настроить всего 1 какую-то кнопку) Выделите рядом со словом (в столбике Key) — LEFT выделенную и настроенную по умолчанию кнопку.
Турбо-кнопки:
Турбо-кнопки обозначены в разделе KEY (клавиши) Auto-Fire A и Auto-Fire B, что с одной стороны не очень верно, так как обычно A это прыжок а не огонь (файр) Задайте Auto-Fire A и Auto-Fire B (Турбо-кнопки) в маппинге на любые удобные вам клавиши клавиатуры или контроллера(ов).
Для вашего удобства опишу чуть подробнее.. —
Type — тип девайса. / Подразумевается что будут выводиться для эмуляции все его оригинальные клавиши.
Key — оригинальная клавиша устройства. / Столбик, где показаны все клавиши, которые вам не изменить, это оригинальный состав кнопок, представьте например геймпада от Фамиком или “Денди”, которые вам не переназначить, и пришлось бы играть не с AB а с BA кнопками, где в игре соответственно прыгать или атаковать пришлось бы левой а не правой кнопкой, или наоборот.
Mapping — эмулируемая на девайс. Вот уже то управление, которое вам удобно, мы и будем задавать. Жмите Set All и пронажимайте на клавиатуре (если у вас нет джойстика — Влево, Вверх, Вправо, Вниз, Селект, Старт, Б, А, турбо Б, Турбо А и Mic (микрофон который присутствует на фамиком контроллере, но вам её не нужно, если вы не собираетесь например голосом управлять в Ледженд ов Зелда..)

Сегодняшняя статья ориентирована, главным образом на тех, кто застал эпоху 90-х — время расцвета приставки Dendy (хотя, если кто-то интересуется старыми играми — возможно тоже найдет для себя что-нибудь интересное).
Вообще, Денди (Dendy) — это не оригинальное название приставки (под таким брендом она появилась в нашей стране). Во всем Мире же приставка более известна как NES (или Famicom) . Несмотря на то, что многие игры на ней были достаточно незатейливыми (тетрис, цирк, Марио, танчики и пр.) — они быстро снискали славу и популярность. Собственно, многие поигрывают в них и сегодня.
В начале 2000-х же, когда компьютеры начали становится все более доступными, появились и первые эмуляторы NES (Dendy). Примечание: эмулятор — это спец. программа, позволяющая на компьютере воспроизвести работу приставки.
Собственно, в этой заметке приведу наиболее актуальные эмуляторы NES, которые сохранили свою работоспособность и по сей день.
Настройка видео, масштабирования
1) Необходимо открыть меню “Config / Video” (на русском “Конфигурация / видео”).
2) Далее рекомендую следующее:
- использовать фильтр “HQ3X” — он обеспечивает качественное изображение (без кубиков и размытостей). Кстати, не могу не отметить, что в сети можно найти более продвинутые фильтры от разработчиков-энтузиастов ;
- включить режим “Hardware acceleration” — опция позволит сделать игру более плавной, без притормаживаний и дерчков;
- включить “Clip left and right sides” — это штука “отрежет” черные полоски слева и справа.
Как в итоге выглядят окно “Video Configuration” приведено на скрине ниже.
Выбираем фильтр для обработки изображения
3) После введенных параметров — изображение станет значительно качественнее (см. скрин ниже). Для перехода в полно-экранный режим — используйте сочетание кнопок ALT ENTER.
Вот теперь гораздо лучше!
4) Если в полно-экранном режиме у вас отображается только часть изображения (см. скрин ниже, чтобы стало более понятно о чем речь) — то для начала просто закройте эмулятор. Обычно такая “штука” появляется из-за включенного масштабирования Windows, и поэтому нужно в свойствах эмулятора поставить пару “галочек”.
5) Заходим в папку с файлами эмулятора и открываем свойства “fceux.exe” . После открываем раздел “Совместимость” и:
- ставим галочку напротив пункта “Отключить оптимизация во весь экран” ;
- открываем вкладку “Изменить параметры высокого DPI” и ставим галочку “Переопределить режим масштабирования / приложение” . Пример представлен на скриншоте ниже.
Настройка масштаба и совместимости эмулятора
Далее можно запустить эмулятор и попробовать сова запустить игру в полно-экранном режиме (ALT ENTER). Картинка должна начать отображаться нормально, там где и должна быть!
Настройка геймпад в nestopia
Странно, что у нас нет такой темы.
Настройка геймпада с помощью программы xpadder
Итак, сейчас рассмотрим, как настроить геймпад с помощью программы XPadder. Можно сказать, что сейчас мы переходим к тяжелой артиллерии, поскольку данная программа уже эмулирует не контроллер, а клавиатуру вашего ПК, то есть вы назначите клавиши клавиатуры на геймпад.
Итак, настраиваем программу:
- В окне программы нажмите на значок джойстика, который располагается в верхней части окна слева.
- Нажмите «Новый».
- Из всех кнопок выберите «Открыть».
- В появившемся окне откройте папку controllerimages. В ней есть картинки разных геймпадов. Выберите свой и нажмите «Открыть» (если свой не нашли, выберите любой).
- В левой панели выберете пункт «Стики».
- В окошке поставьте галочку рядом со «Включено». Следуя инструкциям, нажмите влево, после вправо.
- На изображении джойстика появится кружок, переместите его на левый стик.
- В окошке настроек стика поставьте галочку рядом со «Включено», только теперь справа, и повторите все действия, но кружок переместите на правый стик.
- На левой панели выберете «Крестовину».
- Поставьте галочку «Включено» и, следуя инструкциям, нажмите соответствующие кнопки на геймпаде.
- Перетащите крестовину на картинке в нужное место.
- В левой панели выберете «Кнопки».
- Поочередно нажмите все кнопки геймпада. Появятся квадратики на картинках: перетащите их на соответствующие кнопки.
- В левой панели выберете «Триггеры».
- Нажмите левый, а затем правый курок.
- Нажмите «Принять».
Теперь вам остается, нажимая на белые квадратики, назначить соответствующие клавиши на клавиатуре.
Теперь вы знаете, как настроить геймпад с помощью программы Xpadder.
Настройка с помощью x360ce
В случае если вышеизложенная инструкция вам не помогла, нужно переходить к другим способам. На этот раз потребуется помощь стороннего ПО, а именно x360ce. Это эмулятор геймпада от XBox 360. Он заставляет любую игру воспринимать ПК как устройство, подключенное к джойстику от XBox.
После загрузки нужно настроить программу. Это несложная задача, поэтому каждый запросто справиться с настройкой этого приложения:
- После загрузки архива поместите файлы из него в любую папку на вашем компьютере.
- Теперь открываем файл x360ce.exe из этой папки.
- Если контроллер подключен верно, то при запуске вы услышите характерный сигнал.
- Снизу нажмите на выпадающий список. Перед вами откроются все шаблоны.
- Из списка выберете Thrustmaster Dual Tigger 3 in 1 Rumble Mods.
- Нажмите кнопку Load.
Теперь, нажимая на кнопки геймпада и взаимодействуя со стиками, вы увидите, что на изображении контроллера будут загораться соответствующие кнопки. Если это не так, то измените пресет или же назначьте нужные кнопки вручную. После того, как все будет сделано, нажимайте кнопку Save и закрывайте окно.
Все, что осталось сделать, — это скопировать файлы из папки, а именно: x360ce.exe, x360ce.ini, xinput1_3.dll — в корневую папку игры. Корневая папка — это та, в которой располагается лаунчер. Чтобы ее найти, можно нажать ПКМ по ярлыку игры и выбрать «Расположение файла». Откроется папка, в которую нужно поместить все вышеперечисленные файлы.
Настройка через панель управления
Итак, приступаем к рассказу о том, как настроить геймпад для удобной игры. Перво-наперво будет разобран самый простой способ, который не подразумевает скачивание дополнительных приложений. Следует осуществить настройку с помощью стандартных утилит Windows.
Сначала нужно войти в панель управления. Для этого в меню «Пуск» выберете одноименный раздел. Как только вы это сделали, появится окно с большим количеством значков, но нас интересует лишь один — «Устройства и принтеры».
Теперь перед вами будут изображения всех подключенных к персональному компьютеру устройств. Среди всего найдите изображения вашего геймпада. Теперь нужно нажать правую кнопку мыши по иконке и в меню выбрать «Параметры игровых устройств управления». Далее в окне нужно открыть свойства данного устройства.
Переходим к завершающему этапу. В окне вы видите ряд полей, которые нужно заполнить. Каждое поле требует введения клавиши на клавиатуре, которая будет активироваться при нажатии соответствующей кнопки на геймпаде. Заполните все поля и после этого нажмите «Сохранить».
Теперь, когда вы зайдете в игру, все назначенные кнопки должны функционировать исправно. Но в случае если это не так — не отчаивайтесь, сейчас будет разобран другой способ, как настроить геймпад для игр.
Первый запуск
1) И так, после загрузки архива с эмулятором, первое, что нужно сделать — извлечь его содержимое (если у вас нет WinRAR — можете воспользоваться его аналогами).
Извлечь файлы эмулятора в отдельную папку
2) Далее следует зайти в разархивированную папку и запустить исполняемый файл “fceux.exe” .
3) После открыть меню “File / Open ROM” (на русском: “файл / открыть ром”) .
Примечание : ROM — это файл с игрой (своего рода электронный картридж). Т.е. логика простая: для того, чтобы поиграть — нужен и эмулятор, и этот файл (ром). Обычно, у него расширение “NES” (но он также может быть запакован в архив “ZIP” или “7Z”).
Ромы для ознакомления можно найти в большом ассортименте на специализированных сайтах.
Open Rom — открыть игру
4) Теперь нужно указать файл с игрой (ром) и нажать “Открыть”. Кстати, эмулятор FCEUX поддерживает открытие ромов из архивов “ZIP” и” 7Z”.
5) Игра запустилась, эмулятор заработал! Осталось только настроить кнопки и изображение.
Примечание : если при открытии рома возникла ошибка — возможно, что эмулятор просто не поддерживает данную игру (такое иногда бывает, особенно с японскими играми (для них используйте VirtuaNES) ).
Также проблема может быть в том, что ром просто битый (т.е. файл игры испорчен).
Подключение геймпада к android
Пример использования джойстика
Для начала следует рассмотреть подключение геймпада от популярных приставок Wii и PlayStation:
Отдельно стоит сказать о настройке через микро USB:
Проводной геймпад для пк
Основной недостаток такого устройства – наличие кабеля, который может мешать в процессе игры. Если играть планируете на небольшом от компьютера расстоянии, то искать игровой пульт для ПК без провода необязательно. Проводные гаджеты хороши тем, что не могут разрядиться в самом разгаре игры, не требуют замены батареек и легче по весу.
Топ игр для геймпада на пк
Файтинги, слэшеры, платформеры, гонки и интерактивные симуляторы попадают в категорию так называемых «игр с джойстиком» (так многие называют манипулятор для ПК). Среди самых популярных игр можно выделить:
- Mortal Kombat;
- Street Fighter V;
- Tekken 2 и 7;
- Cuphead;
- The Binding of Isaac;
- Nier: Automata;
- Batman: Arkham Knight;
- Witcher 3: Wild Hunt;
- Tomb Raider;
- Bayonetta;
- Final Fantasy.
Про смартфон — цены, обзоры и реальные отзывы покупателей
На сайте Pro-Smartfon найдёте отзывы и обзоры топовых смартфонов 2023 года. Всё о плюсах и минусах мобильных телефонов. Свежие фотографии, цены и реальные отзывы покупателей о лучших смартфонах
Настройка эмулятора dendy на примере nestopia
В статье опишу подробную настройку эмулятора игровой приставки Dendy (NES) на примере популярного эмулятора Nestopia. Описываемый эмулятор абсолютно бесплатен, имеет большое количество настроек, корректно работает под современными операционными системами класса Windows 7 и Linux.
Данная информация рассчитана прежде всего на новичков, поэтому изобилует большим количеством скриншотов и подробным описание действий, которые обычному пользователю могут показаться совершенно не требующими комментариев. Прошу отнестись с пониманием.
1. Качаем эмулятор с официального сайта разработчика. После запуска, увидим окно, представленное на рисунке 1. В основном меню, раскрываем вкладку Options, выделенную красным цветом. 
Рисунок 1.
2. Во всплывающем меню, выбираем пункт
Video
Рисунок 2.
3. В окне настроек изображения, проверяем, чтобы были установлены следующие настройки:
- Device — тип вашего видеоадаптера;
- Mode — желаемое разрешение экрана;
- Filter — проверяем, чтобы был установлен 2xSaI;
Кроме того, устанавливаем значение функции Memory Pool в Video, как показано фиолетовым цветом на рисунке 3. Затем, нажимаем кнопку Settings, выделенную красным маркером. 
Рисунок 3.
4. В окне опций фильтра, убедитесь в наличии галочки Bilinear interpolation. После чего, нажмите
Рисунок 4.
5. Система автоматически возвращает нас на предыдущее окно видео-настроек. Нажимаем кнопку
Рисунок 5.
6. Теперь выбираем пункт
Sound
, как показано на рисунке 6.
Рисунок 6.
7. Значение параметра
Device
выбираем
Первичный звуковой драйвер
. Кроме того,
Memory Pool
должке иметь значение
Hardware
, как показано фиолетовым маркером на рисунке ниже. Для сохранения настроек, нажимаем кнопку
Рисунок 7.
8. В основном меню выбираем пункт
Input
Рисунок 6.
9. В левой части окна, в разделе
Type
, выбираем
Pad 1
, как показано фиолетовым прямоугольником на рисунке 9. Затем, в правой части окна, значения ключей
Key — Mapping
, выделенные синим цветом, должны иметь следующие соответствия:
- Left — A
- Up — W
- Right — D
- Down — S
- Select — V
- Start — B
- B — K
- A — L
- Auto B — I
- Auto A — O
- Mic — R
Рисунок 9.
10. Затем, выбираем следующий тип —
Pad 2
. После чего, в нижней части экрана, необходимо нажать кнопку
Clear
, выделенную зелёным маркером на рисунке 10. В результате, окно
Mapping
должно очиститься, как показано синим цветом.
Аналогичные действия повторяем в разделах
Pad 3Pad 4
. После чего, нажимаем кнопку
Рисунок 10.
11. Далее, переходим в раздел
Timing
Рисунок 11.
12. Здесь проверяем, чтобы было выбрано значение
Synchronize to refresh rate
опции
Timing
. После этого, нажимаем кнопку
Рисунок 12.
13. Теперь переходим в раздел
Paths
основного всплывающего меню.
Рисунок 13.
14. Настраиваемый эмулятор лежит в следующей папке:
Код:D:/Emuls/Dendy
Поэтому, пути будут выглядеть в соответствии с теми, которые изображены на рисунке 14.
- Images — путь к образам ромов (игр);
- Save Data — папка для сохранений временных данных;
- Save States — папка для сохранений игр;
- Cheats — папка игровых кодов;
- Patches — путь к патчам;
- Screenshots — папка снимков экрана;
- Samples — звуковые сэмплы.
Для сохранения параметров, нажимаем кнопку ОК, как показано на рисунке красным маркером. 
Рисунок 14.
15. Конфигурирование эмулятора закончено. Пример запущенного рома показан на рисунке 15.
Рисунок 15.
16. Управление осуществляется следующими клавишами на клавиатуре компьютера:
Рисунок 16.
—>Категория : По эмулятору | —>Добавил : EmeraldGP (28.02.2023)







