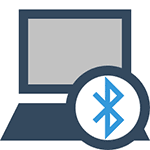- Что делать, если система не видит модуль bluetooth?
- Аппаратное включение
- Включение bluetooth в windows 7: видео
- Выбор и покупка адаптера
- Где находится беспроводной модуль bluetooth
- Как включить «bluetooth» на компьютере windows 7
- Как настроить приём файлов по радиоканалу bluetooth
- Отключить быстрый запуск
- Первые шаги
- Программа bluetoothview
- Способ 1: включение или отключение bluetooth в центре действий
- Способ 3: включить или отключить bluetooth в настройках режима полета
- Способ 4. включение или отключение оборудования bluetooth в диспетчере устройств
- Установка драйверов вручную
- Шаг 2: настройка службы поддержки bluetooth
- Шаг 3: добавление устройств
Что делать, если система не видит модуль bluetooth?
В случае, если Windows не может обнаружить модуль, который, тем не менее, присутствует в сборке, то проблема в драйверах к этому устройству. Эти драйвера зачастую не устанавливаются автоматически в комплекте с ОС, так как на большинстве стационарных ПК соответствующая функция отсутствует.
В таком случае, необходимо установить драйвера для Bluetooth.
Внимание! Скачивать драйвера нужно строго с официального сайта производителя, чтобы обезопасить свою систему. Установщики драйверов поставляются в расширении «.exe», и сторонний сборщик может интегрировать в такой файл вредоносные элементы.
Если перечисленные способы не работают – обратитесь в сертифицированный сервисный центр или к изготовителю.
Читайте подробную информацию в новой статье — «Как установить блютуз на компьютер».
Вот и всё! Приятного и комфортного пользования!
Аппаратное включение
На некоторых моделях ноутбуков управление модулем Bluetooth осуществляется с помощью аппаратного переключателя, который находится на корпусе устройства. Иногда переключатель отвечает сразу за включение Wi-Fi и Bluetooth, так что будьте внимательны. Другой вариант включения модуля – использование горячих клавиш. Например, у ряда моделей лэптопов Acer включить блютуз можно сочетанием Fn F3. Подобным образом включение модуля реализовано на ноутбуках ASUS (Fn F2) и HP (Fn F12). Чтобы найти нужную кнопку, внимательно изучите ряд F1-F12. Ищите клавишу со значком Bluetooth и нажимайте её в сочетании с кнопкой Fn.
Другой вариант включения модуля – использование горячих клавиш. Например, у ряда моделей лэптопов Acer включить блютуз можно сочетанием Fn F3. Подобным образом включение модуля реализовано на ноутбуках ASUS (Fn F2) и HP (Fn F12). Чтобы найти нужную кнопку, внимательно изучите ряд F1-F12. Ищите клавишу со значком Bluetooth и нажимайте её в сочетании с кнопкой Fn. Другой вариант включения модуля – использование горячих клавиш. Например, у ряда моделей лэптопов Acer включить блютуз можно сочетанием Fn F3. Подобным образом включение модуля реализовано на ноутбуках ASUS (Fn F2) и HP (Fn F12). Чтобы найти нужную кнопку, внимательно изучите ряд F1-F12. Ищите клавишу со значком Bluetooth и нажимайте её в сочетании с кнопкой Fn.
Другой вариант включения модуля – использование горячих клавиш. Например, у ряда моделей лэптопов Acer включить блютуз можно сочетанием Fn F3. Подобным образом включение модуля реализовано на ноутбуках ASUS (Fn F2) и HP (Fn F12). Чтобы найти нужную кнопку, внимательно изучите ряд F1-F12. Ищите клавишу со значком Bluetooth и нажимайте её в сочетании с кнопкой Fn.
Обратите внимание на световые индикаторы. При включении модулей беспроводной связи должен загореться соответствующий значок. Если он включен, то можно переходить к настройке адаптера в системе.
Включение bluetooth в windows 7: видео
После включения можно переходить в параметры устройства. Для этого найдите соответствующий значок в трее и нажмите на него правой кнопкой мышки. Выберите пункт «Открыть параметры».
Появится окно с множеством вкладок. Первое, что нас интересует – это вкладка «Параметры». Это и есть основная настройка блютуз в операционной системе Windows 7.
Первым делом следует установить галочку в строке «Разрешить устройствам обнаруживать этот компьютер». Это позволит другим устройствам, к примеру, планшетам, смартфонам и так далее, обнаружить ваш ПК в момент сканирования доступных подключений.
Далее, чтобы открыть доступ для создания соединения необходимо установить галочку в строке «Разрешить подключаться к этому ПК». Чтобы к вам не смогли подключиться незаметно, следует установить маркер в строке «Оповещать при подключении устройств».
Статьи по теме
Чтобы выбрать папку, в которую будут сохраняться передаваемые файлы, следует перейти во вкладку «Совместное использование». Здесь установите галочку в строке «Разрешить удаленным устройствам поиск, отправку и получение файлов». Немного ниже выберите нужный каталог и нажмите «Ок».
Многие современные ноутбуки оснащены для передачи данных беспроводным адаптером Bluetooth. Он позволяет нам использовать обыкновенные радиоволны (короткий диапазон) для соединения с беспроводной сетью и получить полный доступ к устройствам периферии: принтерам, мышкам, телефонам, коммуникаторам и другим компьютерам.
Настройка Bluetooth в Windows 7 начинается с прочтения спецификаций ноутбука и убеждения в том, что встроенный адаптер в ноутбуке есть, и он включен
. Перед началом настройки установите соответствующие драйвера. Затем запускаем “Мастера добавления устройств”
для автоматического обнаружения нового устройства. Для этого вам нужно нажать “Пуск”
и в строке поиска набрать “Устройства”
.
Найдите “Диспетчер устройств” и произведите в нем поиск новых устройств (ПКМ
-> “Обновить конфигурацию оборудования”)
. Если результат окажется положительным, то беспроводной адаптер отобразится в списке (обычно в соответствующем пункте “Bluetooth”).
При включенном состоянии адаптера его световой индикатор должен загореться синим светом
, при его отключении поменять свечение на желтый цвет, а при отключении питания и переходе ноутбука в спящий режим – погаснет совсем, прервав связь.
Для дальнейшей настройки Bluetooth в Windows 7 на ноутбуке откройте его из системного трея и найдите пункт “Параметры”
. Видимость компьютера, по умолчанию, будет отключена, что предотвращает лишний расход энергии. Включите эту опцию. Теперь ноутбук должен стать видимым для других устройств, например для смартфонов.
Для создания сопряженной пары Bluetooth-подключения воспользуемся другой строчкой меню – “Добавить устройство”
. Появится список обнаруженных, видимых устройств. Нужно выбрать нужное нам и нажать “Далее”, при этом система запросит соответствующий пароль безопасности, который установлен в подсоединяемом гаджете.
Мы рассмотрели довольно подробно, как настроить Bluetooth на ноутбуке Windows 7
. После проведенных операций в меню значка Bluetooth должна стать активной строчка “Показать устройства Bluetooth”
. При переходе туда вам будет предоставлено индивидуальное право на управление подключенными беспроводными устройствами.
Проблемы с подключением и связью могут возникнуть при значительном расстоянии устройств друг от друга (более 7-10 метров), при севших батареях и неправильных настройках. Проверьте все параметры Bluetooth-устройств на предмет их видимости
. Если все проделанное вами выполнено правильно, то устройства найдут друг друга и начнут обмениваться радиосигналами.
Последнее замечание будет касаться еще одной настройки, которая может помешать соединению устройств в данной ОС. Если при всех танцах с бубном соединение не установится, то вам стоит еще раз зайти в “Параметры Bluetooth” и перейти на вкладку “Обнаружение”
. Там щелкните (если эта опция не включена) на “Разрешить устройствам Bluetоoth обнаруживать компьютер”
.
Удаленный доступ к ресурсам компьютера – мечта любого пользователя. Даже мышкой было бы удобней пользоваться, если бы она не была подсоединена к системному блоку проводом. Bluetooth – именно та технология, которая позволяет включить данную опцию в число сервисов Windows.
В любой современный ноутбук встроено устройство обеспечения связи по протоколу Bluetooth. Установить драйвера Bluetooth, их правильно настроить в виндовс – вот задача, которой посвящена наша заметка. Ввиду распространенности технологии, информация о том, как правильно настроить блютуз в Windows 7 на ноутбуке – будет полезна практически каждому рядовому пользователю компьютера.
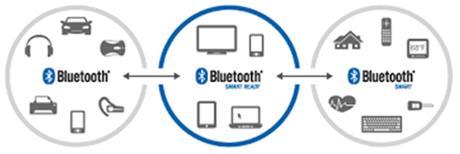
- Выясняем, имеется ли устройство блютуз в ноутбуке.
- Проверяем, включено ли устройство блютуз в ноутбуке. Если нет, то пробуем включить блютуз.
- Разбираемся, как настроить параметры блютуз в ноутбуке.
Правильно выполняя все наши указания, вы без труда настроите bluetooth на своем мобильном компьютере с Windows. Ничего особенно сложного в данной процедуре нет, она вполне доступна даже тем, кто видит компьютер и Windows первый раз в жизни.
Выбор и покупка адаптера
Итак, если вы не нашли на своем компьютер адаптера, то вам нужно его купить и вставить в USB порт своего системного блока. При покупке сразу же возникает вопрос: как выбрать хороший модуль?
Сделать это довольно просто. К счастью, модули не отличаются большим количеством важных параметров. Первое, на что стоит обратить внимание — «Стандарт Bluetooth». Здесь все просто. Чем он выше – тем лучше. Значение этого показателя напрямую влияет и на скорость и на радиус действия модуля. На данный момент максимальный стандарт – 5. Но встретить в продаже обычно можно модули стандарта 3 и 4.
Совет! Мы рекомендуем приобретать именно адаптеры со стандартом не ниже 4, для более комфортной работы. А колоссальной разницы в цене вы скорее всего не увидите.
Еще модули бывают вешние и внутренние. То есть, первые вставляются в наружный USB порт, а вторые – устанавливаются внутрь системного блока. Более распространены внешние адаптеры, которые внешне похожи на флешку. Их немного проще устанавливать, для их монтажа не нужно открывать крышку системного блока и искать место для установки. В то же время именно такие модули чаще всего отличаются большей мощностью и зоной покрытия. Поэтому:
- для домашнего использования лучше выбирать небольшие внешние адаптеры;
- для корпоративной сети – массивные внутренние девайсы.
Где находится беспроводной модуль bluetooth
Часто пользователи не знают, оснащен ли их ноутбук радиомодулем беспроводной передачи данных блютуз, а если и знают, то у многих встает вопрос, где он находится. Узнать это достаточно просто. Если ваш ноутбук работает под управлением Windows 7, то заходим в «Панель Управления» и открываем вкладки «Администрирование – > Управление компьютером».

Далее в левой части нового открывшегося окна выбираем «Диспетчер устройств».
Далее в левой части нового открывшегося окна выбираем «Диспетчер устройств».
Если в списке имеющегося оборудования отсутствует пункт «Радиомодуль Bluetooth», то этого модуля в вашем мобильном ПК не предусмотрено. Если же он есть, но рядом с ним вы видите вопросительный или восклицательный знак, то это означает, что необходимо установить его драйвера или произвести их обновление.
Как включить «bluetooth» на компьютере windows 7
С запуском встроенного радиомодуля мы разобрались, но как его включить на компьютере или мобильном ПК, если данная функция в них отсутствует? Сделать это можно посредством стороннего адаптера, который приобретается отдельно и подключается к разъёму USB.
Перед тем, как активировать беспроводную персональную сеть на ноутбуке или компьютере при помощи внешнего адаптера, необходимо перейти в меню «Пуск» и выбрать «Все программы – > Стандартные – > Передача файлов через Bluetooth».

После чего откроется окно передачи и приёма данных.
После чего откроется окно передачи и приёма данных.
Далее следует активировать радиомодуль на втором устройстве, с которым вы собираетесь обмениваться цифровыми данными. Чтобы отправить файл с компьютера, не нужно вызывать специальное меню, достаточно лишь вызвать контекстное меню, кликнув по файлу правой кнопкой мыши и перейти в «Отправить – > Устройство Bluetooth».
Обратите внимание: если в USB-разъёме отсутствует адаптер «Блютуз», то данное меню работать не будет.

Далее выбираем устройство, на которое вы передаёте файл.
Далее выбираем устройство, на которое вы передаёте файл.
Начнётся отправка данных.
Когда передача завершится, появится уведомление «Файл успешно передан», а на принимающем гаджете вы увидите соответствующее сообщение о приёме.
Обратите внимание: для успешной отправки любого файла следует подтвердить его приём на другом устройстве. Также, при первом подключении мобильного гаджета к ПК следует выполнить их сопряжение, то есть ввести одинаковый PIN-код и на том, и на другом гаджете.
Как настроить приём файлов по радиоканалу bluetooth
Прежде чем начать прием файлов с каких-либо устройств необходимо включить блютуз на ноутбуке. Далее, вызвать контекстное меню, выбрать «Принимать файлы», после чего откроется окно «Ожидание подключения».

Как только вы включите на передающем устройстве передачу файла, то на компьютере сразу появится уведомление о получении.
Как только вы включите на передающем устройстве передачу файла, то на компьютере сразу появится уведомление о получении.
После чего система Виндовс 7 предложит сохранить новый документ.
Отключить быстрый запуск
Быстрый запуск обеспечивает быструю загрузку Windows 10. Иногда этот параметр может мешать программам, которые вы установили для запуска при загрузке компьютера, поэтому, возможно, лучше отключить его.
- Выберите Пуск -> Настройки -> Система.
- Затем выберите Питание и сон.
- Выберите Дополнительные параметры питания.
- Затем выберите «Выбрать, что делает кнопка питания» -> «Изменить настройки, которые в данный момент недоступны».
- Снимите флажок с параметра Включить быстрый запуск (рекомендуется ), а затем выберите Сохранить изменения.
- Вернитесь в Настройки -> Обновление и безопасность -> Устранение неполадок -> Дополнительные средства устранения неполадок -> Bluetooth -> Запустить средство устранения неполадок из меню «Найти и исправить другие проблемы».
Первые шаги
Выяснить поддерживаем ли данный протокол связи вашим устройством можно разными способами. Обычно на корпусе ноутбука имеется наклейка, сообщающая о наличии поддержки bluetooth. Если такой наклейки нет, то лучше справиться об этом в сопроводительной документации к компьютеру.
Имеющийся передатчик может находиться во включенном или отключенном состоянии. Проверить его состояние можно при помощи программы поддержки протокола, имеющейся обычно в Windows. Для моделей ноутбуков Hewlett-Packard соответствующая программа называется «HP Wireless Assistant». Вот как выглядит ее окно:
 сети ЛВС и индикатор bluetooth. Нас интересует главным образом второй. Если не горит зеленая лампочка индикатора, то ее можно активировать при помощи кнопки «ВключитьВыключить».
сети ЛВС и индикатор bluetooth. Нас интересует главным образом второй. Если не горит зеленая лампочка индикатора, то ее можно активировать при помощи кнопки «ВключитьВыключить».
Если включить передатчик таким образом не удается, то это свидетельствует, либо о его отсутствии в вашей модели, либо о его неисправности, что тоже возможно. В других моделях ноутбуков подобная программа может называться по-другому, но она наверняка присутствует в списке стандартных программ Windows – найти ее не составит труда по названию.
Программа bluetoothview
Программа BluetoothView предоставляет пользователю простое и удобное средство для подключения к компьютеру любых Bluetooth-устройств — смартфонов, беспроводных наушников, клавиатур, мышек и т.д. Утилита не требует каких-либо предварительных настроек, т.к. использует для своей работы установленный на компьютере стандартный универсальный драйвер Bluetooth-адаптера Windows.
Программа BluetoothView способна автоматически обнаруживать устройства, находящиеся в зоне действия Bluetooth-адаптера компьютера, оповещать об этом пользователя и выдавать о них различные сведения: наименование, тип и производитель устройства, сетевой Bluetooth-адрес (MAC-адрес) и другие сведения.
Также программа ведет журнал подключений к Bluetooth-девайсам, сохраняя в нем такие сведения, как общее количество и количество успешных/неудачных подключений, дата и время первого и последнего обнаружения устройства компьютером. Для последнего утилите даже не требуется подключаться к устройству, как-то обозначая факт его обнаружения.
Если оно находилось в зоне покрытия Bluetooth-адаптера компьютера хотя бы несколько секунд, то программе этого будет достаточно для считывания с него открытых сведений (как минимум, название/модель) с последующей регистрации даты и времени его обнаружения и потери связи с ним (как только устройство покинет зону покрытия Bluetooth-адаптера).
Способ 1: включение или отключение bluetooth в центре действий
- Нажмите клавишу Windows A, чтобы открыть Центр действий.
- Теперь нажмите « Развернуть », чтобы увидеть больше настроек в Центре действий.

- Далее, нажмите кнопку быстрого вызова Bluetooth, чтобы включить или отключить Bluetooth в Windows 10.

Способ 3: включить или отключить bluetooth в настройках режима полета
- Нажмите клавишу Windows I, чтобы открыть « Настройки», затем нажмите « Сеть и Интернет».

- В левом меню нажмите « Режим полета» .
- Теперь в правой панели окна под Bluetooth переключите переключатель ON или OFF,чтобы включить или отключить Bluetooth в Windows 10.

- Закройте окно настроек и перезагрузите компьютер.
- Это как включить или отключить Bluetooth в Windows 10, но если вы все еще застряли, следуйте следующему методу.
Способ 4. включение или отключение оборудования bluetooth в диспетчере устройств
- Нажмите клавишу Windows R, затем введите devmgmt.msc и нажмите Enter.

- Откройте Bluetooth, затем щелкните правой кнопкой мыши на устройстве Bluetooth и выберите « Включить», если устройство уже отключено.

- В случае, если вы хотите отключить Bluetooth, щелкните правой кнопкой мыши на устройстве Bluetooth и выберите «Отключить».
- Завершив закрытие диспетчера устройств.
Установка драйверов вручную
Как включить Блютуз на компьютере если нет драйверов? Это самое неприятное, так как производителей устройств очень много и программное обеспечение разное. Для встроенных адаптеров в ноутбуках нужно знать или название материнской платы или ядра.
Найдите диск с драйверами, который шел вместе с ноутбуком при покупке. Там должен быть диск от материнской платы. Вставляем его в дисковод и устанавливаем нужное ПО.
Если диска нет, а у вас новая модель без дисковода, то проверьте наличие дополнительного раздела жёсткого диска с драйверами. Зайдите в компьютер и посмотрите. Так часто делают производители, просто выводят отдельный раздел прям на ноуте. Если там есть раздел Drivers, то сделайте полную установку драйверов или только установите только нужный.
Если ничего этого нет, то придётся выуживать название материнки, а потом скачивать и устанавливать ПО.
- Скачиваем программу Piriform с официального сайта.
- Устанавливаем и запускаем программку.
- Переходим в раздел «Системные платы».
- Далее в правой части в разделе модель вы увидите цифры и буквы, обозначающие модель материнской платы, которая нам и нужна. В моём случае это будет P8H67.
- Просто вбиваем эту комбинацию в поиск.
- Заходим на сайт производителя. В разделе «Поддержка» находим драйвера и скачиваем для вашей версии Windows. Там будет много паков, лучше брать самый полный и последней версии.
- Далее скачиваем и устанавливаем дрова.
Шаг 2: настройка службы поддержки bluetooth
В Windows 7 присутствует большое количество служб, обеспечивающих нормальную работу системы с различным оборудованием и инструментами. Среди списка всех служб присутствует «Служба поддержки Bluetooth», которая отвечает за обнаружение и согласование удаленного оборудования. Ее настройка осуществляется следующим образом:
- Используйте комбинацию клавиш Win R, чтобы открыть окно «Выполнить». В строке поиска введите команду
services.mscи нажмите на клавишу Enter. - В отобразившемся списке служб опуститесь практически в самый низ, чтобы отыскать строку «Служба поддержки Bluetooth». Дважды кликните по ней левой кнопкой мыши, чтобы перейти к свойствам.
- В разделе «Общие» выберите тип запуска «Автоматически» и включите службу вручную, если она остановлена.
- Переместитесь ко вкладке «Вход в систему» и установите маркер напротив пункта «С системной учетной записью».




Перед выходом не забудьте нажать на «Применить», чтобы все изменения вступили в силу. Если через некоторое время выбранные вами настройки сбились, рекомендуем войти в систему под учетной записью администратора и повторить выполнение инструкции.
Шаг 3: добавление устройств
Теперь компьютер готов к тому, чтобы работать с устройствами, подключенными с помощью технологии Bluetooth. При подключении периферии следует добавить ее в список оборудования и настроить параметры, если этого не произошло автоматически. Весь процесс выглядит так:
- Подключите необходимое устройство по Блютуз, а затем откройте «Пуск» и выберите категорию «Устройства и принтеры».
- Вверху окна нажмите на кнопку «Добавление устройства».
- Для поиска нового оборудования следует кликнуть «Далее» и дождаться, пока сканирование будет завершено.
- В списке должно отобразиться новое подключенное устройство с типом «Bluetooth». Выберите его и переходите к следующему шагу.
- Теперь в списке оборудования будет отображаться только что найденная периферия. Для ее настройки кликните на значке правой кнопкой мыши и выберите «Операции Bluetooth».
- Дождитесь окончания сканирования служб и активируйте необходимые. Например, у наушников это будет «Слушать музыку», а у микрофона – «Записывать звук».






Развернутые инструкции по подключению различных беспроводных устройств к компьютеру вы найдете в других наших материалах по ссылкам ниже.