- Основные косяки отрисовки схем. Монтажная, Принципиальная и Блок-схемы.
- Настройка свойств фигуры (заливка, шрифт, линии).
- Группировка фигур и их положение на чертеже по «глубине».
- Visio для черчения электрических схем
- Создание блок-схем
- Создание блок-схемы алгоритма при помощи ms visio – общие вопросы – каталог статей delphi report – delphi report
- Трафареты visio по гост 2.721-74 обозначения общего применения.
Основные косяки отрисовки схем. Монтажная, Принципиальная и Блок-схемы.
Начнём с правильного. Вот все любят заумные слова, такие как: «Схема щита», «Проект щита», «Чертёж щита» и прочие красивые. Читаешь мыло: «…проверьте мою схему щита», а там — нафотошопленные картинки, как на заглавной фотке поста.
Так вот оказывается, что схем может быть несколько (точнее много). И если уж вы говорите про схему — то не забывайте уточнять, про какую именно.
Вот это — электрическая принципиальная схема (взято из поста про подключение импульсных реле):
Схема щитка с импульсными реле на три группы света
Такие схемы нужны больше для электроники, где есть много разных и сложных соединений. На такой схеме вы обязаны показать КАЖДЫЙ провод и все его соединения. Нам такие схемы почти не нужны, потому что в наших щитах в большинстве случаев питание идёт одной кучей: все три фазы прошли через ввод, пошли на какой-то кросс-модуль и через дифавтомат ушли в нагрузку.
Поэтому для наших щитов более удобными будут блок-схемы, в которых основные узлы щита показаны квадратиками. Это похоже на блок-схемы алгоритмов программирования: точные строки кода не пишутся, а показывается общая логика работы.
Например, вот блок-схема от какого-то техзадания на два неприоритета. От вводного рубильника питание пошло на индикаторную лампочку и ограничитель мощности ОМ-310, откуда через два контактора ушло на два неприоритета:
Пример работы в Visio: блок-схема распределения питания
Нужно ли здесь показывать все четыре контакта лампочки, как на принципиальной схеме? Нет: и так ясно, что их надо подключить на 3L N. Нужно ли показывать обвязку OM-310 и двух контакторов, если она точно совпадает со схемой подключения из инструкции?
Вообще, чисто для электрики существуют однолинейки. Но в них больший упор делается на отрисовку схем по ГОСТам, а не на детализацию. Попробуйте изобразить такое вот однолинейкой и вы умрёте, обливаясь кровью. А в блок-схеме это просто и понятно.
Если вы хотите показать то, куда питание идёт по щиту — то используйте блок-схему. Рисуйте квадратики и соединяйте их стрелками так, как вы описали бы это словами: «Питание от вводного рубильника проходит через три ВАРа, три УЗМки и идёт на стабилизаторы. После них идёт на кросс-модуль. От кросс-модуля идёт на три УЗО. На первом УЗО …».
А третья схема, если её так можно назвать — монтажная. На ней не показывается каждый отдельный провод, зато показывается расположение всех элементов щита (или чего-то ещё). Так что ещё её можно обозвать более абстрактно: «сборочный чертёж».
Вот я когда-то без 1Ски рисовал схему монтажа щитка для квартиры, который переделывал в 2009:
Схема расположения автоматов в щитке
Поэтому первая основная ошибка всех, кто пытается нарисовать «схему щита» — это то, что они совмещают блок-схему и монтажную схему щита в одной куче. Вот так:
Ошибка – монтажная и электрическая схема совмещены в одну
Мне эта схема напоминает расходящиеся трубопроводы от реактора РБМК. Вот (фотка утащена из журнала Lana-Sator и сохранена копией на хостинге; спасибо, Лана!):
Отходящие трубопроводы от реактора РБМК (фото Lana Sator)
Можно ли тут что-то понять? Ну, можно при большом желании и времени. Особенно круто следить за каждой линией и её изгибами. А ведь если превратить её в две отдельных схемы — то было бы гораздо понятнее, что это обычный трёхфазный щит по схеме «Ввод — измериловка — защита — кросс-модуль — дифавтоматы».
А вот это вот — обратный пример. Прислал мне один товарищ такое вот творение:
Ошибка – показано расположение элементов щита, но нет их соединений
Изначально вопросов по нему нет: человек расставил всё по рейкам, и монтажная схема щита у него сошлась — реек хватило для всей модульки. Но ведь он просит меня проверить схему щита. Я бы мог ответить «Да, всё ОКей — в щит встанет, собрать можно». Но я же ж понимаю, что речь идёт о том, что проверить надо то, куда ток идёт и все ли компоненты верно расставлены логически и верно ли выбраны их номиналы…
Поэтому я пишу ему: «Мне нужна блок-схема, мне надо понимать то, откуда и куда что подаётся и течёт». И он присылает ВОТ ЭТО:
Ошибка – ничего не понятно
Догадайся, Электрошаман, сам.
Отматерил. Заставил нарисовать блок-схему на листке бумаги. И — вуаля — смотрите, как сразу всё стало понятно! Тут ошибка только в части ввода до УЗОшек — напутано с переключением сеть-генератор и защитой ввода.
Заказчик перерисовал нормальную блок-схему щита
На всю переписку ушло около недели. Только из-за того, что каждый пытается изобрести всё с нуля вместо того, чтобы почитать. Ну, хех, вот теперь будет то, чего можно почитать!
А вот пример хорошей схемы. Смотрите, как просто и лаконично. И сразу всё-всё ясно и понятно. Без проблем. Вот таким-то ребятам и сваливаются простые ответы: «Свет хорошо бы тоже под УЗО; УЗОшек на 32 и 50А нет, бери на 40 и 63А; не забудь подсчитать шинки».
Блок-схема щита, сделанная от руки – всё понятно
Поэтому не обижайтесь, ребята, когда я ругаюсь на ваши схемы. Если я вижу месива, как показывал — я буду ругаться. Хотите консультацию (особенно если ещё и за просто так)? Ну, блин, нарисуйте блок-схему на куске бумажки, если не умеете рисовать. Это будет проще и понятнее, чем все эти рисовальные развраты.
Настройка свойств фигуры (заливка, шрифт, линии).
Вот прямо в середине этого поста я вдруг понял, что надо сделать этот раздел и обязательно показать группировку фигур и всякие их настройки. Наделал ещё скриншотов. Настало время поиграться с фигурами!
Для начала покажу интересное. Как я писал выше, некоторые фигуры имеют вшитые в них настройки отрисовки. Это относится к элементам из стандартных наборов Visio. Например, я взял фигуру «Двухпозиционный контакт» и нарисовал аж три варианта её отображения и положения:
Настройка интерактивных свойств фигуры в Visio
При помощи правой кнопки можно открыть окно настроек фигуры (оно написано специально для неё в наборе фигур) и побаловаться параметрами:
Настройка интерактивных свойств фигуры в Visio
Такие настройки есть для катушек реле, резисторов (можно показать его зигзагом, как на импортных схемах или прямоугольником как на наших) и прочих элементов (дверей, к примеру). Очень удобно! Пока я не знал этого — я пририсовывал контактам то, что мне надо, двери вертел на плане при помощи меню «Повернуть/Отразить» до нужного положения.
Кстати, что это за точечка и квадратики вокруг фигуры?
Перемещение и изменение размеров фигуры в Visio
А это для того, чтобы менять размер фигуры или поворачивать её. Если тащить фигуру за квадратики по краям, то её размер будет меняться пропорционально. Если тащить за боковые — то только эта сторона фигуры будет менять размер. А если зажать мышкой кружочек — то фигуру можно будет вращать.
Точный угол вращения будет показан в строке состояния внизу Visio. Если не отводить курсор мыши от фигуры далеко — то вращение будет идти кратно 5 градусам. А если оттащить мышь подальше — то крутить можно будет на любой угол.
Дополнительно при этих операциях (или при таскании фигур) можно зажимать клавишу «Shift»: тогда движение будет идти только углами 90 или 45 градусов. Это очень удобно, если нам надо повернуть что-то на 45 градусов или сдвинуть строго по горизонтали.
У каждой фигуры есть тьма настроек, которые можно разделить на три группы: текст, линии, заливка. Пройдёмся по ним. Все эти настройки тыкаются или кнопками на панели инструментов, или через контекстное меню по правой кнопке:
Меню настроек фигуры
Можно выписать вот так:
То есть, прямоугольник с включенной линией и заливкой будет выглядеть как закрашенный (белым) объект, обведённый линией (чёрной). А прямоугольник с линией, но без заливки будет выглядеть как «пустой» внутри.
Окно настроек текста относится к тому тексту, который написан в фигуре. В Visio в каждую фигуру можно вписать некий текст. Даже на линии можно нажать кнопку «F2» и редактировать её текст. Замкнутые фигуры (круг, прямоугольник) представляют собой удобное поле для набора многострочного текста.
На первой вкладке окна («Шрифт») настраивается шрифт и его параметры. Самые простые настройки шрифта (шрифт, размер, жирный, курсив, подчёркнутый) доступны прямо с панели инструментов Visio, так что ради этого в это окно можно не лазить.
Параметры настройки шрифта в Visio (для фигуры)
Обратите внимание на настройку прозрачности. Здесь она отвечает именно за прозрачность самого текста, написанного этим шрифтом. То есть, если вам хочется воткнуть свой копирайт поверх чертежа — сделайте прозрачным его текст.
На вкладке «Абзац» настраивается положение текста в горизонтальном положении. Можно поменять выравнивание текста, задать всякие отступы абзацев и прочие штуки. Прямо как в Word!
Параметры настройки абзаца в Visio (для фигуры)
А вот на вкладке «Блок текста» параметры влияют уже на всю область, в которой мы правим текст. Выравнивание тут отвечает за положение текста по вертикали в блоке.
Параметры настройки блока текста в Visio (для фигуры)
Если нам нужен некий прямоугольник, в котором текст будет строго посрередине — то надо будет выключить выравнивание по центру на обоих вкладках. Прозрачность тут тоже влияет на прозрачность самого текстового блока, а не шрифта. Также есть настройки полей.
Настройки линии тут тоже очнеь обширны. Можно выбрать тип и толщину линии. Причём толщину можно выбирать из предустановленных или вписать её руками.
Параметры настроек типа линии в Visio
Также можно включить отрисовку стрелок в начале или конце линии. А если вы рисовали линию единым куском (это когда в режиме отрисовки линии продолжаешь её рисовать от конца предыдущей), то можно ещё и настроить параметры скругления углов. Эти же параметры позволят скруглить углы у прямоугольника или многоугольника, если это будет надо.
Ну и напоследок — заливка. Любую замкнутую фигуру можно заливать разными способами: цветом или узором.
Параметры настроек заливки фигуры в Visio
Шаблоны узоров содержат в себе и всякие штриховки и градиенты. Я поиздевался над прямоугольником как мог: выставил цвет линии в красный, градиентную заливку и полупрозрачную тень, которая заливается клетачтым узором. Во как! И это всё — штатные средства Visio.
То есть, большинство штуковин в Visio можно нарисовать при помощи круга, линии и квадрата, используя всякие заливки и свойства линий. Я даже линзы рисовал: цеплял изгонутую линию к прямой и выбирал объединение фигур.
Группировка фигур и их положение на чертеже по «глубине».
В меню «Фигуры — Операции» есть очень полезные команды, которые похожи на AutoCAD’овские trim, explode, break, join: фигуры можно склеить между собой, обрезать одну по другой, разобрать на примитивы и проделать прочие штуки. К примеру, можно наложить круг на квадрат, объединить их и получить фигуру со сложной формой.
А мы пока поговорим про группировку фигур. Это способ, при помощи которого Visio видит несколько фигур как одно целое и квадратики для изменения размеров и поворота появляются одни на общую фигуру. Это нужно, когда мы хотим отрисовать сложный объект.
Один раз такое отрисовать — не проблема. А вот если их надо будет нарисовать десяток и ещё и таскать по чертежу — то рано или поздно мы забудем выделить какие-то кружки-лампы/кнопки и они куда-то уедут. Вот для этого и нужна группировка фигур.
Мне тут вспомнилась цифровая техника и то, как обозначаются её выходы и выходы на схемах. Рисуется линия-вывод, квадратик с условным обозначением и прямоугольник с поясняющим текстом. Вот как-то так:
Составляем фигуру из отдельных частей
На одну такую штуку у нас ушло аж три фигуры: линия и два прямоугольника.
Представим, что мы таскаем это всё. Потащили, забыли — и оказалось, что один из прямоугольников куда-то уехал нахрен:
Перемещаем фигуру без группировки: часть элементов уехала
Такое нас не устраивает! Мы хотим комфорта и удобства! Что ж: выберем все три фигуры и ткнём правую кнопку мыши. Выберем пункт «группировать».
Меню группировки фигуры в Visio
После этого Visio видит нашу фигуру как одну, а не кучку разных. Теперь, если мы будем её таскать, она будет перемещаться вся целиком.
Перемещаем сгруппированную фигуру: теперь ничего не потеряется
А как получить доступ к тексту отдельных прямоугольников внутри такой фигуры? Неужели надо назад разгруппировывать и потом снова группировать? Нет! Всё ещё проще: потыкайте на такую фигуру мышкой несколько раз. Сначала выберется вся фигура целиком. А потом выберется её внутренний элемент, который находится под курсором мышки.
Теперь можно будет редактировать его параметры, не разгруппировывая фигуру. Его можно даже подвинуть внутри сгруппированной фигуры, если это потребуется!
Накопируем наших штуковин два раза по 4 штуки. Копировать можно, если начать перетаскивать фигуру при зажатой клавише «Ctrl»: тогда она перемещается и сразу копируется. Это удобно: можно сразу же выравнивать фигуры по сетке.
Теперь побалуемся командами поворота и отражения. Выберем наши правые фигуры и отразим их слева направо (вокруг вертикальной оси):
Параметры режима отражения фигур в Visio
Теперь у нас часть наших заготовок стали как будто входами, а часть — выходами:
Сделали две копии блоков фигуры – вход и выход УГО
Давайте нарисуем «корпус» нашего блока. Возьмём прямоугольник и обрисуем место вокруг наших выводов. Ой, а чего это он нам всё закрывает?
Рисуем прямоугольник (поверх фигур)
Тут есть два варианта: можно выставить у этого прямоугольника заливку в положение «Нет заливки». Тогда от него останется только линия. Мне этот вариант не нравится, потому что для глаза кажется, что этот наш логический блок — не блок, а что-то пустое внутри =)
Поэтому давайте оставим наш прямоугольник как есть, но переместим его по оси Z назад, выбрав из контекстного меню (по правой кнопке мыши на фигуре) команду «Фигура — На задний план»:
Помещаем прямоугольник на заднюю часть рисунка
Фигуры в Visio могут сортироваться по оси Z (ближе к глазу и дальше от глаза) в нужном нам порядке. Обычно каждая новая фигура накладывается поверх уже нарисованных. Если нас это не устраивает — мы можем переставить её так, чтобы она перекрывала другие или же, наоборот, остальные были на её фоне.
Такие положения фигур по оси Z действуют в пределах документа и сгруппированных фигур. То есть, вы можете расположить фигуры по глубине так, как вам надо и сгруппировать их. И этот сгруппированный объект снова располагать по глубине так, как вам нравится.
Вот что мы получили в итоге. Чтобы картинка была полной, я ещё и вписал в прямоугольник фона символ суммы (Вставка — Символ), выставив параметры шрифта так, чтобы горизонтальное выравнивание абзаца было по центру, а текстового блока — по верхнему краю. И так как наша фигура симметрична, то символ автоматически встал там, где мне хотелось:
Нарисовали некий логический блок (сумматор)
Вот такие вот приёмы работы с фигурами есть в Visio. Можно сказать, что они сравнительно простые. Я чаще всего пользуюсь группировкой фигур — без неё просто невозможно жить!
Visio для черчения электрических схем

Специалисты в области электротехники часто задают вопрос, как начертить электрическую схему, и какую программу использовать для черчения схем? В этой статье я хочу высказать свое мнение относительно этого вопроса. Возможно, оно поможет кому то в своем выборе.
Все программы для создания электрических схем, можно разделить на три категории:
- Системы автоматизированного проектирования электрооборудования (к ним относятся такие программные комплексы, как ElectriCS – приложение для AutoCAD, КОМПАС-Электрик V8 Plus Express совместно с КОМПАС-График и Системой проектирования спецификаций).
Данную категорию отличает сложный интерфейс, очень высокая стоимость и для работы с этими программами требуется специальная подготовка. Эту категорию программных продуктов целесообразнее всего применять в крупных проектных организациях. - Ко второй категории я отнес универсальные программы, которые более простые в работе, но позволят не только легко начертить электрическую схему, но и выполнить другие необходимые в работе инженера функции, тем самым заменить множества других программ (к ним можно отнести такие программы как Visio и ConceptDraw а также узкоспециализированные программы для черчения электрических схем, такие как Schemagee, PlainCAD).
Программы этой категории отличаются простотой в использовании, не требуют специальной подготовки для использования, и не высокой стоимостью.
В организациях, где требуется регулярно чертить электрические схемы, оформлять техническую документацию, применение этих программ, по моему мнению, наиболее целесообразно. - К третьей категории можно отнести простенькие программки с ограниченной функциональностью для черчения электрических схем. Их тоже много, но я бы отметил одну из них. Это бесплатная программа sPlan, которая может быть полезна для единичного черчения простеньких схем, а так же для начинающих радиолюбителей.
Упомянутые здесь программы приведены лишь для примера. На самом деле их в десятки раз больше, и выбрать из них наиболее приемлемую для использования электротехническим персоналом, задача не из простых. Во первых все их нужно иметь в наличии, во вторых иметь кучу свободного времени для их тестирования.
Поэтому я приведу здесь слегка утрированное, но близкое к истине сравнение: предположим, что черчение электрических схем для электрика, это доставка продуктов питания по торговым точкам в пределах одного города, тогда:
программа из первой категории – это транспортный самолет,
программа из второй категории – автомобиль,
а программа из третьей категории – велосипед.
Из приведенного сравнения, можно заметить, что для доставки грузов по городу, использовать самолет не рационально. Самолет сложен в управлении, требуется летный и обслуживающий персонал… . В общем дорого и глупо.
Можно для перевозки грузов пользоваться и велосипедом…, за то бесплатно.
Рациональнее всего воспользоваться автомобилем, и управлять не сложно, и по остальным критериям подходит. Нужно знать дополнительно правила дорожного движения. (В случае с черчением электрических схем, стандарты на обозначения условные графические в схемах, и правила оформления электрических схем, то есть, знать ГОСТы.)
В свое время я опробовал много программ для черчения электрических схем, да и в настоящий момент не упускаю случая, что бы опробовать вновь выпущенный продукт. Практически все производители программ, представляют демо-версию для тестирования.
При выборе программы для черчения электрических схем, я, вероятно, как и многие начинающие пользователи ПК, в первую очередь, конечно же, обратил внимание на программы из первой категории. Хотелось, что бы “круто”. Но через несколько месяцев, от этой затеи пришлось отказаться. Или я слишком глуп, или руководства по работе с этими программами написаны не понятно, или же прав был тот специалист, который написал на одном из форумов: Черчение схем в АвтоКАД, то же самое, что забивание гвоздей сотовым телефоном.
В итоге, я как инженер-электрик, остановил свой выбор на программе Visio. Выпускается она в двух комплектация: Office Visio Professional и Office Visio Standard. Для черчения электрических схем, вполне достаточно пользоваться Visio Standard, которая в два раза дешевле чем Visio Professional.
За более чем шестилетний срок знакомства с ней, я оценил её достоинства и недостатки (в рамках моих потребностей) и хотел бы кратко описать её возможности. Функции, которыми я не пользуюсь или пользуюсь редко, я описывать здесь не буду, так как о них достаточно подробно освещены на сайте производителя, это визуализация разнородных информационных структур с разнообразными взаимосвязями (графики, диаграммы, структурные и функциональные схемы, и т.п.)
Для черчения электрических схем, основными положительными характеристиками Visio, являются:
- Удобная система создания схем, методом перетаскивания готовых трафаретов УГО из окна трафаретов на рабочий лист чертежа. При этом все трафареты находятся перед глазами, обеспечено удобное переключение между библиотеками, все действия наглядны и сведены к минимуму. Имеется инструмент “Штамп” для отображения однотипных трафаретов.
- Отключаемые инструменты “Привязать” (к сетке, маркерам, вершинам, точкам соединения), силу привязки которых можно плавно регулировать, повышают точность установки элементов схем и соединителей при высокой скорости черчении.
- Продуманная работа с помощью “горячих” клавиш позволяет исключить дополнительные операции при копировании, дублировании элементов и участков схем.
- Для создания дополнительных трафаретов УГО, не требуется дополнительных приложений (для большинства программ отнесенных мной ко второй категории, необходимо приобрести дополнительное приложение для создания трафаретов). Созданный трафарет УГО, или фрагмент схемы можно быстро сохранить для последующего использования, перетащив на окно библиотеки фигур.
- При работе с инструментами масштаба документа и размерами страниц, невозможно найти функции, которые бы не устраивали или отсутствовали.
- Настройки печати, позволяют распечатать документ в масштабе и печать документов большого формата на принтере А4.
- Поддерживаются следующие форматы документов:
- Формат чертежей AutoCAD (DWG, DXF)
- Сжатый расширенный метафайл (EMZ)
- Расширенный метафайл (EMF)
- Формат GIF (GIF)
- Формат JPEG (JPG)
- Формат PNG (PNG)
- Сжатый масштабируемый векторный рисунок (SVG, SVGZ)
- Формат TIFF (TIF, TIFF)
- Точечный рисунок Windows (BMP, DIB)
- Метафайл Windows (WMF)
Основным недостатком (для черчения схем) Visio, является отсутствие в её составе полноценной библиотеки условных графических обозначений элементов электрических схем. Скудный набор трафаретов электрических элементов, входящий состав Visio не соответствует ГОСТ.
Для устранения этого недостатка, я создал библиотеку условный графических обозначений GOST Electro for Visio, трафареты которой соответствуют Российским стандартам и по удобству использования, функциональности, намного лучше, входящих в состав программы. (Данная библиотека совместно с видеокурсом по черчению электрических схем в Visio, входит в состав комплекта для черчения электрических схем).
Такие недостатки, как автонумерация и автоматическое создание спецификаций, для меня не являются значимыми, так как я категорически против этих функций.
К примеру, что бы программа пронумеровала элементы схемы, ей необходимо задать алгоритм (направление нумерации, начальное и конечное значение, и т.д.). Для приведенной ниже простейшей схемы управления асинхронным двигателем, я этого сделать не смог. Элементы схемы, относящиеся к одному пускателю, выделены на схеме красным цветом, и согласно правил имеют одинаковое обозначение КМ1, для катушки пускателя, силовых контактов, и контактов цепей управления.
Как видно из представленной схемы, проще проставить сто раз позиционные обозначения самому, чем один раз составить алгоритм для автоматический нумерации. Хотя в Visio есть инструмент автонумирации, но его целесообразно использовать лишь в некоторых случаях.
Автоматическое составление спецификация, для меня так же не является необходимой функцией. Возможно, эта функция полезна проектировщикам, я же предпочитаю делать это сам. Перед составлением спецификации, я изучаю каталоги, прайсы, звоню поставщикам и уточняю наличие выбранных комплектующих, сравниваю цены. В случае, если размеры конечного устройства (шкафа, панели) имеет значение, делаю схему размещения аппаратов, и в случае необходимости корректирую спецификацию.
“По щучьему велению”, может получится, только типовой проект с пометкой: предварительно тщательно проверить.
В общем для черчения электрических схем, Visio плюс библиотека УГО GOST Electro for Visio, для меня в настоящий момент является оптимальным вариантом.
Удобно в Visio делать так же Чертежи и схемы для проекта освещения в Visio.
В заключение хочу сказать, что данная статья ни в коем случае не является рекламой. Я высказал только свое личное мнение. В какой программе чертить схемы, решать Вам.
Создание блок-схем
Создание блок-схем – это наиболее распространенная причина, по которой люди используют Visio. В действительности, согласно статистике Майкрософт, одна треть всех созданных схем в Visio основана на шаблонах из категории блок-схем. Предлагаем вам выполнить небольшое упражнение по созданию новой блок-схемы для простого процесса найма сотрудников. Эта блок-схема будет включать 7 шагов-процессов и одно решение.
1. Откройте Visio и щелкните на вкладке Создать (New). В разделе Категории шаблонов (Template Categories) щелкните на категории Блок-схема (Flowchart), а затем дважды на миниатюре Простая блок-схема (Basic flowchart).
2. Перетащите фигуру Начало/конец (Start/end) из набора элементов Фигуры простой блок-схемы (Basic Flowchart Shapes) на страницу документa.

3. Щелкните один раз на фигуре Процесс (Process) в наборе, чтобы выделить ее.
4. Наведите указатель мыши на фигуру начала, добавленную на страницу документы , и щелкните на появившейся синей стрелке вправо, чтобы добавить фигуру Процесс (Process) из меню экспресс-фигур. Добавьте на страницу еще три фигуры Процесс тем же способом.

5. Перетащите фигуру Процесс (Process) на страницу документа. С помощью динамической сетки разместите новую фигуру процесса под самой левой фигурой процесса.

6. С помощью меню экспресс фигур добавьте следующие четыре фигуры, чтобы страница стала выглядеть, как показано на рисунке:

На этот момент блок-схема почти готова за исключением двух соединительных линий: первая должна связывать конец первой строки с началом второй строки, вторая линия должна связывать ромб решения с предыдущим шагом в блок-схеме.
7. На вкладке Главная (Home) в группе Сервис (Tools) щелкните на кнопке Соединительная линия (Connector) и переместите указатель близко к последней фигуре в первой строке.
8. Щелкните на точке соединения с правой стороны фигуры процесса и перетащите указатель на самую левую точку соединения на первой фигуре процесса во второй строке.

9. Щелкните на точке соединения внизу ромба решения и перетащите ее на точку соединения внизу второй слева фигуры процесса.

10. На вкладке Главная (Home) в группе Cервис (Tools) щелкните на кнопке Указатель (Pointer Tool), чтобы вернуть обычный режим работы указателя.
11. Перетащите фигуру Документ (Document) прямо под последнюю фигуру в верхней строке.
Обратите внимание, что Visio автоматически убрал с пути соединительную линию, что обычно и требуется. Однако, поскольку новое положение нежелательно для этой блок-схемы, в следующем шаге мы переупорядочим некоторые фигуры.
12. выделим ограничивающую рамку вокруг всех фигур в нижней строке. Затем, удерживая нажатой SHIFT, перетащим эту строку вниз, чтобы освободить больше места.
И снова Visio изменит положение соединительной линии, адаптируя его под новое расположение нижней строки.
13. Щелкнем на синей стрелке автосоединения под верней правой фигурой процесса, чтобы соединить ее с фигурой документа.
Макет блок-схемы готов.

Теперь нужно добавить к фигурам схемы данные, чтобы она стала полезной.
14. Дважды щелкните на фигуре начала в верхнем левом углу схемы и введите Сообщение о необходимости найма.
15. Дважды щелкните на первой фигуре процесса в блок-схеме и введите Записать в журнал запрос найма.
16. Продолжайте двигаться слева направо по верхней строке и добавьте следующие подписи к фигурам процессов
- Подготовить описание вакансии и отсеивающие вопросы.
- Прорекламировать открытую вакансию.
- Провести интервью с кандидатами.
17. Дважды щелкните и введите следующие надписи в пять фигур нижней строки, двигаясь слева направо.
- Выбрать кандидата.
- Предложить позицию.
- Кандидат принимает?
- Нанять кандидата.
- Конец.
18. Дважды щелкните на соединительной линии между фигурой Кандидат принимает? и фигурой Нанять кандидата и введите Да.
19. Дважды щелкните на соединительной линии между фигурой Кандидат принимает и фигурой Выбрать кандидата и введите Нет.
20. Добавьте подпись вверху страницы и введите текст Процесс найма сотрудников в качестве заголовка блок-схемы. Отформатируйте надпись – размер шрифта 24 пт. и сделайте текст жирным.
Готовая блок-схема должна выглядеть так:

Создание блок-схемы алгоритма при помощи ms visio – общие вопросы – каталог статей delphi report – delphi report
Разработка алгоритма может быть востребована при разработке различной документации, написании отчета (в т.ч. по лабораторной работе) и просто для понимания программы.
Собственно разработка программы и должна начинаться с алгоритма, если только это не элементарный и понятный код.
Из [Wiki]:
Блок-Схе́ма — графическое представление определения, анализа или метода решения задачи, в котором используются символы для отображения операций, данных, потока, оборудования и т. д. (ГОСТ 19.701-90]).
Блок-схема — распространенный тип схем (графических моделей), описывающих алгоритмы или процессы, в которых отдельные шаги изображаются в виде блоков различной формы, соединенных между собой линиями.
Рассмотрим процесс построения алгоритма.
Во-первых существуют ГОСТы, которые строго описывают сами блок-схемы и их построение, соединения (ГОСТ 19.701-90, ГОСТ 19.002-80, ГОСТ 19.003-80).
Данные элементы удобно создавать и соединять в специализированных программах, которых существует множество, в том числе бесплатных. Посмотрим как это сделать в Visio.
Если вкратце, то Visio позволяет рисовать различные схемы (бизнес процессы, алгоритмы, планы зданий и т.д.) при помощи готовых и создаваемых фигур. В нашем случае в качестве фигур выступают основные элементы схемы алгоритма.
В качестве примера нарисуем алгоритм для простой программы – нахождению вещественных корней квадратного уравнения для заданных значений коэффициентов a,b и с.
Напомним, что решение осуществляется через дискриминант
Вначале мы составляем алгоритм на бумаге и далее рисуем его в Visio. Можно и сразу рисовать в электронном виде, но тогда у вас могут возникнуть проблемы с пониманием логики работы программы.
Особенностью данного алгоритма будет разветвляющийся процесс при проверке дискриминанта квадратного уравнения на условие D<0.
И так, приступаем.
1.Создадим новый документ, при этом используем набор готовых фигур. Для этого необходимо выполнить действие, показанное на рисунке ниже:
Слева вы увидите готовые фигуры (вкладка-палитра “фигуры простой блок-схемы”), перетаскивая которые (удерживая левую кнопку мыши) вы сможете начать составлять блок-схему.
Скинем основные фигуры на чистый лист и подпишем их, так как показано на рисунке. Для вывода результата используем фигуру документ, которая не была обозначена выше. Для подписи необходимо щелкнуть два раза кнопкой мыши по соответствующему блоку. Допускается использование символов, формул.
Далее соединим полученные блоки при помощи стрелок. Для этого выберем в рисовании линию, толщину линии и тип стрелки (однонаправленная).
Соединяем блоки сверху вниз.
Так как нам необходимо начинать и заканчивать алгоритм специальной фигурой – нарисуем ее с помощью овала, который выберем в палитре рядом с линией. Для редакции, перетаскивания фигур и других действий необходимо выбрать стрелку – указатель.
В итоге получим:
Остается пронумеровать фигуры, обозначить выходы блоков ‘if’.
Данный пример не является образцовым, а лишь служит для ознакомления с возможностями работы. Редактируйте схемы в соответствии с требованиями.
Трафареты visio по гост 2.721-74 обозначения общего применения.



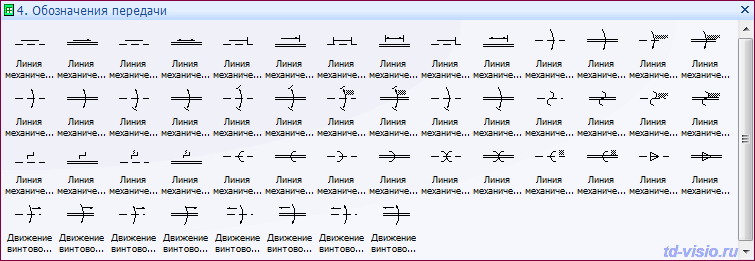

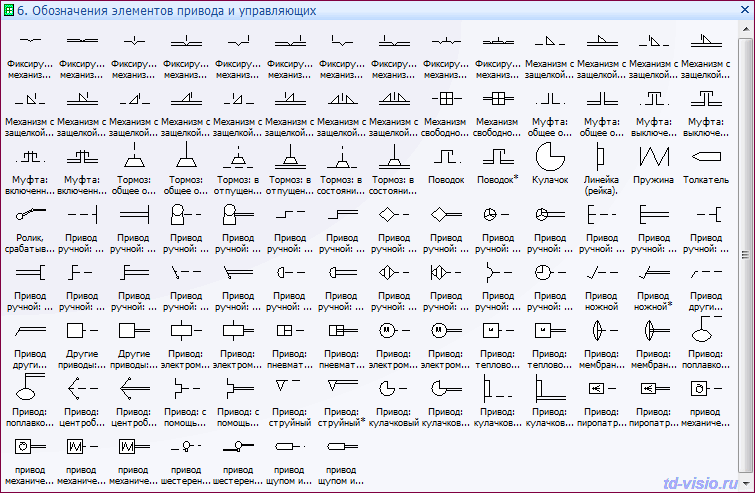


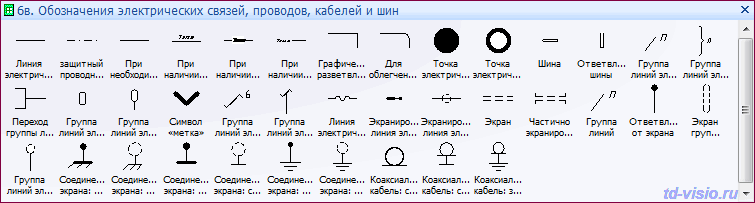

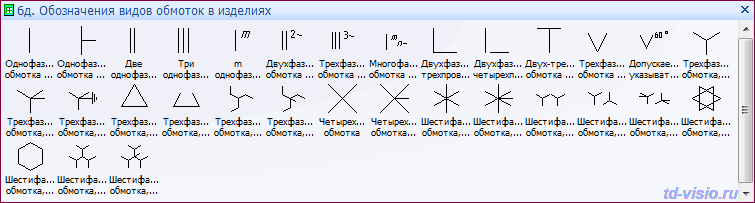




.png)





