- KiwiMote
- TeamViewer – бесплатный удаленный контроль
- TeamViewer для удаленного управления
- Accesstogo rdp
- Ddos – bluetooth (или как усмирить школоту со своими колонками)
- Google android device manager
- Vysor
- Выход из аккаунта google и смена паролей
- Дистанционное управление android устройствами с помощью bluetooth | 4tablet-pc
- Подключение к bluetooth
- Приложение #13: splashtop 2
- Приложение #6: microsoft remote desktop
- Приложение #7: chrome remote desktop
- Программа teamviewer
- Технология управления телевизором с помощью телефона
KiwiMote
KiwiMote — одно из приложений с самым высоким рейтингом в Play Store, которое позволяет вам управлять своим компьютером с телефона Android через Wi-Fi. Он поддерживает все версии Android выше 4.0.1.
Сервер на стороне ПК должен быть установлен на вашем настольном компьютере или ноутбуке и требует, чтобы в вашей системе была установлена Java. Сервер легкий, всего около 2Мб. Кроме того, серверное программное обеспечение переносимо и работает на Windows, Mac и Linux.
KiwiMote требует, чтобы ваш телефон и компьютер были подключены к одному Wi-Fi-роутеру или точке доступа. Соединение легко настроить, и вы можете использовать свой телефон для сканирования QR-кода, отображаемого на вашем рабочем столе. Кроме того, вы также можете ввести IP-адрес, порт и уникальный PIN-код для подключения.
Это приложение для дистанционного управления ПК обеспечивает такие важные функции, как клавиатура, мышь и геймпад, которые работают как ветер. Кроме того, он имеет простые в использовании интерфейсы для многих популярных настольных приложений, таких как Adobe PDF Reader, GOM Player, KM Player, Pot Player, VLC Media Player, Windows Media Player, Windows Photo Viewer и многих других. Однако вы не можете просматривать экран своего компьютера на своем устройстве.
KiwiMote доступен бесплатно и содержит рекламу. Загрузите его в Google Play здесь .
TeamViewer – бесплатный удаленный контроль
Самый известный бесплатный пульт дистанционного управления чужим телефоном Android. Установил на оба телефона. Время установки не превышает 10 минут. Работает это так:
Шаг 1. Установите TeamViewer на свой телефон.
Для этого вам нужно зайти в Google Play Store на вашем телефоне Android — ввести «teamviewer» в строке поиска — нажать «TeamViewer — удаленный доступ» — нажать «Установить» — нажать «Принять».
Шаг 2. Установите TeamViewer QuickSupport на целевой телефон.
Для этого вам необходимо авторизоваться в Google Play Store на другом телефоне — набрать в строке поиска «teamviewer quicksupport» — нажать «Team QuickSupport» — нажать «Установить» — нажать «Принять».
Шаг 3. Запустите TeamViewer QuickSupport на целевом телефоне.
Для этого щелкните значок установленного приложения — пролистайте инструкции и найдите главную страницу TeamViewer QuickSupport — найдите идентификатор устройства (9-значный код).
Шаг 4. Запустите TeamViewer на своем телефоне.
Этот шаг необходимо выполнить в последнюю очередь перед проверкой чужого смартфона — щелкните значок установленного приложения — прокрутите инструкции и найдите главную страницу TeamViewer — введите идентификатор управляемого устройства в разделе «Идентификатор партнера» — нажмите «Удаленное управление».
Шаг 5. Подтвердите соединение на отслеживаемом телефоне.
Теперь вам просто нужно нажать на «Принять / Подключиться».
Вот и все, теперь вы знаете, как управлять чужими телефонами через свой телефон. Это бесплатно и доступно каждому. Все, что происходит на наблюдаемом телефоне, вы увидите на своем.
TeamViewer для удаленного управления
Используя Teamviewer, вы можете настроить свой телефон Android для управления компьютерами под управлением Windows, Linux и macOS. Вы даже можете удаленно управлять другими устройствами Android или портативными устройствами с Windows 10.
Как вы, возможно, знаете, TeamViewer уже является популярным приложением для дистанционного управления среди масс. Что здорово, так это то, что вам не нужно находиться в одной и той же Wi-Fi или локальной сети. Таким образом, вы можете управлять своим компьютером и показывать экран практически из любого места через Интернет.
Установите настольный сервер отсюда. После установки вам будет предоставлен уникальный идентификационный номер. Введите этот номер на своем устройстве Android, и тогда вы сможете использовать его как в режиме управления, так и в режиме передачи файлов.
Вам не нужно беспокоиться о несанкционированном доступе, поскольку Teamviewer использует 256-битное кодирование сеанса AES и 2048-битный обмен ключами RSA. Вы также можете удаленно заблокировать или перезагрузить компьютер.
Он имеет возможности совместного использования экрана в реальном времени и обеспечивает надежную и быструю связь. Что еще? Teamviewer может облегчить двунаправленную передачу данных между вашими устройствами, а также может передавать звук и видео высокой четкости.
Получите его в Play Store здесь .
Accesstogo rdp
При использовании программного обеспечения AccessToGo RDP можно выбрать два варианта протокола. Первый – собственный и платный. Второй – бесплатный RDP. С помощью этой программы можно настраивать качество передаваемой картинки, изменять вид клавиатуры (для ПК или стандартная смартфонная), устанавливать управление двухпальцевыми или трехпальцевыми жестами.
Среди других особенностей программы – поддержка нескольких языков и отдельный режим прокрутки. А еще – возможность использовать не только виртуальную, но и физическую клавиатуру, которая подключена к смартфону или планшету по USB (при наличии поддержки технологии OTG)
Единственный недостаток утилиты по сравнению с другими программами – меньшая скорость доступа, которая вряд ли позволит нормально воспроизводить на телефоне Full HD или 2K видео, даже если такой формат поддерживается гаджетом.
Ddos – bluetooth (или как усмирить школоту со своими колонками)
Сегодня я вам расскажу, как за-ddos-ить блютуз.
Для начала нам нужно найти подходящие устройства в зоне досягаемости.
Для этого используем команду:
В результате этой нехитрой манипуляции ты получишь список доступных устройств с Bluetooth с их MAC-адреса.
Если твоя система не видит адаптер Bluetooth, то я рекомендую поставить один из менеджеров Bluetooth для Linux.
В Kali лично мне подошел gnome-bluetooth, который можно установить следующей командой:
Еще можно воспользоваться утилитой – blueman:
Получив список потенциальных жертв, можно расправиться с их синезубыми девайсами несколькими способами.
Рассмотрим каждый по отдельности.
——————————————————————————-
Первый способ. DDoS атака на Bluetooth – l2ping
Воспользуемся такой командой:
Она сгенерирует пакеты указанного тобой в параметре <packet value> объема и будет отсылать эти пакеты на MAC-адрес, записанный в качестве параметра <MAC_address>.
В конце концов ты увидишь такую картину: в терминале время отклика будет постепенно увеличиваться, а на атакуемом устройстве, скорее всего, просто отключится Bluetooth.
Через какое-то время он все равно включится, но музыка прервется, и некоторое удовлетворение будет получено.
Второй способ: Websploit
Существует более элегантный и удобный способ заглушить колонку, из которой доносятся жизнерадостные звуки рэпа.
Запускаем утилиту Websploit:
Набираем в консоли команду:
Она продемонстрирует нам все модули, которые работают с этой утилитой.
Там есть множество компонентов, работающих с Wi-Fi, но нас интересует конкретно модуль bluetooth/bluetooth_pod:
Теперь нужно настроить все параметры и указать сведения об атакуемом устройстве:
Чтобы точно и наверняка угробить Bluetooth, мы изменим размер отсылаемого пакета:
Все подготовительные действия завершены, можем запускать нашу «машину для убийств»
На выходе мы увидим абсолютно похожую картину: пинги становятся дольше, а музыка прерывается. Красота!
Эти два способа будут работать практически с любыми блютусными колонками, гарнитурами и прочими похожими устройствами.
Просто потому, что производители не выпускают для них новые прошивки, способные фильтровать входящие пакеты. Так что, если у тебя есть ноутбук с «Линуксом» на борту, ты точно можешь назвать себя грозой портативных колонок.
Если колонка справляется с атакой, можно попробовать отправить пакеты на сам телефон, к которому она подключена. Лично я тестировал этот метод на довольно мощной портативной колонке (JBL Xtreme), и она более-менее справлялась с нагрузкой. Но дешевые китайские поделки такая атака вырубает на раз.
§
Сегодня я вам расскажу, как за-ddos-ить блютуз.
Для начала нам нужно найти подходящие устройства в зоне досягаемости.
Для этого используем команду:
В результате этой нехитрой манипуляции ты получишь список доступных устройств с Bluetooth с их MAC-адреса.
Если твоя система не видит адаптер Bluetooth, то я рекомендую поставить один из менеджеров Bluetooth для Linux.
В Kali лично мне подошел gnome-bluetooth, который можно установить следующей командой:
Еще можно воспользоваться утилитой – blueman:
Получив список потенциальных жертв, можно расправиться с их синезубыми девайсами несколькими способами.
Рассмотрим каждый по отдельности.
——————————————————————————-
Первый способ. DDoS атака на Bluetooth – l2ping
Воспользуемся такой командой:
Она сгенерирует пакеты указанного тобой в параметре <packet value> объема и будет отсылать эти пакеты на MAC-адрес, записанный в качестве параметра <MAC_address>.
В конце концов ты увидишь такую картину: в терминале время отклика будет постепенно увеличиваться, а на атакуемом устройстве, скорее всего, просто отключится Bluetooth.
Через какое-то время он все равно включится, но музыка прервется, и некоторое удовлетворение будет получено.
Второй способ: Websploit
Существует более элегантный и удобный способ заглушить колонку, из которой доносятся жизнерадостные звуки рэпа.
Запускаем утилиту Websploit:
Набираем в консоли команду:
Она продемонстрирует нам все модули, которые работают с этой утилитой.
Там есть множество компонентов, работающих с Wi-Fi, но нас интересует конкретно модуль bluetooth/bluetooth_pod:
Теперь нужно настроить все параметры и указать сведения об атакуемом устройстве:
Чтобы точно и наверняка угробить Bluetooth, мы изменим размер отсылаемого пакета:
Все подготовительные действия завершены, можем запускать нашу «машину для убийств»
На выходе мы увидим абсолютно похожую картину: пинги становятся дольше, а музыка прерывается. Красота!
Эти два способа будут работать практически с любыми блютусными колонками, гарнитурами и прочими похожими устройствами.
Просто потому, что производители не выпускают для них новые прошивки, способные фильтровать входящие пакеты. Так что, если у тебя есть ноутбук с «Линуксом» на борту, ты точно можешь назвать себя грозой портативных колонок.
Если колонка справляется с атакой, можно попробовать отправить пакеты на сам телефон, к которому она подключена. Лично я тестировал этот метод на довольно мощной портативной колонке (JBL Xtreme), и она более-менее справлялась с нагрузкой. Но дешевые китайские поделки такая атака вырубает на раз.
Google android device manager
Начнём с самого простого и удобного варианта дистанционного управления устройством. Это сервис Android Device Manager от Google. Через платформу можно следить за местоположением смартфона на карте, блокировать или полностью удалять хранящиеся в памяти данные, звонить на телефон для обнаружения его в доме. Итак, для настройки выполните такие действия:
- Переходим на официальный сайт сервиса. Это можно сделать, введя в поиске браузера запрос «FindMyDeviceGoogle» и перейдя по первой ссылке из выдачи.
- На странице с сервисом выполняем авторизацию в аккаунте Google, привязанному к телефону. Просто вводим в соответствующее поле адрес электронной почты и пароль.
- В боковом меню выбираем подходящую опцию. «Прозвонить» — возможность найти устройство в квартире по звуковому сигналу. «Заблокировать» — функция, позволяющая установить блокировку на телефон и выйти из аккаунта Google (по желанию на экран можно вывести сообщение для человека, нашедшего аппарат). «Очистить» — возможность удалить все данные со смартфона, включая фотографии и прочие файлы.
Обратите внимание, что для использования всех этих опций телефон должен быть с включенным интернетом и геолокацией.
При необходимости сервис Android Device Manager можно открыть и со смартфона в браузере. А что ещё проще – это установить фирменное приложение «Найти устройство».
Vysor
Vysor – очень удобное приложение, позволяющее получить удаленный доступ к своему или чужому телефону Андроид. Сразу отметим, что это не шпионская программа, а просто утилита для управления смартфоном на небольшом расстоянии. При первом запуске перед нами появляется небольшой обзор, в котором рассказывается об основных возможностях Vysor.
Также приложение просит активировать отладку по USB и подключить смартфон через USB-кабель к компьютеру. Отладка по USB включается в разделе «Для разработчиков», для доступа к которому нужно несколько раз нажать по версии прошивки или номеру сборки устройства.
Далее переходим к компьютеру и скачиваем программу Vysor. Для удобства можно в приложении выбрать «SendDownloadLink» и отправить ссылку на загрузку через мессенджер vysor.io. На официальной странице сервиса выбираем операционную систему, установленную на вашем ПК.
Обратите внимание, что программу можно установить в качестве расширения для браузера, но это весьма неудобно.
Теперь подключаем смартфон к компьютеру через кабель USB. Заходим в раздел «Для разработчиков» и разрешаем установку приложений посредством USB. В программе на ПК кликаем по кнопке «View» возле модели смартфона и ждем сопряжения. При успешном подключении экран смартфона отобразится в специальном окне.
При первом использовании программы может потребоваться установка ADB-драйверов.
Управление смартфоном осуществляется при помощи мыши и клавиатуры. Например, левая кнопка мыши используется для нажатия, а клавиша Esc – для возврата назад.
Выход из аккаунта google и смена паролей
Итак, вы потеряли свой смартфон или планшет Android, что делать в первую очередь? Если оно было украдено или обнаружено третьей стороной, мы не знаем, какие действия это лицо фактически предприняло в отношении нашего устройства. Поэтому среди основных мер реагирования на ситуацию необходимо предотвратить доступ третьих лиц ко всем важным веб-профилям, особенно к платным, в которых мы авторизованы в браузере и в отдельных приложениях потерянного гаджета.
Сначала зайдем на сайты платежных систем, интернет-банкинга и других веб-сервисов, связанных с движением наших средств. И там меняем пароли. Затем вам необходимо удаленно отключить потерянное устройство от вашей учетной записи Google. Это сделает невозможным для устройства доступ к приложениям и данным, синхронизированным с вашей учетной записью Google.
Затем нужно сменить пароль самой учетной записи Google. Для этого перейдите в раздел «Личные данные». В блоке «Профиль» нажмите «Пароль». И давайте сменим пароль на новый.
Что ж, тогда мы уже можем обратить внимание на второстепенные веб-профили и изменить для них пароль. Если мы использовали браузер Chrome на потерянном устройстве, мы можем изменить пароли наших профилей на разных сайтах в соответствии с контрольным списком в учетной записи Google. В разделе «Безопасность» найдите блок «Доступ к другим сайтам с учетной записью Google» и нажмите «Управление паролями».
В открывшемся списке авторизованных профилей посмотрим, где еще можно сменить пароль. И, собственно, заходим на сайт профиля и меняем пароль.
***
После выхода из нашей учетной записи Google наше потерянное устройство все равно будет отображаться в разделе «Безопасность», когда мы выберем опцию «Управление устройствами». Но только теперь в отдельном блоке устройств, на который производится вывод. Ищем наш гаджет в этом блоке, нажимаем «Подробнее».
Запускаем функцию «Найти устройство».
Подтверждаем доступ вводом пароля от вашей учетной записи Google.
И тогда мы можем принять следующие защитные меры.
Дистанционное управление android устройствами с помощью bluetooth | 4tablet-pc
У вас есть Android планшет или смартфон с HDMI выходом, и вы знаете, что с его помощью можно смотреть фильмы на большом экране телевизора или монитора. Но это очень неудобно – скажете вы. То ли дело медиаплеер: расположился на диване, взял в руки дистанционку, и смотри все что хочешь в свое удовольствие.
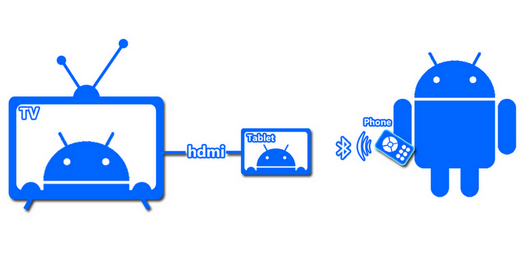 Однако, если у вас в хозяйстве есть еще одно Android устройство, вам теперь не нужен медиаплеер. С помощью бесплатного приложения Tablet Remote вы можете превратить его в пульт управления любым Android планшетом или телефоном. Достаточно просто установить на оба устройства программу и настроить ее.
Однако, если у вас в хозяйстве есть еще одно Android устройство, вам теперь не нужен медиаплеер. С помощью бесплатного приложения Tablet Remote вы можете превратить его в пульт управления любым Android планшетом или телефоном. Достаточно просто установить на оба устройства программу и настроить ее.
Программа Tablet Remote позволит вам управлять воспроизведением видео и музыки, регулировать яркость изображения и громкость звука, отправлять такие команды, как «Воспроизведение», «Пауза», «Перемотка» и переключать треки. Кроме того, вы можете подавать системные команды «Назад», «Меню», «Домой» и «Поиск» и даже вводить текст на другом устройстве с помощью экранной клавиатуры.
Мало того, вам даже не потребуются root права ни на одном из устройств.
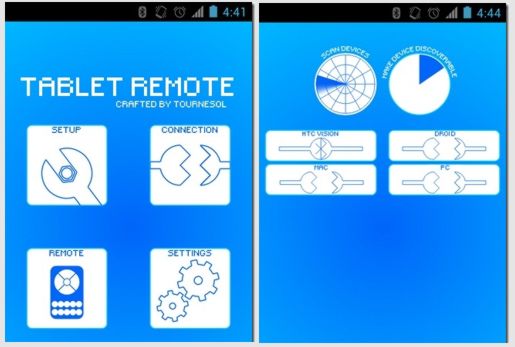
Для того, чтобы настроить программу, вам нужно запустить ее на обеих устройствах, включить на них Bluetooth и подключить их друг к другу. Для этого вы должны выбрать «Connection» -> «Scan Devices», и после того, как устройство будет обнаружено, нажать «Make Device Discoverable», чтобы оно появилось в списке. По умолчанию Bluetooth активируется на 120 секунд (2 минуты), поэтому не забудьте убрать это ограничение в разделе “Настройки” -> “Беспроводные сети” -> “Bluetooth” настроек вашего устройства.
Теперь нам нужно на устройстве, которым мы хотим управлять зайти в настройки программы, нажав кнопку «Setup» и включить обе опции: «Enable Tablet Remote» и «Change The Input method For Tablet Remote»
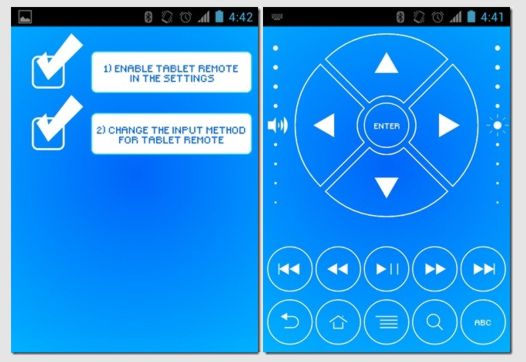
Все, с настройками покончено. Теперь, когда ваши устройства подключены друг к другу, просто нажмите на устройстве, которое будет выступать в качестве пульта управления кнопку «Remote», и на нем откроется окно с имитацией пульта управления, которым вы и будете посылать команды на второе устройство.
Чтобы включить полноэкранный режим, включите опцию «Hide Status bar» в разделе настроек «Settings» приложения.
Приложение Tablet Remote прекрасно работает как на телефонах, так и на планшетах, и когда мы пробовали управлять HTC Desire Z, он принимал команды от другого смартфона, даже в режиме ожидания (когда его экран был погашен).
Скачать бесплатно программу Tablet Remote можно в Android Market:
Похожие материалы:
Управляем закачкой торрентов с помощью Android телефона или планшета
Программы для Андроид. Samsung Smart View портирован на все Android устройства! (Скачать)
Приложение Smart View App для Samsung Galaxy S II позволяет передавать видео с телевизора на экран смартфона.
Mobile Mouse Lite. Удобный пульт ДУ для компьютера из Android телефона или планшета
Motorola Corvair. Новый компактный планшет или просто умная дистанционка?
Подключение к bluetooth
Как мы уже знаем, примитивные колонки и гарнитуры почти никогда не фильтруют пакеты, которые мы им отправляем. Но что будет, если отослать такому девайсу не просто пакет с данными для проверки связи (ping), а пакет с запросом на подключение к устройству? И не один.
Не все производители подобных гарнитур позаботились о защите от переполнения буфера. Если все пакеты становятся в очередь, то что произойдет, когда складировать запросы уже будет некуда? Колонка попытается выполнить команду и при этом очистить буфер.
Поэтому мы используем стандартный протокол обмена данными по Вluetooth — rfcomm. Но так как сама утилита, контролирующая протокол, не позволит нам отправить тысячу таких запросов, мы напишем небольшой скрипт на Python, который автоматизирует процесс.
Перед запуском скрипта нам нужно узнать MAC-адрес устройства. Для этого используем уже знакомую команду hcitool scan, а полученный адрес вставляем в скрипт вместо <MAC_address>. Теперь сохраняем скрипт и запускаем его:
Сработает скрипт или нет, зависит от модели атакуемого девайса, вернее, от скорости заполнения буфера. Если буфер успеет забиться до его очистки, то команда будет выполнена, и тогда мы подключимся к колонке одновременно с основным пользователем. Если же буфер очистится, то ничего не получится и придется перезапустить скрипт.
Если наш сценарий успешно выполнен, мы можем устроить свою дискотеку или вырубить устройство. Мои личные эксперименты с колонкой JBL Xtreme привели к ее отключению, а вот JBL Flip 2 когда-то удавалось и перехватывать (сейчас ее под рукой нет).
Думаю, всем читателям будет крайне интересно узнать о результатах ваших опытов с разными девайсами. Обязательно поделись ими в комментариях!
Еще по теме: Глушение WiFi-сети и клиентов
Приложение #13: splashtop 2
Осуществлять удаленное управление ПК с Андроид вы сможете и посредством этого замечательного, простого в освоении продукта. Как и все другие, которые мы перечислили в статье, программа распространяется бесплатно; заплатить вам придётся лишь за возможность пользоваться полным функционалом — впрочем, как показывает практика, большинству хватает и базовой версии.
В число «расширенных» опций входят:
- Управление ПК с Андроид через интернет (базовая версия предлагает лишь контроль компьютера посредством проводного соединения).
- Создание мгновенных заметок на экране.
- Возможность подключаться более чем к пяти разным компьютерам или ноутбукам.
Перед тем, как начать пользоваться программой, вам придётся пройти процедуру регистрации. Использовать электронную форму вы сможете как на ПК, так и на мобильном устройстве. После того, как аккаунт будет создан, необходимо ввести авторизационные данные на обоих сопрягаемых устройствах, подождать, пока телефон обнаружит комп, — и приступить к подключению.
В рамках программы вы сможете пользоваться эмулятором компьютерной мышки и клавиатуры, передавать на монитор ПК видеофайлы, регулировать чувствительность курсора, качество транслируемой картинки и прочие важные для работы параметры.
Страница Splashtop 2 на Play Market
Приложение #6: microsoft remote desktop
Программа, разработанная, как и следует из названия, «Майкрософт», по умолчанию полностью совместима со всеми версиями ОС Виндовс — как, разумеется, и с Android. Распространяется абсолютно бесплатно, действует на основе технологии передачи данных RDP, достаточно надёжной, но требующей нескольких дополнительных манипуляций при подключении и сопряжении:
- На ПК под управлением Виндовс откройте системный инструмент «Панель управления». Далее перейдите к пункту «Система» и запустите, оказавшись там, «Настройку удалённого доступа».
- Выдайте разрешение на подключение к рабочему столу, выбрав один из предлагаемых системой вариантов.
- Чтобы узнать текущий интернет-адрес компа, примените, открыв командную строку, запрос ipconfig.
- Создайте на телефоне дополнительное подключение к сети, введя в настройках полученный ранее IP.
- Чтобы запустить управление ПК с Андроид по WiFi, откройте апплет и введите в нём данные учётной записи, используемой на ПК под управлением Виндовс.
Отметим, что после того, как подключение будет установлено, основной рабочий стол окажется заблокирован: вы сможете управлять компьютером исключительно с гаджета. В частности, опция Mouse Pointer позволит эмулировать перемещение курсора мыши и нажатия на правую и левую клавишу.
Программа доступна не только для устройств Android, но и для iOS. При возникновении перебоев во время рабочей сессии имеет смысл отключить процесс аутентификации на сетевом уровне — выполняется это в том же разделе «Панели управления», что был упомянут выше.
Страница Microsoft Remote Desktop на Play Market
Приложение #7: chrome remote desktop
Программа, которую мы рассмотрим в этом разделе, отлично работает без установки на персональный компьютер каких-либо дополнительных модулей; всё, что вам потребуется, — любой браузер на основе Chrome. Не имеет значения и какими операционными системами вы пользуетесь: разработчики предлагают мобильные клиенты для Андроид и iOS, а совместимость с ПК, то есть управление компьютером через телефон Android, реализовано для Виндовс, Макинтош — и даже Unix-модификаций.
Правда, имеется и довольно существенный минус: используя этот продукт, вы сможете лишь управлять открытым на персональном компьютере хромоподобным браузером: просматривать интернет-страницы, читать материалы, просматривать видео или слушать музыкальные записи.
Порядок настройки апплета включает следующие шаги:
- Чтобы приступить к удалённому управлению при помощи Андроид, загрузите на свой телефон или планшет мобильный клиент из официального магазина.
- Откройте на компьютере браузер Chrome или собранную на его основе модификацию.
- Авторизуйтесь в нём, введя данные того же аккаунта, что привязан к вашему смартфону. Если аккаунта ещё нет, создайте его — это займёт не более двух-трёх минут.
- В строке поиска браузера перейдите по следующей ссылке.
Программа teamviewer
Приложение рассчитано на организацию рабочих процессов, поэтому помимо слежки (что является, скорее, вторичной функцией софта), пользователь сможет предоставить доступ к своим файлам для персонала. Скачивание приложения осуществляется через официальный сайт.
- Для того чтобы авторизоваться в системе, пользователю понадобится нажать на главной странице сайта по иконке человека в правом верхнем углу. Потребуется ввести рабочий электронный адрес, придумать пароль. Затем нужно навести курсор мышки на команду «Войти в систему». На указанный е-майл придет письмо, которое потребуется для подтверждения регистрации. В нем будет ссылка, по которой следует кликнуть;
- На странице аккаунта будет указан номер (строка ID). Пользователь может получить доступ к любому компьютеру, с которого была произведена авторизация в системе. Для этого владелец целевого аккаунта должен предоставить свой айди. Введя в строку «Partner ID» полученные данные, пользователь получит доступ к компьютеру своего партнера. Теперь появится возможность просматривать различные материалы и управлять файлами. Программа рассчитана на то, что пользователи добровольно дают свой айди другому человеку. Незаметная слежка становится проблематичной, поскольку объект будет проинформирован о том, что произошли изменения.
| Преимущества | Недостатки |
| Помимо наблюдения пользователь получит возможность проводить онлайн-совещания. Софт разработан таким образом, что человек сможет не только вести слежку за объектом, но и управлять персоналом | Скачивать приложение понадобится с сайта, его может не быть в маркет-приложениях |
| Существует поддержка, которая ответит пользователю на любой вопрос | Понадобится указать цель скачивания приложения, завести аккаунт |
| Представлено руководство по пользованию | Некоторым пользователям может не понравиться сложная структура сайта |
Технология управления телевизором с помощью телефона
Чтобы объединить в пару ТВ телефон, понадобится:
Телефон, соответственно, должен поддерживать ту же технологию беспроводной передачи инфы, что и ТВ.
Перед тем, как начать управлять телевизором, таким как LG 49NANO806NA с телефона, нужно:
- Включить телевизионный прибор.
- Обновить прошивку на TV.
- Подключить 2 вида техники к одной Wi-Fi сети или воспользоваться Bluetooth.
- Установить на мобильный гаджет прогу для управления ТВ.
Далее софты просят доступ к различной информации на телефоне и предлагают принять лицензионное соглашение. После этого можно пользоваться функционалом нового мобильного пульта. Большинство утилит не ограничиваются стандартными опциями, вроде переключения каналов, а добавляют крутые фишки. Например, можно посмотреть фото из галереи телефона на большом телевизионном экране.
Полезно: Какой телевизор купить: 20 рекомендаций для правильного выбора
Что выбрать для управления ТВ через смарт: фирменную утилиту или универсальную? Поскольку почти все проги не требуют платы, можно установить и потестить каждую. Затем выбрать, исходя из личного удобства управления, а также наличия необходимых опций.

