- Что такое xiaomi universal remote controller
- Mi remote (mi пульт) на xiaomi не работает, как положено
- Альтернативные способы подключения
- Варианты подключения
- Используем возможности apple tv
- Настройка и использование mi remote
- Подключаем к wifi телевизор sony
- Подключаемся к телевизору через hdmi
- Подключение iphone в smart tv через usb
- Пульт и дополнительные устройства управления mi tv – тв и приставки – xiaomi community – xiaomi
- Через wi-fi соединение
Что такое xiaomi universal remote controller
Кроме виртуальных приложений имеются и специализированные устройства — контроллеры. Китайская компания Сяоми выпустила прибор системы «умного дома», работающий с программными ресурсами Mi Home. База поддерживаемого контроллером оборудования широкая, представлены возможности создания сценариев управления.
Интересно знать: С помощью контроллера Xiaomi Universal Remote Controller можно управлять устройством, которое отсутствует в виртуальной базе Mi Home. Достаточно кратковременного использования физического пульта, например, можно одолжить на время у знакомых пульт от техники. Контроллер способен запоминать команды с пультов и потом воспроизводить их по алгоритму управления устройствами.

Электропитание устройства осуществляется от usb-порта, управление через программу смартфоном. Контроллер такого типа может воздействовать только на приборы, которые находятся в прямой или зеркальной видимости. Пульт Ксиоми для телевизора и TV-приставки, также других приборов, находящихся в комнате, может быть объединён этим устройством.

Mi remote (mi пульт) на xiaomi не работает, как положено
Как уже отмечалось, смартфоны без ИК порта, даже если они от компании Xiaomi, не могут работать в приложении Mi Remote.
Однако проблему можно решить, если приобрести адаптер оптического интерфейса, работающий через аудио порт 3.5 jack, предназначенный для гарнитуры. Такие компактные и недорогие устройства есть в магазинах AliExpress. Работает ли mi tv пульт со смартфонами других брендов — сможет определить лишь практическое тестирование.

Если на мобильном телефоне уже установлено или протестировано приложение Peel Mi Remote и оно стало раздражать, то удалить его можно через «Настройки» в опции «Приложения». В сроке с названием утилиты надо выбрать функцию «Удалить», затем подтвердить это действие.
Если телевизор Xiaomi не реагирует на пульт после использования виртуального приложения, то неполадки следует искать в физическом пульте. Так как приложение Mi Remote никак не может повлиять на работоспособность исполнительного устройства, а тем более сделать его неисправным.
При эксплуатации данного приложения возможно некорректное срабатывание команд, также их бездействие. Для этой цели предусмотрена функция «Исправление кнопок», которая надёжно решает поставленные на неё задачи.
Компания Xiaomi предложила удобное решение, которое позволяет заменить физический пульт для телевизора Ксиаоми виртуальным приложением. Функция «Всё в одном» обеспечит оптимизацию управления техникой, которая может находиться в разных комнатах, квартирах или офисах.
Mi пульт может оказаться крайне необходимой и удобной вещью для деловых людей и пользователей, также наладчиков электронной техники. Телемастеры, ремонтники аппаратуры и другие специалисты технических направлений могут взять себе в помощь Mi Remote, профессионально используя имеющиеся возможности.
Альтернативные способы подключения
Если каким-то из вышеперечисленных способов (через провода, Wi-Fi или использование фирменной приставки) вам не удается синхронизировать iPhone и телевизор, то стоит присмотреться к девайсу под названием Google Chromecast. Это миниатюрное устройство представляет собой компактный адаптер, напоминающий флеш-карту. Девайс вставляется в телевизор через HDMI разъем. После этого «яблочные» гаджеты и любая модель телевизора настроит беспроводное соединение для демонстрации происходящего.
Для установки нужно приложение Google Home, учетная запись в Google, свободная розетка и беспроводное соединение с подключением к Интернету.
Для того, чтобы подключить медиаплеер от корпорации Google, выполните следующие действия:
- Загрузите последнюю версию Google Home на свой iPhone;
- Подключите Google Chromecast к розетке;
- Убедитесь, что оба девайса могут подключиться к одной сети;
- Запустите скачанное приложение;
- Тапните на вкладке «Начать» и авторизуйтесь в программе;
- Далее есть два пути соединения – по Bluetooth и Wi-Fi. В первом случае настроить будет удобнее, достаточно включить модуль на телефоне. После в списке доступных устройств найдите Chromecast;
- Во втором случае – найдите в списке Wi-Fi сетей наименование вида ChromecastXXXX.b. Подключитесь к сети, а после снова запустите приложение, и устройство должно быть обнаружено;
- После проделанных шагов должно произойти соединение между девайсами. Если на экране телевизора появится пароль, то необходимо просто нажать «Да»;
- Далее согласитесь или откажитесь от помощи в улучшении девайса, выберите регион использования, выберите комнату (указать ее название). После настройки всех предложенных компонентов нажмите на «Начало трансляции».
Важный момент. Аксессуар требует, чтобы видеозаписи транслировались только через браузер Google Chrome. При необходимости загрузите браузер в App Store.
Вариантов подключения вашего айфона к телевизору довольно много, и если у вас девайс не самого старого поколения, то, скорее всего, вам подойдет один из предложенных вариантов в этой статье. Несмотря на такой большой спрос смартфонов, люди до сих пор активно приобретают телевизоры, и уже вместе с ними используют и телефоны, облегчая себе жизнь.
Поделиться ссылкой:
Варианты подключения
Продукция Apple отличается оригинальными интерфейсами и телефоны iPhone не исключение. Это несколько неудобно, т.к. традиционные решения, используемые для смартфонов Android, здесь не помогут.
Доступно три способа, которые позволят подключить смартфон iPhone к телевизору, а именно:
- С помощью кабеля.
Вывод на большой экран по проводу. - Через Apple-TV.
Используя приставку продукции Apple. - Сторонние приложения.
Синхронизация с аппаратурой без дополнительных устройств.

Каждый из этих вариантов по-своему удобен и практичен, а в конкретном случае может стать единственным подходящим способом подключения, поэтому они все будут рассмотрены отдельно.
Используем возможности apple tv
Существует еще один способ беспроводного соединения ТВ и смартфона. Чтобы реализовать его, потребуется приобретение специальной приставки Apple TV. Как понятно из названия, создана она специально для «яблочных» устройств. Соединение осуществляется при помощи модуля Wi-Fi. Есть ограничение – девайс сопрягается с моделями iPhone 5 и выше.
В чем польза этого гаджета? Приставка позволяет транслировать на экран все, что происходит на iPhone, а также предоставляет доступ к библиотеке файлов выбранного устройства (скачанного контента из iTunes Store или заранее загруженных документов). Apple TV превращает обычный телевизор в ТВ со Smart-функциями. Последние модели девайса обладают ограниченным объемом памяти, поэтому весь контент лучше хранить в облачных хранилищах или на флеш-картах.
Если вам часто необходимо транслировать медиаконтент со смартфона на большой экран, то покупка этого девайса оправдана. Приставка компактна, ее легко носить с собой, а соединение между телевизором и iPhone будет происходит мгновенно и без проводов. Приобрести для этих целей можно приставку любого поколения, так как все они выполняют одну и ту же функцию (разница лишь в качестве воспроизведения медиафайлов).
Важно! В комплекте с приставкой HDMI кабеля не предоставляется, а подключение Apple TV к телевизору происходит через него. Поэтому заранее приобретите шнур.
После того, как у пользователя будут в наличии все устройства, необходимые для подключения, следует проделать следующее:
- Подключите Apple TV к телевизору через HDMI кабель;
- Синхронизируйте приставку и смартфон – для этого используйте Bluetooth соединение, либо беспроводной интернет по Wi-Fi. В первом случае ничего включать не нужно, на Apple TV всегда работает Bluetooth. Для второго метода убедитесь, что оба девайса подключены к одной локальной сети;
- При помощи пульта управления Apple Remote, идущего в комплекте, начинайте настройку. Выберите язык;
- Поднесите свой iPhone ближе к телевизору и приставке, после этого начнется синхронизация;
- Потяните на смартфоне шторку «Центра управления» вверх и нажмите на AirPlay» или «Повтор экрана»;
- Появится список активных устройств – выбирайте Apple TV;
- После этого появится окно, где нужно сдвинуть флажок вправо на пункте «AirPlay Mirroring»;
- После этого на ТВ должен появиться дисплей Айфона. Трансляция началась! Происходящим на экране можно управлять как через смартфон, так и через специальный пульт.

Кстати говоря, если телевизор все-таки Smart TV, то покупка приставки бессмысленна – проделайте ряд действий, описанный в начале статьи.
Настройка и использование mi remote
Программа «с коробки» установлена на телефонах Xiaomi. Она находится в папке «Инструменты». На иконке изображен белый круг на голубом фоне. Если не нашли приложение, загрузите его самостоятельно с Google Play. Но не перепутайте Mi Remote Controller с Peel Mi Remote, поскольку это разные программы с похожим названием.
- Итак, после скачивания и установки открываем приложение. Нажимаем по большой зеленой кнопке внизу экрана «Добавить пульт». В следующем окне выбираем вид техники и производителя.
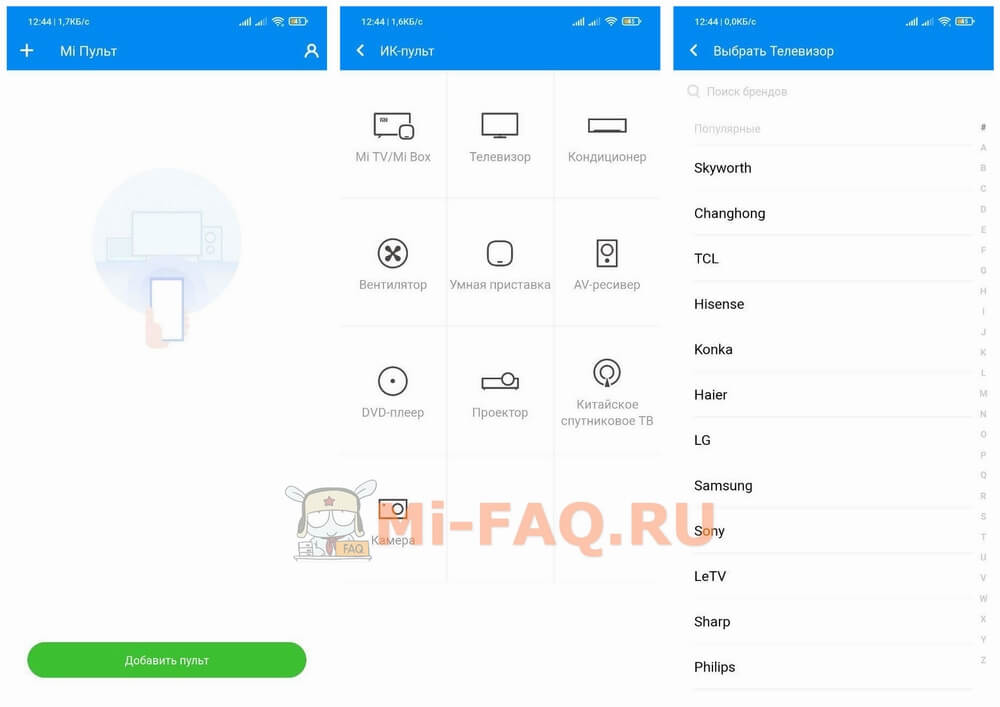
- Далее следуем подсказкам на экране. Наводим телефон на прибор и выполняем проверочные команды, например, включение/выключение телевизора. Если аппарат откликнется, значит, взаимодействие настроено правильно.
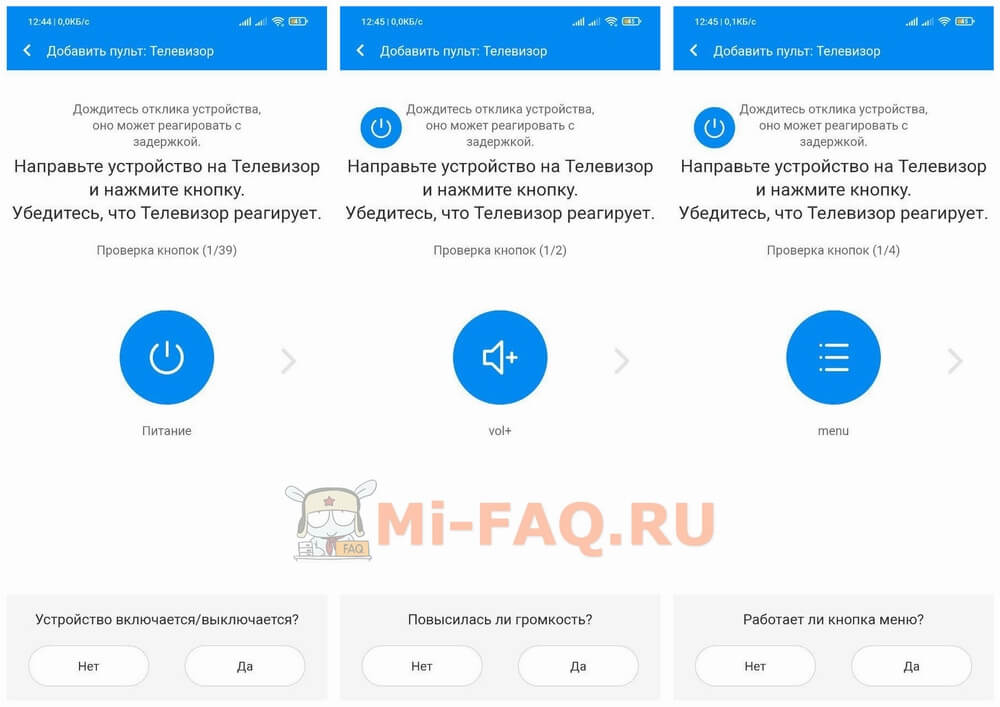
- В специальной графе вводим название устройства и внизу указываем помещение, в котором оно находится. Это может быть гостиная, спальня, кабинет, столовая, офис. Либо просто выбираем пункт расположения «по умолчанию».
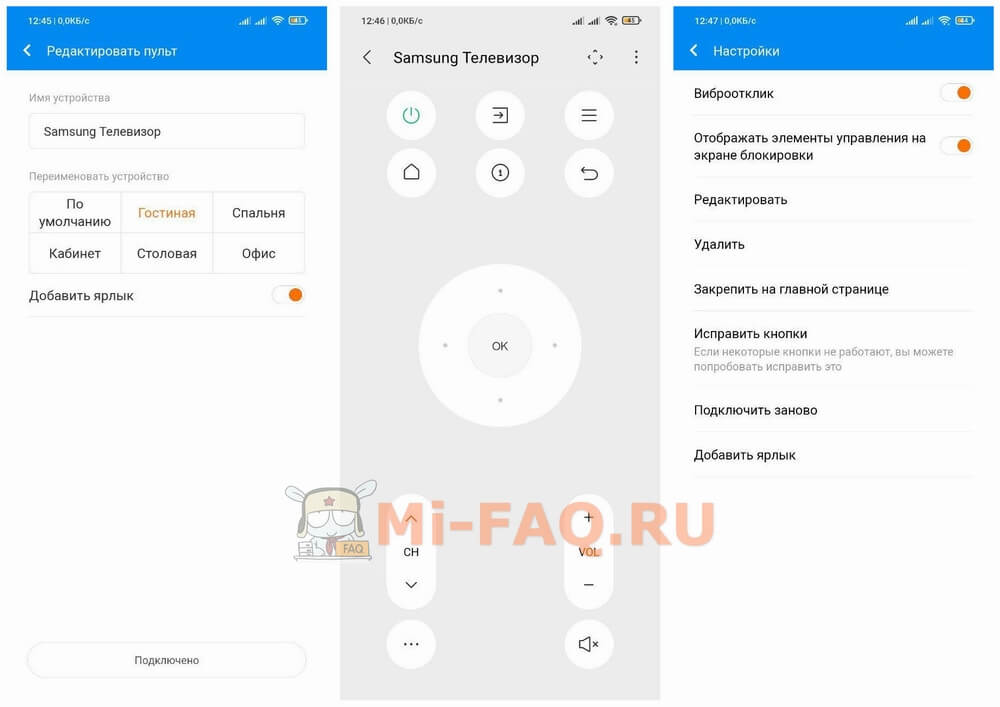
- На смартфоне Xiaomi появится пульт с различными кнопками. С помощью него увеличиваем/уменьшаем громкость, переключаем каналы и т.д. Также допускается одновременное управление несколькими приборами с одной панели (с помощью функции «Моя комната»).
Подключаем к wifi телевизор sony
Покажем, как при использовании продукции Сони осуществляется управление телевизором с телефона Android. Как из смартфона сделать пульт для телевизора, зависит от используемой программы; порядок же первичного подключения остаётся прежним:
- Нажмите на пульте или передней панели кнопку «Домой/HOME».
- Откройте раздел «Прочие настройки/Advanced settings».
- Пошагово активируйте передачу данных по вай-фай, а затем и модуль Wi-Fi Direct. В обоих случаях потребуется или щёлкнуть по ползунку, или, в зависимости от модели ТВ, поставить галочку в расположенном рядом с заголовком чекбоксе.
- Далее остаётся ввести в текстовом поле смартфона пароль, отображаемый на экране телевизора. Если закрыли окошко раньше времени, не беда: перейдите в подраздел Password вкладки Show Network — там вы сможете вновь отыскать необходимые для сопряжения устройств данные.
- Вводить код доступа почти во всех случаях требуется только раз. Он будет сохраняться в памяти ТВ до тех пор, пока вы не надумаете полностью сбросить настройки.
Не удаётся установить соединение? Перед тем, как предпринимать прочие действия, проверьте, правильно ли указали на телефоне пароль. Не забывайте про раскладку и регистр букв. Следующий шаг, о котором мы уже много раз упоминали, — перезагрузка обоих устройств.
Подключаемся к телевизору через hdmi
Еще один несложный и популярный способ демонстрации файлов через Айфон. Провод HDMI позволяет синхронизировать между собой не только смартфоны, но и ноутбуки, компьютеры. Почему стоит отдать предпочтение этому кабелю, а не USB? Отличие от прошлого способа заключается в том, что если вы собираетесь запустить кинофильм в качестве Full HD (1080p и выше, если позволяет сам телевизор), то стоит отдать предпочтение проводу HDMI. Это идеальный вариант для просмотра видеофайлов в высоком формате.
Однако подсоединить сам гаджет через этот провод довольно проблематично, потому что «яблочные» смартфоны оснащены уникальным разъемом Lightning или 30-пиновым. Возникшие трудности можно легко решить. Достаточно приобрести специальный переходник Digital AV Adapter (для Айфонов 4 поколения), Lightning to HDMI «MiraScreen» (для Айфонов 5 поколения и выше) или любой другой, оснащенный интерфейсом HDMI, который можно найти на Алиэкспрессе. Он стоит недорого, а если вам приходится часто транслировать контент на ТВ, то это – отличный и одновременно экономный вариант. А еще плюс этого метода – демонстрация самого экрана, а не библиотеки файлов (за исключением моделей iPhone 4 и ниже). Это – самый простой способ. Никаких дополнительных программ подключать не нужно.
Если переходник уже имеется в наличии, то проделайте следующие действия:
- Подключите к iPhone специальный адаптер;
- Подсоедините HDMI провод в противоположный разъем переходника. Так как HDMI имеет на обоих концах одинаковый коннектор, то нет разницы, какой стороной вы подсоединитесь к адаптеру;
- Другой конец кабеля HDMI вставьте в соответствующее гнездо телевизора. Этот разъем присутствует во всех современных моделях, даже без функции Smart TV. Находится либо сбоку, либо на задней стороне;
- Включите телевизор. Необходимо выставить источник сигнала. Зайдите в меню, настройки и выберите параметр, в котором есть слово «HDMI». На самом деле, можно это сделать проще – на пульте управления нажмите на «Source» либо «Input». Некоторые телевизоры оснащены несколькими разъемами для HDMI провода, так что в меню могут быть два или более пункта. Если вы не знаете, в какой именно вы вставили провод, то попробуйте переключаться между ними. Вход, на котором появится картинка, и будет правильный. Либо посмотрите на заднюю панель ТВ – разъемы иногда подписаны. В таком случае выберите подходящий номер в меню;
- Если вы все сделали верно, то произойдет автоматическая синхронизация и подключения завершится. Как было сказано выше, если у вас 4 поколения «яблочного» гаджета, то на телевизоре отобразятся иконки для воспроизведения файлов (аудио, видео файлов и фотогалерея), а не сам дисплей устройства. Если же вам нужно просмотреть видеофайлы и послушать музыку, то имеющегося функционала будет достаточно.
Что делать, если подключение не произошло? Тогда придется все настраивать вручную. Для этого:
- Убедитесь, что HDMI выбран в качестве основного сигнала.
- Зайдите в настройки iPhone и включите передачу данных с использованием HDMI.
- Подождите несколько секунд – на экране большого экрана должен появиться дисплей Айфона.
Подключение iphone в smart tv через usb
USB является самым универсальным и широко распространённым интерфейсом подключения. С помощью него можно подключить всё, что угодно: от флешек до игровых аксессуаров вроде гоночных рулей. Помимо всего прочего, USB также может помочь в подключении айфона к телевизору:
- С помощью кабеля USB – Lightning подключите айфон штекером Lightning.

USB – Lightning - Подключите USB к телевизору, используя соответствующий порт. Если не знаете, где находится порт USB у вашей модели телевизора, то ознакомьтесь с инструкцией от производителя к ТВ.
- Выберите USB порт в качестве источника сигнала в настройках телевизора.

Через пару секунд после завершения синхронизации смартфона и телевизора вы увидите изображение. К сожалению, дублировать всё происходящее на смартфоне, используя данный метод подключения к телевизору, невозможно. Для трансляции экрана необходимо использовать HDMI.
Однако, данный способ без проблем поможет Вам передать скачанные медиафайлы на телевизор.
Пульт и дополнительные устройства управления mi tv – тв и приставки – xiaomi community – xiaomi
Приветствую вас, товарищи!
Расскажу про органы управления Mi TV.
Сначала про сам телевизор.
Тут всего одна кнопка. Находиться снизу под эмблемой Mi.
Она умеет включать/отключать телевизор, что вполне логично. Во включенном состоянии при кратковременном нажатии отключает экран. Что-то вроде спящего режима. При долгом нажатии полностью выключает его. К сожалению, без пульта больше ничего не сделать.
Пульт.
Пульт их приятного пластика. В руке лежит неплохо. При нормальном хвате большой палец дотягивается до всех кнопок. Очень легкий. Примерно половину веса занимают батарейки (2хААА).
Связь с телевизором по Bluetooth. Очень удобно, что не надо направлять пульт на телевизор. С расстояния в 6 метров (квартира большее расстояние не позволила проверить, да и смысла не вижу) и через две стены сигнал доходит.
На верхнем торце находится микрофон.
По кнопкам рассказывать особо не буду. В инструкции про них уже все есть
У некоторых кнопок есть два режима работы: простое нажатие и долгое. Например, если просто нажать на кнопку “Питание”, то Mi TV просто выключит экран и уйдет в спящий режим. Если же задержать кнопку нажатой, то телевизор предоставит на выбор три действия: Выключить, Перезапустить, Выкл.изображение.
Из недостатков могу отметить отсутствие кнопки Mute (выключение звука).
Еще мне сначала не хватало отдельной кнопки Play/Stop (Воспроизвести/Остановить), но сейчас я уже привык к предлагаемому управлению. Уже не считаю это минусом.
Еще очень надеялся, что Хiaomi реализует функцию поиска пульта, но увы моим желаниям не суждено было сбыться.
Из дополнительных устройств можно подключить смартфон, посредством Android TV Remote Control.


Два режима работы приложения, но существенно друг от труга не отличаются на нашем Mi TV. Тут даже есть ранее нужная мне клавиша Play/Stop. В целом, все что нужно есть и плюс бонус в виде полноценной клавиатуры вашего смартфона. Очень полезная функция в некоторых приложениях.
Немного про клавиатуру и мышь.
Управления с помощью этих устройств неполноценно. Так и не нашел кнопки, которая бы отвечала за выход из приложений. Ну и голосовой набор текста, само собой, отсутствует. Со всем остальным, вроде, все нормально. По итогу, только из-за отсутствия одной функции, эти органы управления являются всего лишь дополнением. Думаю эту проблему можно исправить переназначением какой-либо клавиши через приложение Button Mapper, но тут я уже не буду об этом рассказывать.
На этом все.
Всем хорошего дня!
Через wi-fi соединение
Пользователям Айфона с телевизором Smart TV подключить телефон будет гораздо проще, а качество будет высоким и стабильным. В этом случае синхронизация происходит через «яблочный» девайс – он выступает в роли функционального накопителя. В такие телевизоры встроена функция соединения по Wi-Fi, и устройства достаточно соединить по интернет-сети. Этот способ хорош тем, что для него подойдет любая модель iPhone. Минус этого соединения – ограниченный функционал. То есть, вы сможете смотреть только то, что скачано на телефон, поэтому каждый раз придется загружать новые ролики, чтобы посмотреть их с телевизора.

На iPhone также придется закачать программное обеспечение. Воспользуйтесь либо «iMediaShare» или «Belkin MediaPlay». Все перечисленные программы бесплатны и есть в App Store.
Далее:
- Убедитесь, что ваш ТВ обладает функциями Smart TV. В основном, это знаменитые бренды на примере Samsung, Sony, LG, Philips и так далее. Введите в поисковике название модели и прочтите характеристики;
- Загрузите софт, позволяющий смартфону и телевизору соединяться по Wi-Fi;
- Перейдите в меню ТВ и перейдите в раздел «Приложения», а затем – в «Сеть»;
- Запустите Wi-Fi Direct или установленный софт для указанных выше брендов;
- На дисплее телевизора выберите сеть и получите код-пароль;
- В смартфоне подключитесь к той же сети и введите код, указанный на экране;
- Через некоторое время оба устройства синхронизируются.

Запустите скачанное приложение на Айфоне и выбирайте медиаконтент для показа. Учтите, что пункты меню в вашем телевизоре могут незначительно отличаться, но в целом процедура подключения осуществляется таким образом.
https://www.youtube.com/watch?v=EkvILKgZ7AU
Как пользоваться «Belkin MediaPlay»:
Приложение Belkin MediaPlay позволяет транслировать контент с вашего смартфона на телевизор, чем бы вы не занимались, будь то игры или просто серфинг в интернете.
https://www.youtube.com/watch?v=g3BE42zrmuA
Как пользоваться iMediaShare:


