- Сервер. начинаем хулиганить
- Беспроводное подключение отображается, но wifi сети отсутствуют
- Включаем вай фай адаптер на ноутбуке
- Включение wifi в windows 7
- Включение wifi в windows 8
- Включение беспроводного адаптера в windows 10
- Включение беспроводного интернета на windows 7
- Включение через системный трей
- Как управлять компьютером через телефон по wi-fi
- Клиент
- На иконке wifi отображается снежинка
- Отсутствует значок wifi в трее
- По для взаимодействия пк и смартфона
- С помощью клавиатуры
Сервер. начинаем хулиганить
Запускать Aimp, Windows Media Player и т.п. даже с телефона — это не интересно, да и на базе этой статьи вы сможете все это легко реализовать, немного переделав код. Давайте лучше побезобразничаем. Будим крутить-вертеть экран монитора как нам вздумается или выводит неожиданные сообщения (этакий однонаправленный ацкий мессенджер), и самое ужасное — выключим компьютер! Правда, за это могут и на вилы надеть. Ну да ладно, пускай сначала поймают.
Итак, приступим. В Visual Studio создаем новое Windows Form приложением с именем, скажем, FunnyJoke. Открываем файл Program.cs и удаляем весь код в теле функции Main. Этот код инициализирует главную форму приложения, нашему серверу никакие окна не нужны, он должен сидеть тихо мирно и ждать команд.
В классе Program определим следующие переменные:
// Порт
static int port = 10000;
// Адрес
static IPAddress ipAddress = IPAddress.Parse("0.0.0.0");
// Оправить сообщение
const byte codeMsg = 1;
// Повернуть экран
const byte codeRotate = 2;
// Выключить компьютер
const byte codePoff = 3;
Я взял порт 10000, именно его и будет слушать наш сервер, вместо ip адреса задал 0.0.0.0 это говорит о том, что будут обрабатываться все доступные сетевые интерфейсы. Это не совсем правильно, но для начала сойдет. Далее я определил три константы, которые задают коды команд, приходящие от клиента. В начале проекта не забываем подключить:
using System.Net;
using System.Net.Sockets;
Теперь, вместо удаленного кода в функции Main вставляем следующий:
Пример хорошо комментирован. Но все же поясню. Сначала создаем локальную конечную точку и ассоциируем ее с нашим ip адресом и портом. Затем, определяем основной сокет, связываем его с конечной точкой, и переводим в режим прослушивания. После этого входим в бесконечный цикл, и начиная со строки:
Socket handler = socket.Accept();
наш сервер переходит в состояние ожидания соединения. При удачном соединении создастся новый экземпляр Socket, посредствам которого мы и будем общаться с нашим клиентом. После того как соединение установлено начинаем читать данные:
int nBytes = handler.Receive(recBytes
Команды клиента закодированы однобайтовым кодом (описаны в начале программы), сервер расшифровав код команды начинает ее выполнять, после этого снова переходит в режим ожидания. Исключением является
codeMsg
, т.к. после нее ожидается набор байт, содержащий строку сообщения. Поэтому, получив эту команду сервер снова читает данные с сокета:
nBytes = handler.Receive(recBytes);
if (nBytes != 0)
{
String msg = Encoding.UTF8.GetString(recBytes, 0, nBytes);
MessageBox.Show(msg, "Привет Пупсик!");
}
Строка, приходящая от клиента, имеет кодировку символов UTF-8, поэтому прежде чем показать ее несчастному пользователю, необходимо привести ее к стандартному виду.
Что бы упростить программу, и не создавать лишние диалоги я использовал стандартный класс MessageBox, но у таков подхода есть один недостаток. MessageBox создает модальное окно, которое блокирует поток всего приложения. Другими словами, пока открыто окно с сообщением наш сервер ничего не делает. Минус конечно, но за простоту надо платить.
Процедуру, изменения ориентации экрана, расписывать не буду, ее код я выполнил так как рекомендует Microsoft вот тут. Как повернуть экран средствами .NET я не нашел. Это легко осуществимо для мобильных платформ, а вот для обычного PC оказалась неразрешимая проблема.
С сервером, пожалуй, все. Исходный код проекта я прикреплю в конце статьи.
Беспроводное подключение отображается, но wifi сети отсутствуют
Некоторые рекомендации по устранению ошибки:
- Нажать правой кнопкой мыши по значку соединения и выбрать пункт «Диагностика».
- Запустится системная программа, которая будет искать возможные проблемы с сетевым оборудованием. Если утилита покажет, что неисправность имеет место, то там же отобразятся рекомендации по ее устранению, которым необходимо следовать.
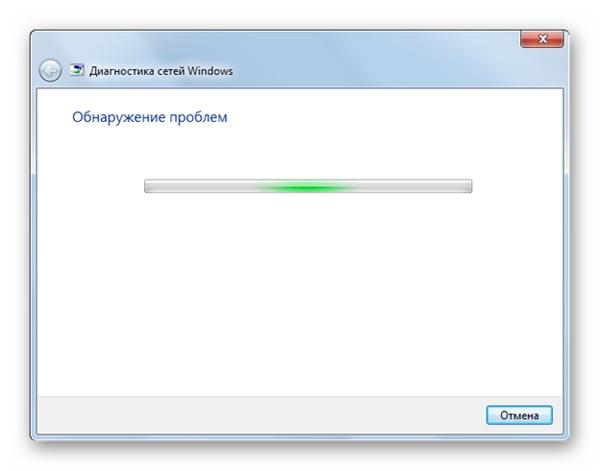
Также стоит просканировать систему на предмет вирусной активности любым удобным антивирусом. Не забудьте проверить, что в системе установлена актуальная и исправленная версия драйвера для WiFi адаптера.Итак, на этом у нас всё, надеемся, что данное руководство в полной мере помогло вам разобраться с проблемой включения беспроводной интернета на ноутбуке Асус. Если же у вас остались вопросы, то обязательно задавайте их в комментариях. Большое спасибо за внимание!
Включаем вай фай адаптер на ноутбуке
Обычно, чтобы включить вай фай, достаточно произвести 2-3 несложных операции. Каких именно, зависит от модели и производителя ноутбука. Вот варианты включения вай фай на ноутбуках наиболее популярных производителей:
- На ноутбуке ASUS нужно нажать сочетание кнопок FN и F2.
- На Acer и Packard bell удерживайте кнопку FN и не отпуская её нажмите на F3.
- На ноутбуках HP, вай фай включается сенсорной кнопкой с символическим изображением антенны, а на некоторых моделях — сочетанием клавиш FN и F12. Есть и такие модели, на которых для этой цели предусмотрена обычная кнопка с рисунком в виде антенны.
- Для включения WiFi на Lenovo держим FN и нажимаем F5. Встречаются модели, где есть специальный аппаратный переключатель включения / отключения беспроводной сети.
- На ноутбуках от компании Samsung для включения WiFi нужно удерживая кнопку FN, нажать либо F9, либо F12, в зависимости от модели.
Для подключения вай фай на ноутбуках различных моделей и разных производителей может использоваться своя оригинальная комбинация клавиш. Подробное описание для конкретной модели можно посмотреть в руководстве пользователя, которое прилагается к ноутбуку.
Кнопка FN есть практически на всех моделях современных ноутбуков. С ее помощью осуществляется подключение различных функций и соединение ноутбука с другими устройствами. Если же на ноутбуке нет кнопки FN, значит, для включения беспроводной сети используется специальная кнопка или переключатель. Как правило, он обозначен одним из этих значков.
Если его не нашли на клавиатуре, то исследуйте торцы ноутбука, возможно переключатель находится сбоку. А также внимательно осмотрите нижнюю часть вашего ноутбука. Есть модели, у которых переключатель располагается на нижней крышке. Причем, производители делают эту кнопочку едва заметной.
Она практически сливается с корпусом, и ее можно с первого взгляда не увидеть. Она может иметь подпись Wireless или WLAN. Если Вы уже включили WiFi нужной кнопкой или комбинацией клавиш, а он все равно не работает, то следует его настроить или установить драйвер.
Внимание! Стоит сказать, что такие выключатели могут находиться в самых неожиданных местах, даже на нижней крышке ноутбука. Так что если у вас не работает WiFi, внимательно осмотрите ноутбук.
Включение wifi в windows 7
На Виндовс 7 включение WiFi с исправно работающим модулем и правильно установленными драйверами не должно вызвать каких-либо проблем.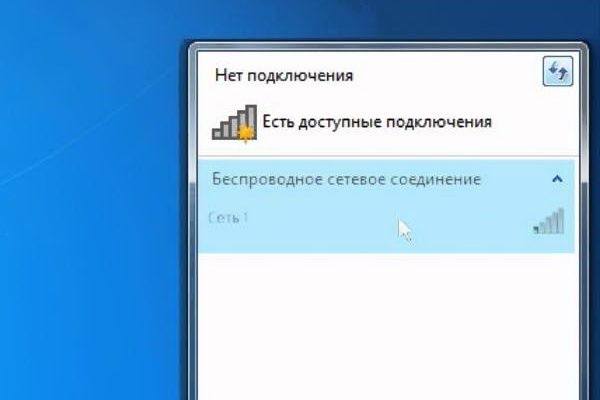
Нужно всего лишь нажать на соответствующий значок снизу справа экрана, в трее. Потом выбрать нужную точку доступа и прописать ключ безопасности сети либо воспользоваться функцией WPS, чтобы к ней подключиться. Но иногда эта простая последовательность действий не работает. В первую очередь необходимо проверить сетевые драйвера, установленные в системе. Порядок действий следующий:
- Открываем меню Пуск, затем «Панель управления».
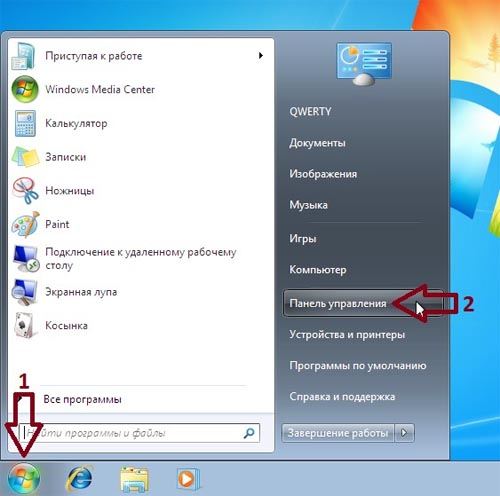
- Запускаем «Диспетчер устройств».
- Находим строчку «Сетевые адаптеры» и разворачиваем, чтобы найти нужный. В названии модуля WiFi должно быть слово «Wireless». Если устройство в списке отсутствует, необходимо установить соответствующий драйвер. Если же оно есть, но на иконке изображен желтый восклицательный знак, то переходим к следующему пункту.
- Нажимаем по строке правой кнопкой мыши и кликаем по пункту «Задействовать». Также проблема может быть в том, что устройство отключается ради экономии энергии. Чтобы это исправить, заходим в свойства адаптера, открываем раздел «Управление электропитанием». Убираем галку с пункта, отвечающего за выключение адаптера в целях энергосбережения.
Если этот способ не помог подключаться к беспроводным сетям, то можно попробовать изменить свойства беспроводного подключения. Инструкция, как включить вайфай вручную на Windows 7, следующая:
- Запускаем Панель управления.
- Кликаем по «Сеть и интернет», далее выбираем первый пункт.
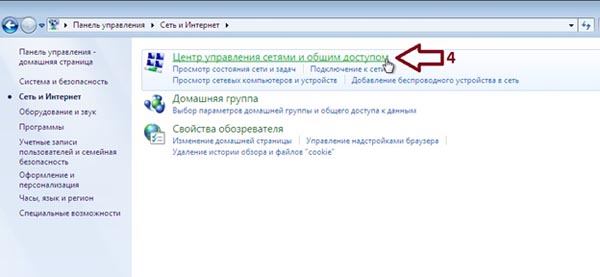
- В меню слева кликаем по отмеченному пункту.
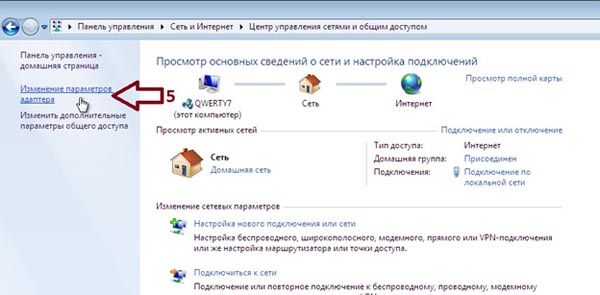
- Кликаем правой кнопкой мыши по текущему беспроводному соединению, вызываем его свойства.
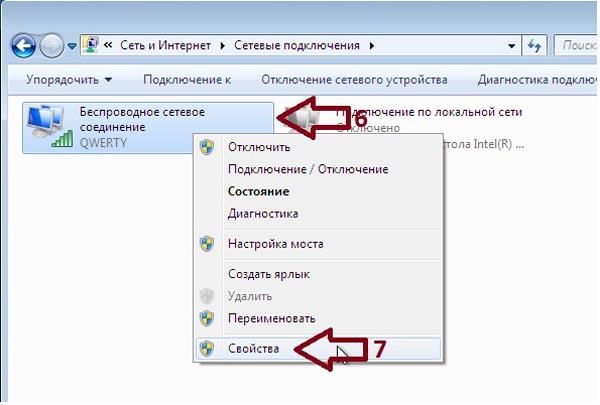
- Убираем галку с TCP/IPv6 и открываем свойства TCP/IPv4.
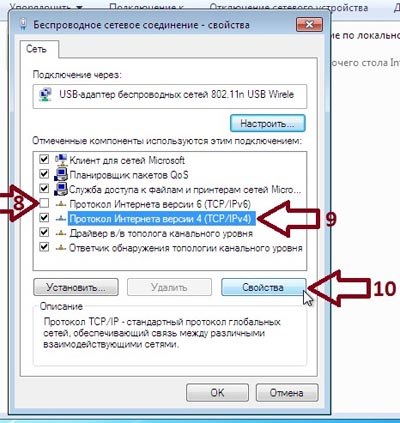
- Устанавливаем автоматическое получение адресов IP и DNS, подтверждаем текущие параметры.
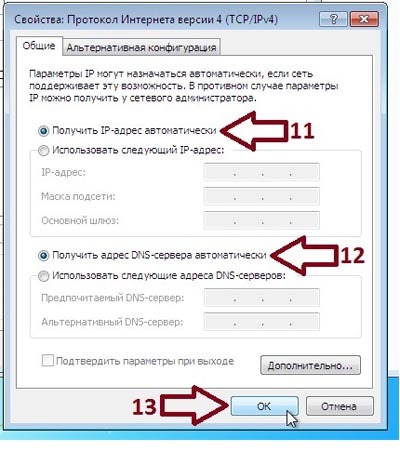
- Теперь можно подключиться к беспроводной точке доступа. Для этого нажимаем по иконке WiFi в трее и выбираем нужную сеть. При необходимости вводим ключ безопасности.
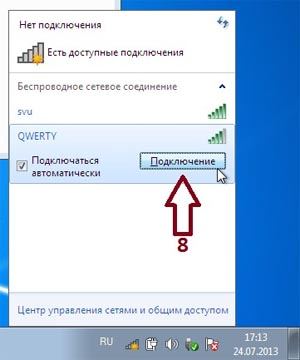
После всех этих действий должен быть получен доступ к интернету.
Включение wifi в windows 8
Настройка беспроводной сети на Windows 8 в целом похожа на процедуру ее конфигурации на предыдущей версии системы, за исключением некоторых нюансов. Для того, чтобы приступить к настройке WiFi, нужно сделать следующее:
- Запускаем Панель управления нажатием комбинации Windows X.
- Выбираем пункт «Сеть и интернет».
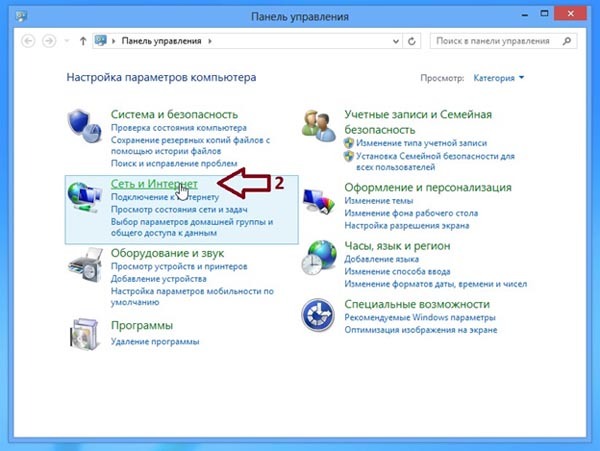
- Щелкаем по первой строке в открывшемся окне.
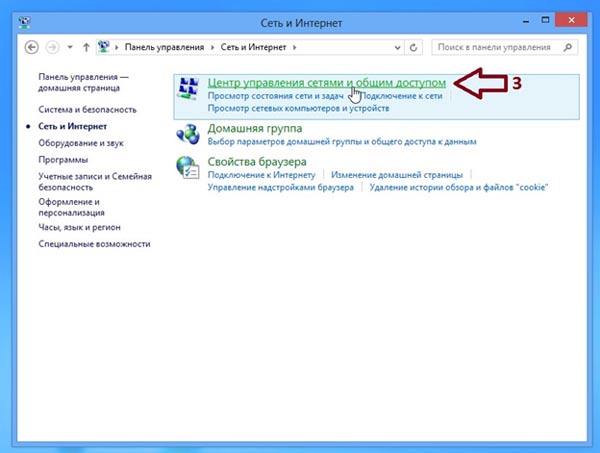
- Слева выбираем «Изменение параметров адаптера».
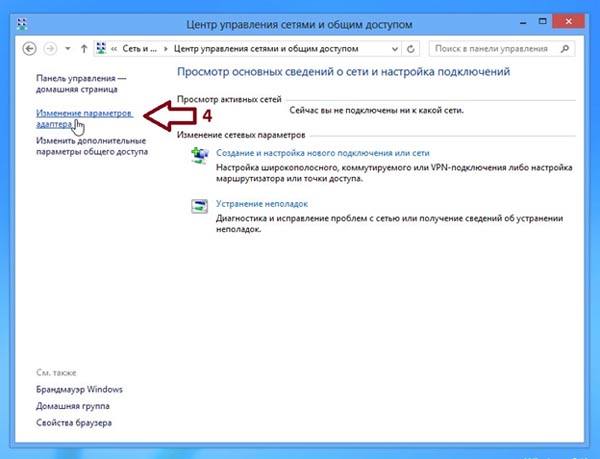
- Вызываем свойства беспроводной сети.
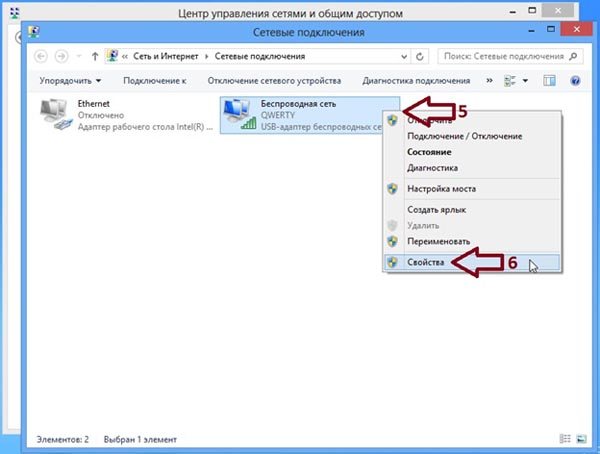
- Делаем то же самое, что и в Windows 7 – убираем галочку с 4 версии протокола интернета, после чего вызываем свойства протокола 4 версии, затем назначаем автоматическое получение IP-адреса и DNS-серверов.
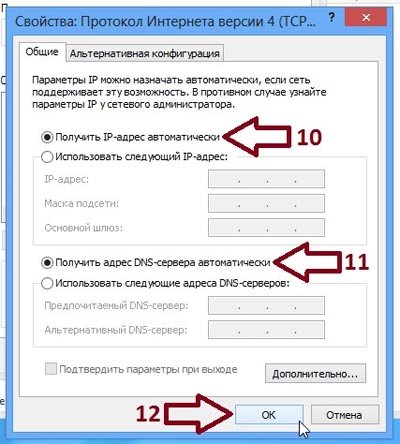
- Открываем список беспроводных сетей, выбираем нужную, вводим пароль, если нужно, и подсоединяемся.
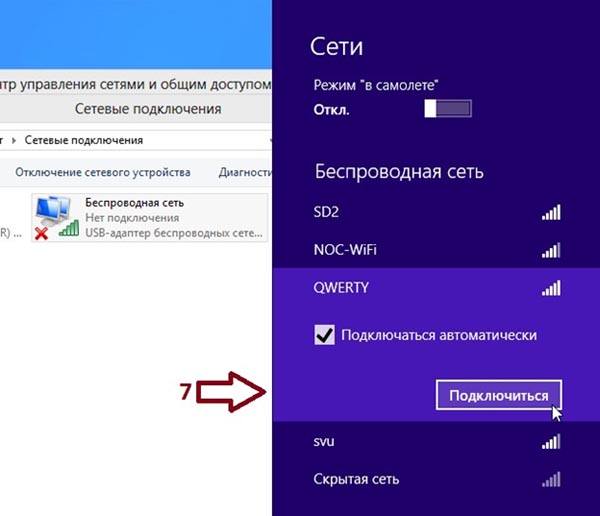
Включение беспроводного адаптера в windows 10
Последние модели ноутбуков поставляются с уже предустановленной системой Windows 10. Все драйвера, в том числе и сетевые, в системе уже имеются. Но в некоторых случаях придется включать адаптер беспроводной сети собственноручно.
Почти все ноутбуки имеют встроенный WiFi-модуль, за исключением самых старых. Но, на всякий случай, нужно проверить его наличие и корректную работу через Диспетчер устройств.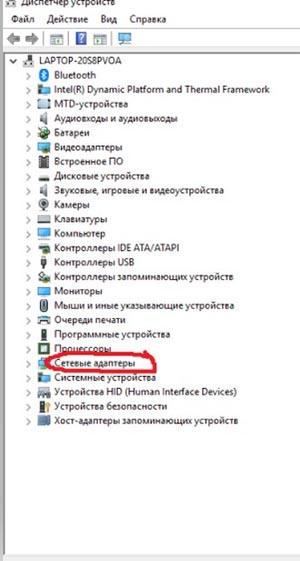
Разворачиваем строку «Сетевые адаптеры» и находим нужный адаптер. Как правило, в его названии должно фигурировать слово Wireless.
Нажимаем по модулю правой кнопкой мыши и вызываем окно со свойствами. Кликаем на вкладку «Общие». Там должно быть написано «Устройство работает нормально». Если надпись другая, то с адаптером имеются проблемы.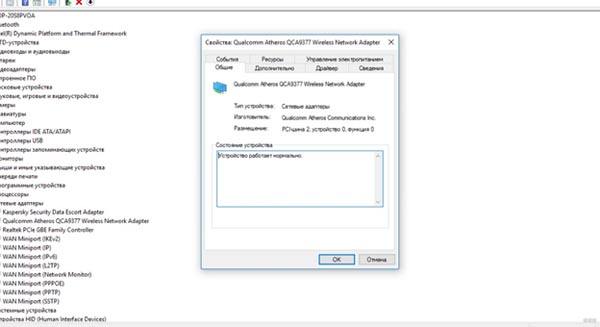
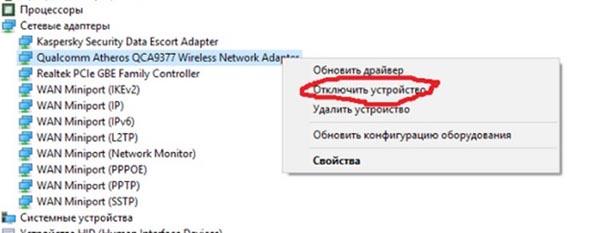
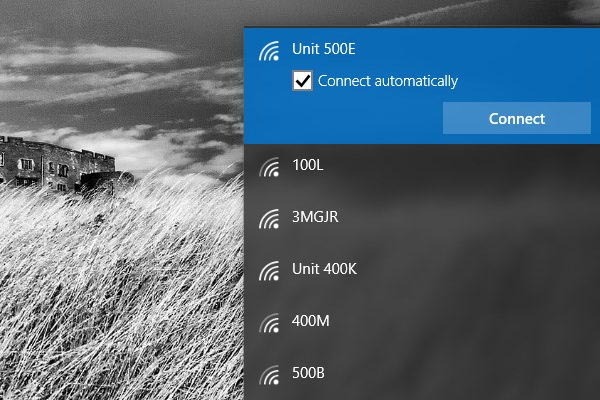
Включение беспроводного интернета на windows 7
Заводские конфиги переносных персональных компьютеров ASUS позволят подключить ваше электронное устройство к беспроводной сети без каких-либо дополнительных настроек. Такой алгоритм подойдёт для моделей: X570UD, X507UA, E403SA, X407UF, X441NA и других современных вариантов.
- Первоначально в нижней правой части загрузочного экрана Windows найдите горящую жёлтым иконку. При наведении на неё появится надпись «Есть доступные подключения». Она подтверждает то, что ваш ноутбук готов произвести соединение c сетью, но для неё не определён ряд существенных параметров.
- При корректно настроенном до этого вайфай вы обнаружите его в перечне возможных подключений. Щёлкните по названию того подключения, к которому вы желаете присоединиться.
- На мониторе всплывёт окошко, требующее введения секретного набора символов. Вспомните пароль, впишите его в предусмотренную для этого область и щёлкните «ОК».
- На этом этапе должен начаться процесс соединения с выбранной сетью. При его успешном завершении вы увидите надпись «Подключено».
Таким образом, элементарный порядок действий выполнен и ноутбук может выходить в глобальную сеть. Данный способ не должен вызвать затруднений ни у одного пользователя Windows.
Более запутанной является ситуация, когда лэптоп не имеет доступа к интернету. В этом случае придётся произвести некоторые настройки:
- Красный крестик «Нет доступных подключений» свидетельствует о том, что даже при правильной настройке точки доступа вы не сможете присоединиться к вайфай.
- Выберите функцию «Диагностика», которая представляет собой набор технологий и рекомендаций, а также инструментов для устранения неполадок.
- Во вкладке включения способности к использованию беспроводной сети выберите «Внести это исправление».
- Windows предоставит вам весь отчёт об исправленных проблемах. В этот момент беспроводная сеть уже может быть включена при помощи инструкции, описанной выше.
Закройте окно устранения неполадок и продолжите работу в нормальном режиме на своём техническом устройстве.
Включение через системный трей
Еще один способ, который позволяет запустить адаптер на ASUS. Выполняются следующие действия:
- Находим на системном трее иконку вай фай, кликаем по ней.
- Переходим в пункт управления доступа к сети.
- В меню переходим к свойствам адаптера.

- Смотрим наличие установленных подключений. Кликаем по беспроводному подключению, нажимаем в выпавшем контекстном меню «Включить».

На этом активизация завершена.
Как управлять компьютером через телефон по wi-fi
 Многих пользователей наверняка уже интересовал вопрос, можно ли управлять компьютером, используя телефон. Согласитесь, было бы просто замечательно, если бы данный процесс осуществлялся достаточно просто. К тому же сама возможность передачи информации между разными устройствами не помешает.
Многих пользователей наверняка уже интересовал вопрос, можно ли управлять компьютером, используя телефон. Согласитесь, было бы просто замечательно, если бы данный процесс осуществлялся достаточно просто. К тому же сама возможность передачи информации между разными устройствами не помешает.
Чтобы получить все это, можно использовать программу Team viewer.
Работа с ПК через телефон
Программа Team viewer для операционной системы обладает мобильным клиентом, который можно установить на iPad, iPhone или Android. Используя ее, вы легко сможете управлять компьютером при помощи телефона. Передать файлы при использовании данной утилиты будет довольно просто, причем как с мобильного устройства на компьютер, так и наоборот. Прежде всего потребуется установить приложение, загрузив его через Google Play. Также вам понадобится версия для персонального компьютера.
Вы сможете найти все необходимые версии на официальном сайте компании разработчика. Когда все необходимое программное обеспечение будет установлено, откройте его на вашем мобильном устройстве и введите ID, который указан в установленной на компьютере программе. Далее необходимо нажать на кнопку «Удаленное управление». В открывшемся окне введите пароль. Программа автоматически выполняет генерацию пароля. Можно будет просто задать на компьютере собственное кодовое слово.
Возможности Team viewer
Можно ли управлять персональным компьютером через телефон? После установки программы, откроется краткое руководство пользователя. Необходимо внимательно с ним ознакомиться, чтобы узнать, какие жесты необходимо использовать. После этого можете приступать к управлению компьютером с мобильного устройства. Теперь вы сможете осуществлять все операции, которые вы выполняли без телефона. Кроме изображения, будет передаваться и аудио сигнал.
Как управлять компьютером при помощи телефона?
После выполнения всех описанных выше операций, вы легко сможете это делать. Можно даже включить сенсорное взаимодействие. Можно использовать мышку. Экран устройства будет выполнять функцию тачпада. Кроме всего прочего, управление можно будет осуществлять непосредственно с компьютера. Используя программу, вы сможете задать разрешение и качество изображения. Можно также включить функцию отображения курсора и скрыть обои. У пользователя имеется возможность использовать полноценную клавиатуру для применения горячих клавиш. С помощью программы Team viewer вы легко сможете управлять компьютером через телефон на базе Android или iOS.
Синхронизация ПК и мобильного устройства на базе Windows Phone
Можно ли синхронизовать контент между мобильным устройством на базе Windows Phone и персональным компьютером? Сегодня происходит разработка сразу нескольких клиентов. Особо среди них можно отметить приложение PC Remote Pro. При помощи него можно легко ответить на вопрос об управлении компьютером через мобильное устройство с Windows Phone. После установки программного обеспечения вы легко сможете работать с рабочим столом и утилитами, установленными на вашем рабочем или домашнем компьютере. Прежде всего для этого необходимо скачать с официального сайта компании разработчика серверное приложение. После этого приложение необходимо установить на персональный компьютер.
Когда данная операция будет выполнена, укажите IP адрес устройства, зайдя в меню настроек приложения, установленного на телефоне. Программа дает возможность работать с презентациями и любыми медиаплеерами. Также вы можете ответить на вопрос об управлении компьютером через интернет или телефон, просматривая специальные видео на Youtube. Вся информация будет отображаться на экране мобильного устройства. Обнаружение и синхронизация ПК с мобильным устройством осуществляются автоматически.
Программы для дистанционного управления
Сегодня существует множество программ и приложений, при помощи которых можно легко разобраться с вопросом дистанционного управления компьютером через iPad или телефон. Мобильное устройство становится своего рода пультом. Вряд ли какой-то пользователь будет против того, чтобы, удобно расположившись на диване, работать с нужными программами легким движением руки. Стоит отметить, что для реализации данной опции необходимо, чтобы персональный компьютер и телефон поддерживали функции Wi-Fi или Bluetooth. На установку специальных приложений уйдет всего несколько минут. Далее мы рассмотрим несколько популярных программ для дистанционного управления компьютером.
Parallels Access
Данная программа легко запускается на iPad. С ее помощью вы сможете загрузить на экране своего планшета офисные программы, редакторы изображений, браузеры и другие утилиты, установленные на персональном компьютере. Пользователь получает свободный доступ к рабочему столу, на котором в виде иконок будут размещены все программные модули. Программа Parallels фактически представляет собой специфическую виртуальную среду, которая предоставляет пользователю возможность работать сразу с несколькими программами для персонального компьютера.
Стоит отметить, что интерфейс программы не является планшетным. Так, например, управлять объектами в программе Exel можно при помощи тапов и жестов. Данное приложение дает возможность управлять персональным компьютером через мобильное устройство по Wi-Fi. Главное, чтобы персональный компьютер, с которым вы пытаетесь синхронизоваться, был подключен к сети интернет. Вычисления будут обрабатываться непосредственно на компьютере. Результаты вычислений через облако в образе картинок поступят на монитор планшетного компьютера.
Настройка
Чтобы настроить удаленный доступ, ничего сложного делать не потребуется. Это сможет сделать даже тот пользователь, который не часто работает с современными операционными системами. Вам не потребуется вводить адреса или искать локальные сети. Просто надо установить приложение на компьютер и запустить его. Программу также необходимо установить на планшетном компьютере. После запуска через создание единого аккаунта произойдет синхронизация. Программа поддерживает все жесты «мультитач», которые характерны для планшетных компьютеров.
При помощи движений пальцев по монитору можно выполнять вставку и копирование текста, а также изменять масштаб. Копировать и вставлять объекты можно не только в пределах программной среды, но и при использовании внешних приложений. Программа имеет собственную виртуальную клавиатуру, адаптированную для работы в операционной системе Windows. Также в программе имеются все дополнительные и необходимые кнопки. Также программа дает возможность перезагружать компьютер в случае «зависания». Однако функционировать программное обеспечение может только с популярными приложениями. Пока дело ограничивается офисными приложениями, браузерами, проводником и графическим редактором. Про игры и упоминать нечего. Приложение Parallels Access имеет платную лицензию.
Pocket Cloud Remote Desktop
Данная программа также позволяет ответить на вопрос об управлении компьютером по Wi-Fi через мобильное устройство на базе Android. Однако, стоит упомянуть о том, что приложение имеет ограниченный функционал. Основным недостатком приложения является скорость работы – оно слишком медленное. Еще один серьезный недостаток заключается в том, что программа не может адаптировать рабочий стол компьютера под разрешение мобильного устройства. По этой причине пользователям придется постоянно работать с масштабом, уменьшая или увеличивая его. К положительным моментам можно отнести лаконичный интерфейс программы, а также возможность привязки к аккаунту Google. Также приложение имеет собственный файловый менеджер. Чтобы им воспользоваться, необходимо добавить в клиенте папки, к которым будет осуществляться дистанционный доступ. Программа распространяется бесплатно.
LogMeIn
В базовой версии приложение распространяется бесплатно. За дополнительную плату разработчики предоставляют пользователю возможность передачи высококачественного видео и других файлов, поддержку нескольких мониторов и другие дополнительные функции. В процессе настройки программы пользователю будет предложено создать новую учетную запись. Синхронизация осуществляется быстро, без задержек. По сравнению с аналогичными программными продуктами скорость работы приложения достаточно высокая. Даже видеофайлы, запускаемые на компьютере, не зависают. С помощью данного приложения вы легко сможете управлять компьютером через мобильное устройство по Wi-Fi или Bluetooth. С данным приложением можно работать на платформах Windows Phone, Android, iOS.
Slapshtop2 –Remote Desktop
Приложение быстро настраивается. Синхронизация проводится легко. По скорости работы данное приложение не уступает описанному выше варианту. Еще одно преимущество заключается в наличии широкого спектра настроек приложения. Пользователь может легко адаптировать изображение на экране мобильного устройства. К тому же работа с приложением осуществляется достаточно удобно. Имеется функция автоматического переключения разрешения. К недостаткам приложения можно отнести отсутствие русскоязычного интерфейса и файлового менеджера. Приложение поддерживает работу с iOS и Android. Стоимость составляет 7$.
Клиент
Клиент будем писать в Android Studio, поскольку мне эта IDE больше нравится чем Eclipse. Любителям последнего думаю не составит больших трудностей переделать проект. Для отладки я использовал VirtualBox с установленной виртуальной машиной Android, ибо родной эмулятор жутко тормозной, и жизни не хватить что бы с его помощью что-то отладить.
Ну и периодически проверял на «живом» телефоне. Итак, создаем проект с именем FunnyJoke, задаем минимальную версию API, которую способен утянуть ваш телефон (у меня 16) и выбираем Empty Activity. Все остальное по умолчанию. Делаем разметку представления.
С дизайном я шибко не извращался, кому надо пускай рисует красивые кнопки, размещает их по фен Шую и т.п. Я сделал просто: два поля типа EditText, первое для ввода ip адреса контролируемого компьютера, второе для текста сообщения, и кнопка, которая заставит поворачиваться рабочий стол. А вот кнопку завершения работы я сделал большую и угрожающее красную. Это чтоб случайно не нажать.
Тут стоит обратить внимание на поле
edIPaddress
, в нем стоит фильтрация на ввод только цифр и. (точка), так-как поле предназначено для ввода ip адреса. Надо сказать, что это единственная проверка на правильность введенных данных, все остальное остается на совести пользователя. Еще хочу cказать о кнопке
btnPowerOff
ее состояние отслеживает селектор, и в зависимости от того нажата она или нет меняет изображение (иначе, не понятно произошло ли нажатие, кнопка будет выглядеть как статичная картинка). Вот код селектора button_img.xml:
На иконке wifi отображается снежинка
Такой значок говорит о том, что модуль WiFi работает исправно, и есть доступные сети, к которым можно подключиться.
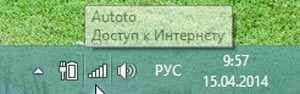
Если же вы не можете соединиться со своей сетью, или вообще не видите ее в списке доступных, и на иконке продолжает отображаться снежинка, то можно перезагрузить маршрутизатор или вообще сделать его полный сброс к заводским настройкам.Также рекомендуется запустить средство устранения неполадок Windows, чтобы оно выявило проблему. И проверьте, чтобы на сетевой адаптер был установлен драйвер последней версии.
Отсутствует значок wifi в трее
Есть несколько основных причин, почему это происходит:
- Модуль беспроводной сети отсутствует. WiFi-адаптер установлен во все современные портативные компьютеры, и отсутствовать он может только на очень старых моделях, либо на тех устройствах, из которых эта деталь была вынута.
- Неисправность адаптера беспроводной сети. Остается только замена, для этого стоит обратиться к мастеру, который починит или поменяет деталь.
- Проблема с драйверами – отсутствие, неисправность или устаревшая версия. Нужно обновить либо через «Диспетчер устройств», либо загрузив драйвер через интернет самостоятельно.
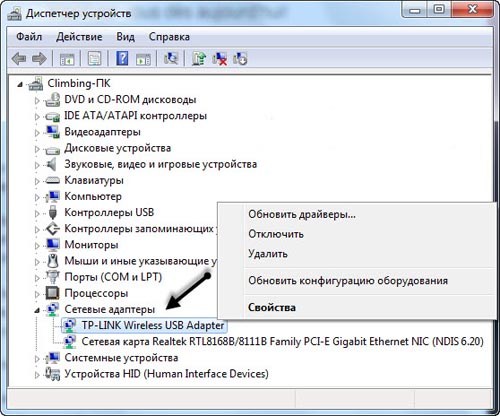
- WiFi адаптер выключен. Нужно его включить, также через Диспетчер устройств.
- Наличие вирусов в системе. Воспользуйтесь любой удобной антивирусной программой и просканируйте компьютер на предмет наличия вирусной активности.
- Файервол или антивирусные программы блокируют сетевые функции, из-за чего не получается подсоединиться к WiFi сети. Выключите их и попробуйте снова подключиться к беспроводной точке доступа.
По для взаимодействия пк и смартфона
On Air отличается простым интерфейсом и минимумом настроек. После старта сервера генерируется четырёхзначный цифровой пароль (при попытках брута сервер обваливается после n-го количества запросов, по всей видимости, встроенная мера предосторожности), отображается адрес сервера. Основные недостатки в том, что нельзя вручную задавать имя пользователя, пароль (можно только указать, что этот пароль всегда будет статичным), порт сервера, share-каталог. Достоинство — простота.
SwiFTP FTP Server наиболее полноценный FTP-сервер из тех, которые я перепробовал. Указывается имя пользователя, пароль, порт и даже share-каталог (только здесь нашёл такую опцию). Недостаток — отсутствие возможности шаринга в один клик (имеется ввиду, что нельзя создать на рабочем столе ярлык, при щелчке на который поднимался бы ftp-сервер), и сам интерфейс не располагает.
File Expert (мой выбор) — приложение, выступающее как файловый менеджер, но включающее в себя как FTP, так и WEB-сервер. Достаточно настроек, нельзя только указать share-каталог (всегда sdcard). Можно создать ярлык быстрого запуска FTP- или WEB-сервера.
Remote Web Desktop (Full-версия платная) выступает как многофункциональный WEB-сервер, дополнительно встроен и FTP-сервер. Большой недостаток — в бесплатной версии для FTP-сервера ограничена скорость — всего 100 kb/s (в среднем без ограничения ~2-4 Mb/s). Однако WEB-сервер обладает широким спектром возможностей. В платной версии возможно взаимодействие по протоколу HTTPS (нигде больше не видел такой возможности). Аналогов достаточно (обычно в названии содержат Web Desktop или что-то похожее), однако Remote Web Desktop наиболее функциональный, в бесплатной версии не так много ограничений.
Samba Filesharing (предложено belk) позволяет поднять на устройстве SMB-сервер. Наиболее актуально для пользователей Windows — устройство будет отображаться как общая сетевая папка. Нужен рут.
Платная QuickSSHd запускает SSH-сервер на смартфоне, на ПК остаётся воспользоваться каким-либо SCP/SFTP клиентом (Windows: WinSCP; Linux: OpenSSH; Mac: Cyberduck).
С помощью клавиатуры
Аппаратное включение адаптера беспроводной сети на клавиатуре ноутбука Асус производится через нажатие специальной комбинации кнопок Fn F2. Fn F3, или Fn в паре с любой другой клавишей из ряда F1-F12. Обычно нужная клавиша имеет на себе соответствующий рисунок.
Fn F3, или Fn в паре с любой другой клавишей из ряда F1-F12. Обычно нужная клавиша имеет на себе соответствующий рисунок.
Для включения модуля нужно сначала зажать Fn, а только после этого – вторую клавишу. В некоторых случаях включения WiFi адаптера не происходит после нажатия горячих клавиш. Как включить WiFi на ноутбуке Асус в этом случае? Стоит перезапустить компьютер и попробовать снова.




