- Уроки по программе zoom для начинающих: бесплатные видео для самостоятельного обучения
- Zoom – платформа для занятий и конференций
- Zoom: лайфхаки для преподавателей
- А чему мы обучаем?
- Виртуальный фон
- Возможности
- Где учиться разработке игр
- Групповой урок
- Дополнительные возможности
- Завершение
- Инсталляция
- Исследование игр без исходного кода на примере zuma
- Как вести занятия в зум
- Как показать презентацию
- Как работает видеоконференция
- Компьютеры и ноутбуки
- Настройка программы
- Онлайн-лекции в zoom: рекомендации преподавателю
- Подготовка к обучению в zoom
- Подключение к конференции
- Регистрация
- Руководство
- Секреты zuma deluxe
- Смартфоны и планшеты
- Советы по прохождению
- Создание своей конференции
- Создание учетной записи
- Функция демонстрации экрана
Уроки по программе zoom для начинающих: бесплатные видео для самостоятельного обучения
Разработка американской компании для проведения видеоконференций, онлайн-уроков и вебинаров сегодня у всех на слуху. Сервисом активно пользуются студенты, сотрудники компаний и слушатели различных курсов по всему миру. Дистанционное обучение, а также рабочие сессии и совещания в наше время стали нормой. Поэтому владеть навыками работы в с программой полезно, а иногда жизненно необходимо каждому пользователю.
Видео уроки помогут освоить ZOOM с нуля в считанные часы: установить на компьютер, ноут или телефон, настроить учетную запись, создать собственную конференцию или подключиться к общей комнате.
Zoom – платформа для занятий и конференций
Как вы уже знаете, Zoom — сервис для проведения видеоконференций, онлайн-встреч и организации дистанционного обучения. Организовать онлайн-лекцию может любой преподаватель, создавший учетную запись. Бесплатная учетная запись позволяет проводить видеоконференцию длительностью 40 минут, но на программе “Менеджмент игровых проектов” наши преподаватели используют единый платный аккаунт, т.к. все наши занятия длятся около 3-х часов, а если преподавателю задают много вопросов, то и больше: фидбэк получает каждый слушатель, а Zoom позволяет всем комфортно общаться в режиме реального времени, т.к. платформа обеспечивает отличную связь.
К лекции может подключиться любой слушатель, имеющий ее идентификатор или ссылку на нее. Вы можете запланировать занятие заранее и сделать повторяющуюся конференцию, чтобы ваши занятия постоянно начинались в определенное время.
Zoom позволяет преподавателю вести лекцию с включенной камерой, аудио связью, демонстрацией своего экрана (или отдельного окна, части экрана и т.п.) и использовать встроенную интерактивную доску. Кроме того, преподаватель может контролировать подключение и отключение микрофонов слушателей – это удобно, если во время проведения лекции вам необходима тишина.
Но мы рекомендуем предупредить слушателей о принудительном отключении ☺. В этом случае вопросы от слушателей вы можете читать в чате конференции. Можно настроить автоматическую запись лекции, чтобы слушатели, которые не смогли «присутствовать» на занятии, посмотрели лекцию в удобное для них время.
Разумеется, это далеко не все функции Zoom. Сейчас мы не будем говорить о распределении слушателей на удобные группы, в отдельные комнаты, где они будут общаться только друг с другом, не будем говорить и о виртуальном фоне и о других дополнительных функциях, т.к. их используют далеко не все. Цель этой статьи – познакомить вас с основными методами проведения занятий через Zoom. И пора перейти к нашей инструкции.
Zoom: лайфхаки для преподавателей
Для преподавателей, которые только начинают знакомство с Zoom, у нас припасено несколько лайфхаков.
В левом нижнем углу панели рядом с камерой нажимаем на треугольник, выбираем настройки видео, ставим галочку напротив пункта “подправить мой внешний вид”. Тогда изображение будет с мягким фокусом, добавляя небольшое размытие в тона кожи и разглаживая морщины, пятна и другие небольшие недостатки.
И если у вас как на рисунке не проставлена галочка рядом с включить режим HD, то даже с хорошей веб-камерой вы можете удивляться низкому качеству. Лучше эту галочку проставить.
А чему мы обучаем?
Наши образовательные программы по игровой индустрии рассчитаны на тех, кто хочет получить системные знания по разработке и продвижения игр для ПК, мобильных устройств и консолей.Наши преподаватели являются сотрудниками крупнейших игровых студий с большим опытом разработки.
На занятиях они знакомят слушателей с управлением командой в игровой индустрии, игровой логикой, техническими основами разработки игр, геймдизайном, психологией игрока, игровыми механиками, маркетингом игр, работой со сценарием в играх и многим другим.
Виртуальный фон
Если хочется вести урок с морского побережья, но нет возможности, можно заменить фон. Вместо настенного ковра – пляж и пальмы. Достаточно расположиться на однотонном фоне в собственной квартире, в идеале раздобыть хромакей (зеленое полотно). Затем на нижней панели конференции разворачиваем меню возле вкладки видео и выбираем виртуальный фон из предложенных –хоть тропические заросли, хоть космические пейзажи.
ZOOM изначально был придуман для корпоративных нужд, поэтому имеет опции адресной книги, создания групп и каналов для обмена информацией по теме. По желанию в сети легко найти больше инструкций с дополнительными функциями и лайфхаками по пользованию программой, кроме описанных в статье.
Возможности
Разработка совмещает возможности вебинарной комнаты и мессенджера. Встречи по работе и учебе проходят в режиме реального времени. Существует два пакета, отличающихся функционалом: бесплатный и платный. Первого вполне хватает для нужд коллективных (до 100 человек) и индивидуальных (два человека) онлайн встреч.
Где учиться разработке игр
ВШБИ НИУ ВШЭ проводит набор на образовательные программы “Менеджмент игровых проектов” и “Основы создания игр”, посвященные разработке компьютерных игр с нуля. “Основы создания игр” – это краткосрочная дистанционная программа, а “Менеджмент игровых проектов” – 8-ми месячное оффлайн-обучение, но скоро мы начнем совмещать оффлайн и онлайн формат, чтобы получать профессиональные знания и обучаться разработке игр могли люди со всей России. Приходите и создавайте уникальные игры вместе с нами!
Групповой урок
Если пользователь является участником чужой трансляции, ему приходит приглашение в виде ссылки. Попасть на урок можно просто нажав на ссылку. Если пользователь наоборот является организатором онлайн встречи, то должен предварительно выслать уведомления участникам, скопировав ссылку созданной конференции или пригласив из списка контактов.
Дополнительные возможности
Сервис Zoom полюбился своим пользователям из-за высокой интерактивности. Он предлагает огромное количество дополнительных возможностей, о которых стоит знать. Мы вкратце разберем самые интересные из них:
Завершение
Теперь вы знаете практически все о том, как пользоваться Zoom на компьютере и мобильном устройстве, так что без проблем справитесь с созданием своей видеоконференции. Тем более, что данная возможность присутствует даже на базовом (бесплатном) аккаунте.
Инсталляция
Разработчики выпустили версию Зум для ПК и телефонов. И на каждом из устройств процедура инсталляции несколько различается, так что мы предложим две отдельные инструкции.
Исследование игр без исходного кода на примере zuma

Эту игру не надо, наверное, представлять. Жаба, шарики и десятки часов потреченных впустую. В первую часть (когда она вышла) играл часами, до ряби, ночи напролет. Играла жена, друзья, все играли, в общем. Любой, кто посмотрел в глаза жабе, услышал волшебное «дзынь» шариков, метким ударом сделал комбинацию из нескольких цветов, оставался с этой игрой надолго. Кот, вон, и тот лапой по экрану бил, когда видел летящий шарик. В общем если бы кто-то спросил про мои любимые казуальные игры, я бы назвал Zuma и Bejeweled.
Но это присказка. Сказка в том, что я недавно перечитывал «Футурологический конгресс» Лема и наткнулся на орден безлюдистов, который проповедуют Евангелие компьютерам. Это привело меня к мысли, что в Евангелие компьютеру, в общем-то, ни к чему, а вот в Zuma он поиграть не отказался бы. Сказано-сделано. Пишу программу которая играет в Zuma.
Сразу предупреждаю, что хотел написать мало и быстро, а получилось настолько много, что придется разбить на несколько частей. Если кому скучно читать — можно внизу статьи посмотреть видео.
В комментариях прошу ответить: интересна ли тема, и стоит ли продолжать писать подобное? Интересно ли изложение? (я пишу одновременно с тем как делаю, поэтому тому кто читает может показаться странным).
Приблизительный план действий такой:
1) Препарировать приложение
а) Найти как хранятся шарики, их координаты и цвета
б) Найти как хранится жабка
в) Определить способ запуска шарика
г) Определить где gameover, или что-то вроде этого
2) Сделать инъекцию DLL, чтобы по нажатию кнопки, компьютер играл сам
3) Наслаждаться содеянным
Для приготовления препарата мне понадобится IDA Pro, в качестве скальпеля буду использовать OllyDbg.
Итак, определяю месторасположение шариков. Думаю что нужно посмотреть, как загружаются рисунки. Смотрю на файловую структуру игры, ресурсы хранятся очень просто, в обычных gif файлах.

Есть смысл поиска в исходнике по названию файла. ALT T, «RedBall», Enter. Нету. А если просто «Ball»? Есть! Перехожу к строке, смотрю перекрестные ссылки. Используется в одном месте:

Ого какая функция огромная. Неужели они ее вручную набивали? Все действия сводятся примерно к одному. Насколько я понимаю в функцию загрузки картинки передается ее идентификатор и еше какие-то вещи, которые мне сейчас не нужны. Функция возвращает указатель. Указатель записывается в какую-то глобальную переменную. Здесь пока понятно. Теперь перехожу к отладчику и смотрю что с этим указателем происходит дальше.
Ставлю точку останова на указатель и запускаю игру. Останавливается на этой строчке:
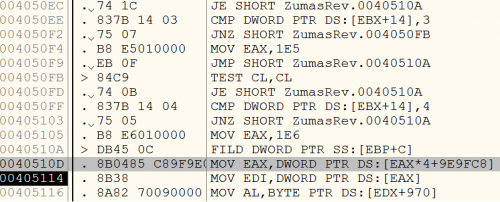
Тут хорошо видно, что есть таблица указателей (скорее всего на картинки). В зависимости от чего-то выбирается индекс в картинке, соответствующий шарику определенного цвета. Чтобы быть точно в этом уверенным, делаю небольшой эксперимент: делаю индекс константой. Меняю строку MOV EAX,DWORD PTR DS:[EAX*4 9E9FC8] на MOV EAX,DWORD PTR DS:[9EA760] (9E9FC8 1E5*4). Вот что получилось:
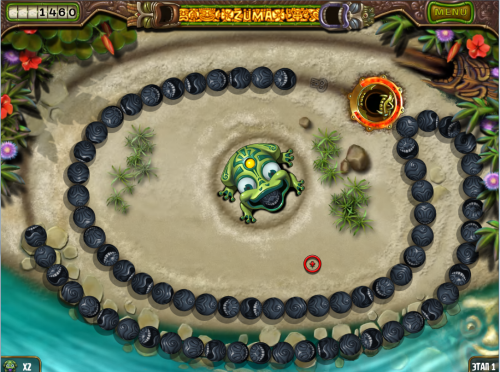
но это, конечно же, визуально. Игра воспринимает шарики по-прежнему. После анализа кода, отбросив все ненужное, получаю код для определения цвета в этой функции:
- mov eax, [ebx 14h] ; в регистр еах загружают индекс шарика
- add eax, 1DFh ; прибавляют смещение таблицы шариков
- mov eax, off_9E9FC8[eax*4] ; берут указатель на картинку из массива
Теперь смотрю откуда взялось ebx. В этой функции в него ничего не записывается, смотрю выше по стеку. Судя по перекрестным ссылкам, вызов идет из одной и той же процедуры.

В этой функии, в самом начале регистр ebx инициализируется значением регистра ecx. Можно сделать вывод, что это объект. И предположить что он представляет собой шарик. Попробую подняться по стеку и увидеть откуда берется этот объект.
И, буквально, парой функций выше попадается как раз то что мне нужно:
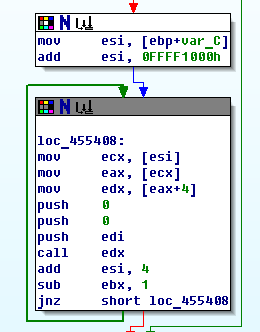
Опять же, отбрасываю все ненужное и записываю код чтобы было понятно:
- mov [ebp var_C], offset dword_E43B9C ; указатель на структуру помещают в локальную переменную
- mov esi, [ebp var_C] ; перемещают в регистр
- add esi, 0FFFF1000h ; от него отнимают 0xF000 (чтобы получить смещение начала шариков)
- mov ecx, [esi] ; берут шарик
- call edx ; вызывают его функцию-член (я думаю это рисование, но бог весть, что оно там. ну и не надо оно мне вообще-то)
- add esi, 4 ; переходят к следующему шарику
- sub ebx, 1 ; уменьшают итератор
Для пробы внедрю сюда код, который будет перекрашивать шарики в 4 цвета, по очереди. Использую Microsoft Detours. Подробно расписывать не буду, и так накатал столько, что вряд-ли кто сюда дочитал. Вкратце код будет такой:
- int ball_type = 0; //глобальная переменная
- for (int i = 0; i < balls_count; i)
- {
- ball_record* ball = balls[i];
- ball–>type = ball_type % 4;
- }
Это чтобы сделать режим «Nightmare!»
- for (int i = 0; i < balls_count; i)
- {
- ball_record* ball = balls[i];
- ball–>type = 1;
- }
а это «I’m too young to die»
Итак, первый пункт плана я выполнил, продолжение следует…
Как вести занятия в зум
Первым делом необходимо отрегулировать и проверить камеру и микрофон. На левой панели страницы настроек есть соответствующие разделы – видео и звук. В первой вкладке рекомендуется выбрать следующие параметры – встроенная или внешняя веб-камера, режим HD и «подправить внешний вид».
Как показать презентацию
Презентации на сегодня самый популярный и действенный инструмент при проведении лекций. Наглядность в разы увеличивает шансы понять и запомнить материал. Показывать презентации могут администраторы и зрители. Главное предварительно проверить, открываются ли слайды на компьютере, с которого планируется демонстрировать.
Как работает видеоконференция
Создание собственной конференции проходит буквально в один-два клика. Либо с главной стартовой страницы, либо со вкладки «конференции» на внешней панели. Трансляция по умолчанию начнется с включенными звуком и камерой. В процессе можно сколько угодно раз отключать и включать видео и аудио. Все управление интуитивно просто, с помощью нижней и боковой панелей.
Компьютеры и ноутбуки
Пошаговое руководство:
Настройка программы
В ходе видеоконференции очень важно, чтобы все друг друга слышали. Потому нужно заранее настроить звук в программе. Это же относится и к видео. В таком случае ничто не будет осложнять общение.
В принципе, данный шаг можно и пропустить, если у вас все в порядке. Но если какие-либо проблемы наблюдаются, то стоит выполнить настройку:
Онлайн-лекции в zoom: рекомендации преподавателю
При проведении лекций в режиме онлайн преподавателю мы рекомендуем учесть следующие моменты:
1. Не стоит читать текст со слайдов. Слушатели и так видят его на экране.
2. Демонстрируйте дополнительные материалы (по возможности): документы, таблицы, изображения, видео и т.д. Это создаст разнообразие и будет способствовать вовлечению слушателей в учебный процесс.
3. Стоит делить информацию на логические блоки, чтобы были четкие рамки. На переходе между темами стоит акцентировать внимание слушателей.
4. Лучше избегать монотонности, говорить эмоционально, но без активных движений в кадре, т.к. изображение может передаваться с задержкой, что может вызвать раздражение слушателей.
5. Использование анимации на слайдах может “оживить” вашу презентацию. Если очно она только отвлекает, то в вебинаре даст бонус. Аналогично с рисованием на экране или указателем мышки.
6. Самостоятельные действия: можно предложить всем открыть ссылку на вашу таблицу или загуглить что-то в сети.
Подготовка к обучению в zoom
Перед началом обучения с помощью программы Zoom необходимо проверить, всё ли готово:
1. До начала занятия стоит подготовить свое рабочее место: компьютер или ноутбук, на котором вы будете проводить вебинар, камеру, наушники с гарнитурой или отдельно микрофон.
2. Веб-камера необходима с вашего компьютера или ноутбука, чтобы периодически переключаться с показа презентации на общение со слушателями, когда вас самого видно. Это повышает вовлеченность слушателей в занятия.
3. С рабочего стола вашего ноутбука или компьютера лучше убрать любые файлы и документы, которые нежелательно показывать слушателям, закрыть все посторонние окна. Так как вы будете расшаривать экран для показа презентации. И можно случайно показать и свой рабочий стол (если вы демонстрируете весь экран).
4. Запись лекции должна вестись автоматически, если не сделать свои настройки, то она сохранится на вашем ПК, в папке: C:UsersИмя-пользователяDocumentszoom. Тогда вам нужно убедиться, что на диске С есть свободное место – минимум 1ГБ. В настройках программы можно установить автоматическую запись в облако, что на наш взгляд – намного удобнее (проверьте, достаточно ли у вас свободного места на облаке, возможно, понадобится докупить дополнительно место). Чтобы попасть в настройки нужно в главном окне программы нажать на иконку шестеренки, выбрать пункт «Запись» и выбрать то, что вам нужно (рисунок 1). Расширенные настройки можно сделать в браузере, войдя в свой аккаунт (рисунок 1 – кнопка «Управление»)

Рисунок 1 – Настройки программы, запись лекции
5. Не проводите вебинар через мобильный интернет, лучше вести лекции из дома, где стабильная связь.
7. Ваш внешний вид должен быть официальным. Несмотря на то, что вы дома – наденьте свою обычную одежду для работы.
8. Проверьте, что вас не засвечивает солнце, не бегают коты, не шумят дети и т.п. Слушатели не должны отвлекаться от обучения.
Подключение к конференции
Самое время поговорить о том, как стать участником онлайн-встречи. И тут есть два варианта. Проще всего, если вам отправили ссылку на подключение. В таком случае откройте ее в любом веб-браузере, согласитесь с запуском программы Zoom Meetings и укажите дополнительную информацию, если это потребуется. «Войти» или «Войти в конференцию».
«Войти» или «Войти в конференцию». «Войти» или «Войти в конференцию».
«Войти» или «Войти в конференцию».«Войти».

Регистрация
Процедура регистрации стандартна.
Руководство
Вся статья разделена на несколько больших глав:
- Установка программы на компьютер и мобильного приложения.
- Регистрация аккаунта (не является обязательной процедурой).
- Изменение параметров.
- Нюансы входа в видеоконференцию.
- Организация собственной онлайн-встречи.
- Полезные функции сервиса.
Разберем каждый из них по очереди. В основном речь пойдет о компьютерном клиенте, но также будет затронуто и мобильное приложение.
Секреты zuma deluxe
В игре Zuma на PC есть ряд секретных бонусов и фишек. Чтобы открыть их, необходимо отыграть на определенных условиях:
24 часа (24h) – дается за 24 часа чистого геймплеяИсследователь (Adventurer) – дается за прохождение приключенческого режимаЦепь 16 (Chain 16) дается за 16 цепей подряд в режиме соревнованийСобиратель монет (Coin Collector)
– дается за 100 монетМастер Проломов (Gap Finder) – дается за 100 проломовPopo Poyolli – дается за прохождение соревнований в храме Popo PoyolliКетцаль Коатль (Quetzal Quatl) – дается за прохождение соревнований в храме Quetzal QuatlЧемпион по очкам (Score Champion) – дается за 2,000,000 очков в приключенческом режимеСекретный храм Зумы (Secret shrine of Zuma) – дается за прохождение соревнования Secret shrine в храме ZumaМеткий Стрелок (Sharp Shooter) – дается за прохождение любого уровня меньше, чем за 5 секундСын Солнца (Son of Sun) – дается за приобретение ранка Son of Sun в режиме GauntletХрам Зукулькан (Temple of Zukulkan) – дается за прохождение соревнования Temple of Zukulkan
Смартфоны и планшеты
Существует мобильное приложение Зум для двух платформ: Android и iOS. В первом случае ее получится установить через магазин «Play Маркет», во втором – через магазин App Store. Причем процедура в обоих случаях очень похожая:
- Запустите на своем девайсе соответствующий магазин приложений.
- Активируйте форму поиска. Она будет находиться или сверху страницы, или в отдельной вкладке.

- В соответствующую графу через виртуальную клавиатуру «вбейте» название Zoom и выполните поиск.
- На странице результатов запустите и подтвердите инсталляцию программы.

Советы по прохождению
1. Старайтесь “копить” цепочки. Не тратьте третий шар, чтобы добить два шара, если хвост еще далеко от ямы. Лучше добавьте шар к одиночному шарику того же цвета, чтобы иметь запас на будущее.
2. Окружайте цепочки. Два, три и более шаров одного цвета старайтесь окружить одинаковыми шарами другого цвета. Тогда при взрыве цепочки, окружающие шары схлопнутся и тоже взорвутся (если их будет более 3х). Это даст дополнительные очки и бонусы.
3. В оригинальной Zuma Deluxe цветная выпуклость в центре спинки лягушки показывает цвет следующего шара, который из нее вылетит.
4. В оригинальной Zuma Deluxe можно менять текущий шар на следующий и обратно, кликнув правой кнопкой мыши.
5. Если некуда стрелять, попробуйте “сбрасывать” шары – стрелять в воздух, чтобы они не попали в цепочку. Это особенно хорошо удается в конце уровня, когда цепочка уже не занимает весь экран. Зачем сбрасывать шары? Чтобы найти подходящий по цвету.
Данные советы были апробированы на Zuma Deluxe. Теоретически, некоторые из них, можно использовать во всех клонах игры.
Создание своей конференции
А вот организация собственной онлайн-встречи – уже несколько другой процесс, требующий более ответственного подхода. Сначала организатору нужно настроить и запланировать конференцию. Желательно заранее разослать приглашения участникам, запустить ее и напомнить всем подключиться. Потому данная задача разобрана в отдельном материале.
Создание учетной записи
Регистрация аккаунта требуется далеко не во всех случаях. Например, если вам нужно только подключиться к конференции, то эта процедура совсем ни к чему, достаточно только установить программу. А вот для организации своих видеовстреч создавать учетную запись все же придется.
Вкратце разберем эту процедуру:
- Перейдите на страницу регистрации.
- Выберите здесь дату рождения (данные нужны для проверки возраста) и кликните на «Продолжить».

- Теперь укажите собственный email-ящик, к которому у вас есть доступ.
- А в поле ниже – символы с картинки.
- Нажмите на кнопку «Регистрация».

- Теперь перейдите к своей почте и откройте новое письмо.
- В нем кликните по опции активации.

- Откроется страница с вопросом на английском. Выберите ответ «Нет» и продолжите.

- Заполните недостающие данные: имя с фамилией, а также пароль для входа.
- Нажмите на кнопку «Продолжить».

- А затем – на «Пропустить этот шаг».
Теперь войдите в только что созданную учетную запись на нужном устройстве.
Функция демонстрации экрана
В процессе трансляции каждый участник имеет возможность показать остальным собственный экран (рабочий стол, фото-видео или браузер). С помощью кнопки демонстрации экрана можно сымитировать классную доску, на которой удобно вести записи, как на флипчарте. Все возможности технического оснащения урока вмещает всего одна кнопка – просто и удобно.

