- Основные применения bluetooth
- Почему apple внедрила управление bluetooth на iphone и ipad
- Причины почему iphone не находит bluetooth-устройства
- Полный сброс настроек iPhone и iPad.
- Сбросьте настройки Bluetooth.
- Wondershare tunesgo — менеджер телефона
- Аппаратные ошибки
- Включить bluetooth в iphone
- Включить bluetooth на mac
- Возможные проблемы и пути их решения
- Выключение bluetooth в центре управления
- Задайте вопрос:
- Как отключить устройство от bluetooth
- Как передать файлы:
- Как подключиться к wi-fi из «пункта управления»
- Можно ли обойти запрет на обмен файлами через bluetooth
- Обновите программное обеспечение до последней версии ios
- Перезагрузите настройки сети
- Перезагрузка и сброс настроек сети
- Переименование аксессуара bluetooth на компьютере mac
- Переименование аксессуара bluetooth на устройствах iphone, ipad и ipod touch
- Программные ошибки
- Простые решения
- Процесс настройки
- Соединение «самопальных» устройств по bluetooth с ios
- Создание пары между устройством и аксессуаром bluetooth
- Устранение неполадок
- Часть 3. общие руководящие принципы для подключения
- Часть 5. предварительные условия
- Заключение
Основные применения bluetooth
На официальном сайте Apple bluetooth описывается как устройство, необходимое прежде всего для подключения самых разных устройств, включая гарнитуры для совершения звонков и кардиомониторы.
В частности, ваш iPhone может подключаться через Bluetooth к следующим устройствам:
- Телефонные гарнитуры, которые можно поместить за ухом, чтобы отвечать на звонки, не доставая телефон из кармана;
- Стереонаушники, которые обеспечивают наилучшее качество звука (все без проводов);
- Различные аудио- и видеоустройства (например, док-станции или некоторые телевизоры);
- Внешние клавиатуры;
- Кроме того, вы можете подключить свой гаджет к автомобильным радиоприемникам и устройствам громкой связи (например, специальным зеркалам с поддержкой Bluetooth, чтобы вы могли разговаривать в автомобиле).
Почему apple внедрила управление bluetooth на iphone и ipad
Доступ приложений к Bluetooth на iPhone был совершенно бесплатным, без каких-либо ограничений или разрешения, требуемого от пользователя. Но когда маячки Bluetooth в магазинах, общественных местах и торговых центрах стали обычным явлением, а несколько сенсационных репортажей показали, как компании злоупотребляют Bluetooth для тайного отслеживания местоположения пользователей, Apple в конце концов решила “закрыть дверь для злоупотреблений” с решительным заявлением. на WWDC 2023.
Когда эта столь необходимая функция конфиденциальности вступит в силу в iOS 13, приложению потребуется разрешение пользователя на доступ к Bluetooth, а также отслеживание, использование локальной сети, местоположение, камеру и микрофон устройства.
Кроме того, теперь вы можете ограничить доступ сторонних пользователей к настройкам Bluetooth на вашем устройстве.
Причины почему iphone не находит bluetooth-устройства
Устройства могут не подключаться из-за неисправности оборудования или программного обеспечения.
Использование смартфона – не первая причина. На вашем устройстве не включен Bluetooth. На большинстве колонок есть переключатель режимов, с помощью которого можно переключать воспроизведение с флешки, радио и Bluetooth. Попробуйте нажать клавишу.
Вторая причина. Иногда слабый аккумулятор может стать причиной того, что iPhone не ищет устройства Bluetooth. В этом случае один (или оба) гаджета недостаточно заряжены, а оборудование для подключения не имеет достаточного питания. Проверьте уровень заряда батареи каждого устройства, чтобы убедиться, что он в норме. При необходимости подзарядите их.
Третьей причиной того, что динамик Bluetooth не найден iPhone или сопряжение не удалось, может быть программная ошибка. – в настройках “забудьте” устройство.
- Перейдите к настройкам.
- Выберите вкладку “Bluetooth”.
- Нажмите восклицательный знак рядом с динамиком, затем нажмите “Забыть это устройство”.
Часто проблему можно устранить, просто перезагрузив телефон. После этого он может увидеть динамик и начать поиск других устройств.
Возможны четыре причины, по которым iPhone не может подключиться к колонке через Bluetooth. Четвертая – неисправность в аппаратной части одного из устройств. В случае, когда iPhone не включает Bluetooth, возможно, неисправна деталь. Чтобы проверить это, подключите другой телефон и другую колонку.
Если проблема подтвердится, вы можете сделать сброс настроек (не забудьте сделать резервную копию). В случае, если проблема сохраняется, доставьте автомобиль в сервисный центр, чтобы его отремонтировали. После ремонта интерфейс будет работать.
Пятая причина. Проблемы с подключением телефона к беспроводным наушникам, принтеру, моноподу, телевизору или другому мультимедийному устройству – не редкость. Большинство проблем схожи с тем, когда динамик не подключается к смартфону. Иногда проблема возникает из-за несовместимости аппаратных версий.
Почему это важно? Старая модель телефона может некорректно подключаться к устройствам или находить их из-за технических ограничений. Единственное, что здесь может помочь, – выбор подходящего беспроводного оборудования или покупка нового смартфона.
Устройства как Android, так и Apple поддерживают Bluetooth. Однако я часто сталкивался с проблемой, когда Bluetooth не работает на моем iPhone или работает не так, как должен. Он может не распознавать беспроводное устройство, сбрасывать соединение или работать нестабильно. Ниже я расскажу обо всех проблемах, их причинах и решениях.
Полный сброс настроек iPhone и iPad.
Еще одно решение, которое часто помогало мне решить распространенные проблемы iOS и iPadOS, включая проблемы с Bluetooth, – это аппаратный сброс, известный как hard reset. В этом случае помогает выключение и повторное включение iPhone.
- Принудительная перезагрузка iPhone 8 или более поздней версии и iPad без кнопки “Домой”: быстро нажмите и отпустите кнопку увеличения громкости. Затем быстро нажмите и отпустите кнопку уменьшения громкости. Затем нажмите и удерживайте боковую/верхнюю кнопку, пока на экране не появится логотип Apple.
Источник: Apple
- Принудительная перезагрузка iPhone 7 и 7 Plus: одновременно нажмите боковую кнопку и кнопку уменьшения громкости до появления на экране логотипа Apple.
Кредит: Эппл (Apple)
- Выполните принудительную перезагрузку iPhone 6s или более ранней версии или iPad с помощью домашней кнопки: нажмите и удерживайте одновременно домашнюю кнопку и кнопку “вбок/вверх” до появления логотипа Apple.
Сбросьте настройки Bluetooth.
Пока нет решения? Не волнуйтесь, у нас все еще есть несколько надежных решений для решения проблем с подключением Bluetooth. Попробуйте сбросить настройки аксессуаров Bluetooth. Если проблема связана с аксессуарами, вы можете устранить ее, сбросив настройки.
Важно отметить, что процесс сброса настроек аксессуаров Bluetooth отличается. Обратитесь к руководству пользователя, если вам нужна помощь. Вы можете легко сбросить AirPods, если они у вас есть. Если шнур открыт, нажмите и удерживайте кнопку настройки на задней стороне корпуса в течение нескольких секунд, пока индикатор состояния не начнет мигать желтым, а затем белым цветом.
Кредит: Эппл
Wondershare tunesgo — менеджер телефона
- Передача музыки, видео, контактов и фотографий непосредственно между устройствами Apple
- Импорт и конвертирование музыки и видео в форматы, совместимые с iOS
- Съемка фотографий и видео с устройства Apple или ПК в виде GIF-изображений
- Удаление фотографий/видео в пакетном режиме одним нажатием кнопки
- Исключение дубликатов контактов
- Выборочная передача эксклюзивных файлов
- Экспорт и резервное копирование текстовых сообщений
- Экспорт и резервное копирование текста, MMS и iMessages
- Импорт и экспорт контактов из больших адресных книг
- Передача музыки и фотографий без ограничений iTunes
- Идеальное резервное копирование и восстановление библиотеки iTunes.
Аппаратные ошибки
Возможно, вы повредили телефон, если другие методы не работают. В результате возникнет множество проблем, при которых Bluetooth на iPhone не сможет найти устройство. Удар, короткое замыкание, попадание влаги или перегрев могут повредить устройство. Выход из строя внутренних элементов также может быть вызван износом.
Wi-Fi, Bluetooth и интернет-соединения в iPhone взаимосвязаны, поэтому эти проблемы накладываются друг на друга. Обратитесь в сервисный центр. Там вы найдете специалистов, которые протестируют ваш iPhone, выявят возможные физические проблемы и, возможно, заменят его. Проблемы могут возникнуть в антенне, чипе Wi-Fi или материнской плате.
Как починить iPhone, который не подключается к Bluetooth? Выполнение этих инструкций шаг за шагом требует спокойствия. В конце концов, проблема будет решена. Начиная с iOS 3.1 и iPhone 4, iPhone является устройством с поддержкой Bluetooth. Поэтому ваша проблема обязательно будет решена.
Включить bluetooth в iphone
Чтобы получить доступ к настройкам iPhone, выберите значок Настройки на панели приложений. Чтобы включить Bluetooth, выберите опцию Bluetooth. Значок Bluetooth также можно найти в Центре управления.
Включить Bluetooth в iPhone
Однако если ваш телефон оснащен 3D Touch, есть более быстрый способ включить Bluetooth прямо из панели приложений. Если с силой нажать на значок “Настройки”, появится всплывающее окно с настройками подключения и батареи. На значке “Bluetooth” включите его.
Активация Bluetooth с помощью 3D Touch
На iPhone 5 и ниже, а также на iPhone XS и X Max эта опция недоступна. После включения Bluetooth на iPhone приложение попытается найти устройства, доступные для подключения. Вполне вероятно, что ваш Mac не появится в списке или будет отображаться как “Не подключен”.
Bluetooth включен в iPhone
Примечание. iOS 11 отображает значок Bluetooth в верхней части строки меню, чтобы указать, включено ли соединение Bluetooth. Синие значки означают, что соединение активно, а серые – что с iPhone не сопряжено ни одно устройство. iOS 12 убрала значок Bluetooth из верхней панели меню.
Включить bluetooth на mac
Для начала нажмите на значок Apple в левом верхнем углу экрана и выберите System Preferences (Системные настройки).
Конфигурация системы Mac.
Нажмите на значок “Bluetooth”. Если вы не можете найти Bluetooth, можно воспользоваться строкой поиска.
Настройки Bluetooth в Mac
Вы можете активировать Bluetooth на Mac, нажав кнопку “Включить Bluetooth”.
Включите функцию Bluetooth вашего Mac.
После запуска вы увидите сообщение “Now detectable as” с именем вашего Mac. Это имя вы увидите в списке устройств Bluetooth iPhone.
Bluetooth включен в Mac
Примечание. Значок Bluetooth обычно отображается в верхней строке меню Mac. При этом черный значок означает, что Bluetooth включен, а серый – что соединение отключено. Просто щелкните значок, чтобы включить или выключить его. Установите флажок “Показывать Bluetooth в строке меню” в настройках Bluetooth, если вы не видите значок Bluetooth.
Возможные проблемы и пути их решения
Для начала определите причину проблемы: как именно не работает блютуз на вашем смартфоне? Вот несколько вариантов:
- Bluetooth вообще не работает на iPhone.
- Поиск по сети не работает должным образом.
- IPhone не видит устройства Bluetooth.
- IPhone видит устройства, но не подключается к ним.
- Устройство зависает во время работы функции Bluetooth.
Ситуация, когда iPhone не видит iPhone через Bluetooth, не является проблемой. Это функция, встроенная в продукты Apple, которая защищает iOS от вирусов. Поэтому вы не можете подключить iPhone через Bluetooth к другому смартфону. Однако, начиная с версии iOS 7, для замены этой функции доступен AirDrop.
Чтобы устранить эти проблемы, необходимо предпринять ряд простых шагов, начиная с самого простого.
Выключение bluetooth в центре управления
Вы можете открыть центр управления на iPhone, проведя пальцем сверху вниз и снизу вверх.
Затем нажмите значок Bluetooth, который выглядит как буква “B”. Когда Bluetooth выключен, об этом свидетельствует серый значок в центре управления.
Шаг 3. Активируйте Bluetooth, снова нажав на значок. Вы увидите этот логотип
Задайте вопрос:
Вы несете ответственность за свои действия, а не сервисный центр. Данное содержание носит исключительно информационный характер и не является инструкцией к действию.



Время чтения: 2 мин.
Технология Bluetooth, используемая для соединения устройств, начала развиваться в 1994 году. Стандарты интерфейсов изменились, и современные гаджеты могут общаться на расстоянии до 400 метров. Этот метод беспроводного подключения дает хорошие результаты, но бывают случаи, когда iPhone не видит устройство Bluetooth.
Соединение Bluetooth на смартфонах Apple позволяет делать селфи, использовать беспроводные наушники или подключать другие устройства, такие как телевизоры, умные часы и компьютеры Mac. Благодаря отсутствию проводов два устройства работают на больших расстояниях. Почему мой iPhone не может найти динамики Bluetooth и другие беспроводные устройства? Давайте начнем с нескольких инструкций по сопряжению телефона с вашими гаджетами.
Как отключить устройство от bluetooth
Подключите iPhone к Bluetooth, выполнив следующие действия:
Шаг 1. Перейдите в раздел настроек “Bluetooth”.
Затем нажмите на значок “i” перед названием устройства.
Третий шаг – нажмите кнопку “Отключить”.
Подключение будет прервано.
Если вы больше не будете использовать устройство, сопряженное с iPhone, вы можете удалить сопряжение. Для этого:
Сначала нажмите кнопку “Forget This Device”, которая находится под “Disconnect”.
Шаг 2: Подтвердите, что вы хотите отключить сопряжение, нажав на кнопку “Забыть устройство” в появившемся меню.
Имя отключенного устройства больше не появится в блоке “Мои устройства”, как только вы вернетесь на предыдущий экран iPhone.
Как передать файлы:
1. Откройте приложение на устройстве Android и выберите «Отправить» и затем нажмите «Разрешить сейчас». «Далее».
«Далее».
3. Теперь приложение будет искать ближайшее устройство SHAREit [ничего, кроме вашего устройства]. «Получить».
«Получить».
5. Теперь ваше приложение в телефоне покажет ближайшее устройство. Нажмите на устройство с телефона, чтобы он начал отправлять файлы на ваш компьютер.
То же самое можно сделать для передачи файлов с ПК на смартфон.
Я надеюсь, что вы найдете эту информацию полезной. Убедитесь, что ваши друзья знают о ней, поделившись ею в социальных сетях. Если у вас возникнут проблемы с комментариями, пожалуйста, дайте мне знать.
Как подключиться к wi-fi из «пункта управления»
Снизу проведите вверх, чтобы открыть Панель управления. Удерживайте карту сетевых подключений – ту, на которой есть значок авиарежима, значок сотовых данных, значок Wi-Fi и значок Bluetooth.
Удерживайте палец на значке, пока не появятся дополнительные опции, затем включите Wi-Fi (значок должен измениться на синий цвет).
Шаг 3: В карточке дополнительных параметров долго нажмите на значок Wi-Fi, чтобы открыть список точек доступа. Когда появится запрос, выберите нужную и введите пароль. Вот и все, теперь вы можете получить доступ к Интернету.
Если Control Point не открывается, возможно, вы случайно ограничили доступ к нему из другого приложения. Переместите ползунок рядом с опцией “Доступ в приложениях” вправо в Настройки – Control Point.
Можно ли обойти запрет на обмен файлами через bluetooth
Apple не позволяет пользователям передавать данные через Bluetooth по двум причинам:
Однако, несмотря на то, что Apple против этой идеи, передавать файлы через Bluetooth можно, но сначала нужно сделать джейлбрейк устройства. Из Cydia можно загрузить один из трех твиков, каждый из которых платный.
Настройщик №1. iBluetooth. Эта утилита небольшая (размер чуть более 200 КБ) и очень простая. Для передачи данных необходимо сначала включить Bluetooth в настройках iPhone, затем зайти в iBluetooth и выбрать изображение для передачи через него.
Твик #2: совместное использование AirBlue. Этот патч не дешев – он стоит $4,99. Но пользователи, которым постоянно приходится передавать файлы “по воздуху”, несомненно, будут довольны простотой этой программы. Никаких настроек не требуется – владелец iPhone просто долго нажимает на нужный файл, после чего появляется окно с предложением выбрать устройство, на которое следует отправить сообщение.
Если другой пользователь хочет отправить вам фотографию по Bluetooth, ваш гаджет AirBlue Sharing попросит принять файл.
Пользователи Apple iOS могут обмениваться данными с пользователями Android, Windows Phone и BlackBerry OS с помощью твика AirBlue Sharing.
Твик #3. Селеста 2. Это самый дорогой из всех твиков – около $7. Отчасти это связано с тем, что программа интегрируется с сервисом Gremlin, что позволяет легко переносить полученные файлы в стандартную медиатеку iOS. У BigBoss есть приложение Celeste 2.
Celeste 2 очень проста в использовании: просто выберите файл, который вы хотите отправить, нажмите “Поделиться”, и Celeste отправит его.
Следить за передачей данных можно через “Центр уведомлений”. Когда отправка будет завершена, специальный баннер оповестит вас об этом.
Обновите программное обеспечение до последней версии ios
Версия iOS вашего iPhone может не поддерживать должным образом некоторые технологии, например, Bluetooth.
1. Запустите приложение «Настройки».
2. перейдите к разделу “Основы”.
3. Во-вторых, должно появиться “Обновление программного обеспечения”.
Нажмите на него, чтобы обновить информацию. Если появляется красный круг, обновление ожидает установки.
4. Нажмите на него, чтобы обновить устройство iOS.
Как блокировать все звонки с неизвестных и скрытых номеров на iPhone с iOS: 2 способа.
Перезагрузите настройки сети
Вы потеряете все данные Bluetooth (устройства Bluetooth), WiFi (сети WiFi) и VPN (виртуальная частная сеть) после сброса настроек сети на iPhone. Некоторые проблемы с подключением BlueTooth могут быть решены перезагрузкой настроек.
Когда вы сбросите настройки сети, убедитесь, что у вас под рукой есть пароль WiFi, поскольку вам придется заново подключиться к сети WiFi.
1. Откройте “Настройки”.
2. Нажмите “Основное”. 3. Нажмите “Сброс”. (Сброс это последняя опция в Настройки-> Основное).
3. Нажмите “Сброс”. (Сброс это последняя опция в Настройки-> Основное). Сбросить настройки сети“.
Сбросить настройки сети“.
5. Введите пароль на экране, когда появится запрос.
6. Это приведет к автоматическому сбросу сетевых настроек телефона.
7. При повторном включении iPhone придется сбросить настройки.
После сброса сетевых настроек попробуйте снова подключиться к устройству Bluetooth. Поскольку все данные Bluetooth были удалены с iPhone, вам нужно будет подключиться как в первый раз.
Перезагрузка и сброс настроек сети
Если Bluetooth перестает работать, замедляется, глючит или вообще не включается, необходимо перезагрузить устройство. Перезагрузка очистит оперативную память, удалит временные файлы и исправит мелкие ошибки во временной программе. Также следует перезагрузить гаджет.
Если это действие не помогает, необходимо сбросить настройки сети смартфона:
- Перейдите в Настройки – Основные.
- Выберите вкладку “Сброс”
- Пункт “Сброс сетевых настроек”.
Удаление данных с телефона никак не повлияет – действие вполне безопасно. Тем не менее, я настоятельно рекомендую вам создавать резервные копии важной информации.
Устройство, которое не отвечает, необходимо отключить, если нормальная работа не восстановлена и смартфон не выполняет поиск сети и устройств. Необходимо отключить сеть, зайдя в настройки сети. Затем, после небольшой паузы, снова подключиться.
Переименование аксессуара bluetooth на компьютере mac
- Выберите “Системные настройки” в меню Apple (), затем нажмите Bluetooth.
- Удерживая нажатой клавишу Control, щелкните аксессуар, затем нажмите “Переименовать” во всплывающем меню. Если “Переименовать” не появляется, проверьте, включен ли аксессуар Bluetooth, нажмите “Подключить”, а затем повторите попытку.
- Введите имя аксессуара и нажмите Переименовать.
Имя, заданное для аксессуара, появится в меню Bluetooth на вашем Mac и в разделе Bluetooth окна System Preferences. *
* При сопряжении аксессуара Bluetooth с другим Mac можно сбросить имя аксессуара до значения по умолчанию.
Компания Apple не подтверждает и не рекомендует информацию о продуктах, не производимых компанией Apple, или веб-сайтах, не контролируемых компанией Apple или не протестированных ею. Компания Apple не несет ответственности за определение того, удовлетворят ли веб-сайты или продукты сторонних производителей ваши потребности.
Источник
Переименование аксессуара bluetooth на устройствах iphone, ipad и ipod touch
- Убедитесь, что питание аксессуара Bluetooth включено и беспроводное соединение с ним установлено.
- Откройте программу «Настройки» и нажмите Bluetooth.
- Нажмите рядом с аксессуаром Bluetooth, который требуется переименовать, затем нажмите «Имя».
Переименование некоторых аксессуаров Bluetooth невозможно.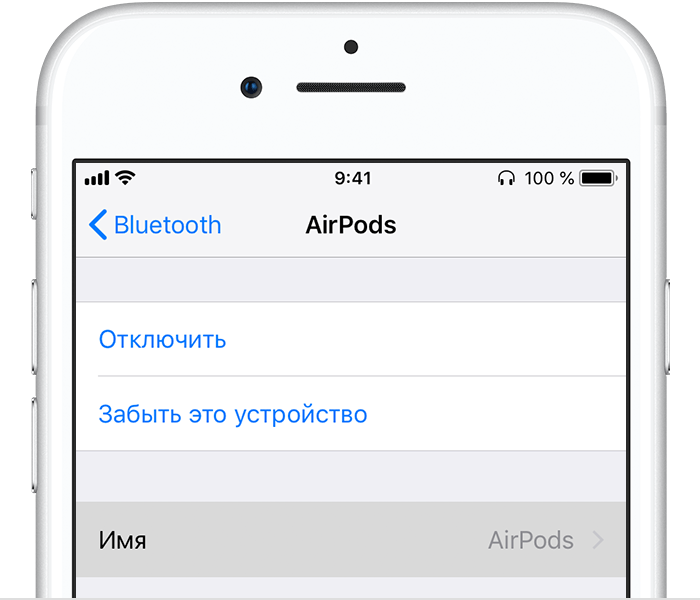
- Введите новое имя, нажмите «Готово» на клавиатуре, затем нажмите .
В настройках Bluetooth на iPhone, iPad и iPod touch отображается заданное имя аксессуара. Узнайте, как переименовать свои AirPods.
Программные ошибки
Именно ошибки в программном обеспечении вызывают, в частности, проблемы с сопряжением Bluetooth на iPhone. Конфликты между программным обеспечением и прошивкой также могут стать причиной этого. При установке новых приложений, запуске непроверенных программ, атаке вирусов, повреждении прошивки происходит сбой. Кроме того, Bluetooth может не работать, если передаются файлы, содержащие вирусы.
Необходимо удалить несколько непроверенных приложений и программ, которые вы установили до возникновения проблемы. Если это не помогло, необходимо обновить или восстановить iOS. Необходимо выполнить следующие шаги:
- Выключите устройство;
- Запустите iTunes на компьютере;
- Подключите iPhone к компьютеру;
- Выберите смартфон в программе;
- Нажмите “Восстановить” и подтвердите действие.
Также можно обновить смартфон без ПК, используя мобильный Интернет. Следует использовать Настройки – Основные – Обновление ПО.
Перед выполнением этого действия сделайте резервную копию своих данных. Например, используйте iCloud или iTunes.
Простые решения
Часто проблему можно решить с помощью очень простых действий. Первое, что нужно сделать, столкнувшись с проблемой, – обратиться к ним. Этим вы сэкономите время и быстро узнаете, почему ваш телефон не работает с Bluetooth.
- Убедитесь, что беспроводное соединение активировано. Это касается как смартфона, так и подключенного гаджета. Устройство должно быть переведено в режим сопряжения. Для этого нажмите и удерживайте кнопку питания в течение 30 секунд.
- Зарядите аккумулятор. Беспроводная связь плохо работает, когда батареи устройств разряжены. Лучше всего зарядить их и попробовать снова.
- Переместите устройство ближе к себе. Это позволит устранить фактор помех. Иногда стена или другое беспроводное устройство может блокировать сигнал. Модуль может не “видеть” другое устройство из-за расстояния.
- Выключите, а затем включите функцию Bluetooth. Сделайте это сначала на телефоне, затем на другом устройстве.
- Снимите с телефона все аксессуары и дополнительные устройства, если таковые имеются. Это особенно актуально для неоригинальных аксессуаров.
- Протестируйте гаджет на другом смартфоне или ПК, чтобы убедиться, что он правильно работает с другими устройствами.
Процесс настройки
- Начните с выбора значка “Настройки” на передней панели вашего устройства со значком шестеренки, затем перейдите в раздел “Основы”. Затем выберите “Bluetooth” и откройте ползунок (замок), чтобы активировать соответствующую функцию.
- После того как вы включите iPhone и убедитесь, что устройство находится в режиме “Доступно для регистрации”, подождите, пока другое нужное вам устройство не будет зарегистрировано и идентифицировано. Обратите внимание, что радиус обнаружения bluetooth обычно составляет не более 3 метров.
- Затем пользователь вводит имя выбранного устройства на экране связи и нажимает кнопку “Pair”. Затем он вводит 4-значный пароль iPhone. Это можно найти в “Руководстве пользователя”. После ввода кода он нажимает кнопку “Connect”, что завершает процесс создания новой пары. Следующим шагом будет нажатие кнопки “Start” и открытие главного меню системы. Затем перейдите на вкладку “Сеть” и нажмите “Создать соединение”, что автоматически завершит процесс сопряжения.
- Снова нажмите кнопку “Пуск”, перейдите в раздел “Сеть” и создайте соединение Bluetooth между iPhone и ПК. Это делается с помощью “Создать новое Bluetooth-соединение”, а затем подождите, пока не будут найдены все доступные устройства.
- В списке зарегистрированных устройств выберите iPhone и нажмите “Добавить”. Дождитесь, пока на экране компьютера появится пароль и специальные поля для ввода этого пароля на iPhone.
- Введите пароль на мобильном устройстве и подождите, пока имя компьютера не появится на экране устройства.
- Задайте имя компьютера в качестве сопряженного устройства, а – затем выполните необходимые действия (прослушивание музыки, просмотр видео, синхронизация файлов и т.д.) на iPhone.
- Переместите ползунок (фиксатор) в положение “Off” на вашем устройстве, чтобы завершить работу Bluetooth.
Соединение «самопальных» устройств по bluetooth с ios
Здравствуйте, хабраюзер! В моей рабочей ситуации потребовалось разработать устройство, которое позволяло бы передавать данные на iPad через Bluetooth. Это устройство должно быть спрятано в обычной сигаретной пачке и передавать данные на iPad, подключенный к ребру, на котором оно расположено. Заглянув на сайт “яблока”, посвященный взаимодействию Bluetooth-устройств и iPad, я обнаружил, что есть варианты либо использовать GameKit (что не подходит), либо присоединиться к программе Apple MFi (что требует множества ограничений, и я решил не присоединяться). В процессе поиска решения появился специалист по электронике.
Один знающий человек отговорил нас от реализации проекта на Arduino из-за высокой стоимости производства (нам нужна была партия около 1000 штук). Лучшим вариантом для нас было собрать устройство самостоятельно. Из-за моего ограниченного понимания электроники, я просто перечислю, какие компоненты были использованы:
В итоге получился вот такой прототип:
Вид снизу:
Хотя устройство прекрасно передавало свое местоположение, самым важным вопросом было: как перенести эти данные на iPad?
Решение пришло весьма неожиданно- есть такой профиль в SSP — «just works», когда обмен кодами происходит,
но без индикации и участия пользователя. И мы решили использовать его, эмулируя обычную bluetooth- клавиатуру. Прикрутили этот профиль к прототипу, и вот что получилось (извиняюсь за качество видео, но суть думаю будет понятна):
Он передает отдельную букву 10 раз в секунду в зависимости от ее положения, и каждое изменение положения сопровождается цифрой от 0 до 9, представляющей количество заряда батареи.
На iPad перехват данных с клавиатуры был прост. Это было сделано путем создания скрытого поля UITextField и перехвата в нем “нажатых” клавиш. Вот как это работает:
@interface ViewController : UIViewController <UITextFieldDelegate>
{
IBOutlet UITextField *textField;
}
@property (nonatomic, strong) IBOutlet UILabel *currTestLabel;
@property (nonatomic, strong) IBOutlet UILabel *packPositionLabel;
@property (nonatomic, strong) IBOutlet UILabel *batteryPercentageLabel;
@end
@implementation ViewController
- (void)viewDidLoad
{
[super viewDidLoad];
[textField becomeFirstResponder];
}
- (BOOL)textField:(UITextField *)textField shouldChangeCharactersInRange:(NSRange)range replacementString:(NSString *)string
{
if ([string isEqualToString:@"Z"] || [string isEqualToString:@"z"] || [string isEqualToString:@"Я"] || [string isEqualToString:@"я"])
{
_packPositionLabel.text = @"Плашмя";
}
if ([string isEqualToString:@"9"])
{
_batteryPercentageLabel.text = @"100%";
}
return NO;
}
@end
С помощью этой статьи я надеюсь сделать чью-то жизнь немного легче. В конце концов, я буду рад поделиться схемой, прошивкой и деталями.
Создание пары между устройством и аксессуаром bluetooth
- Перейдите в Настройки > Bluetooth на вашем устройстве и включите Bluetooth на вашем устройстве. Оставайтесь на этом экране, пока не закончите сопряжение аксессуара.
- Переведите аксессуар в режим обнаружения и дождитесь его появления на экране устройства. Если аксессуар не отображается или вы не знаете, как перевести его в режим обнаружения, прочитайте прилагаемую к нему инструкцию или обратитесь к производителю.
- Для сопряжения коснитесь названия аксессуара, когда оно появится на экране. Возможно, вам потребуется ввести PIN-код или пароль. Если вы не знаете PIN-код или ключ доступа для аксессуара, обратитесь к документации, прилагаемой к аксессуару.
Как только аксессуар будет сопряжен с устройством, его можно будет использовать. Повторите эти шаги, если вы хотите сопрячь несколько аксессуаров Bluetooth. Вы можете переключать источники звука с помощью устройства.
Устранение неполадок
Если ваш iPhone не обнаруживает устройство Bluetooth, даже если вы правильно его включили, попробуйте воспользоваться следующими способами устранения проблемы:
- Выключите и включите Bluetooth. Сначала на аксессуаре, затем на iPhone.
- Если устройство ранее было подключено правильно, можно сначала забыть о нем и подключить заново позже. Зайдите в настройки iPhone и перейдите в раздел “Bluetooth”. В списке подключенных устройств найдите аксессуар и нажмите кнопку “i” рядом с его названием. Выберите “Забыть”.
Сбросьте систему в заводское состояние по умолчанию, если проблема сохраняется после сброса сетевых настроек. Выбрав “Сброс” или “Настройки и содержимое”, вы можете сбросить настройки. При удалении с телефона всей информации, включая сообщения и контакты, обязательно сохраните резервную копию.
Бесплатная консультация! Бесплатная диагностика! Гарантия на работы!
Выбирайте раздел:
Все продукты Apple (812) 953-94-11 можно отремонтировать у нас
Если один или несколько программных методов устранения неполадок неэффективны, или если вы не можете подключить устройство Bluetooth к iPhone, обратитесь в сервисный центр для диагностики. Модули Bluetooth могут быть физически повреждены, и их можно отремонтировать, заменив поврежденные детали исправными.
Часть 3. общие руководящие принципы для подключения
Вот некоторые общие рекомендации по работе:
- Не размещайте iPhone далеко от стереосистемы, иначе Bluetooth не будет обнаружен.
- Воздух может помешать соединению, поэтому пользователи могут закрыть окно после установления соединения.
- Прочтите руководство по эксплуатации стереосистемы в случае возникновения проблем с подключением.
- Если пользователь сталкивается с прерывистым соединением, он может попробовать подключить iPhone к другой стереосистеме.
- Подключите систему Bluetooth в соответствии с инструкцией. Неправильное подключение может привести к повреждению системы.
- Установите держатель iPhone в автомобиль.
- Включение динамиков после подключения позволяет пользователям наслаждаться наилучшим качеством звука.
- Прочитайте руководство, если пользователи впервые подключают iPhone к автомобилю с Bluetooth.
Часть 5. предварительные условия
Если вы хотите сопрячь свой iPhone со стереосистемой Bluetooth, вам стоит ознакомиться с приведенными ниже условиями, чтобы вам было еще проще.
- Если вы не слышите звука из стереосистемы, проверьте правильность подключения и включение динамиков.
- Чтобы улучшить качество звука, отсоедините устройства, подключенные к iPhone.
- Сбросьте новые настройки, если соединение Bluetooth нестабильно или было нарушено.
- Устройства не будут сопряжены, пока не появится надпись Подключено. Затем пользователи должны выполнить описанные выше действия для повторного подключения стереосистемы iPhone Bluetooth.
- Если стереосистема Bluetooth не совместима с iPhone, обратитесь к производителю.
- Если другие методы не помогают, возможно, поможет обновление iOS.
В машине встроен заводской блютуз, раньше и нокиа и сони эрикссон очень хорошо соединялись и работали, но мой яблоко не хочет дружить с машиной, есть ли способы борьбы с этим
Заключение
Закрытость Apple – одна из главных причин неприязни пользователей к их устройствам. Передача данных на iPhone гораздо сложнее, чем на Android: Bluetooth на iPhone можно использовать только для сопряжения с дополнительными устройствами, включая гарнитуры и беспроводные колонки, но его нельзя использовать для отправки или получения файлов.
Несколько умных компьютерных мастеров научились обходить это ограничение – твики, продающиеся в Cydia, позволяют использовать Bluetooth “на полную катушку”. Похоже, пользователям, которые не хотят “ломать” свой iPhone или тратить деньги на дополнительное программное обеспечение, придется полагаться на AirDrop – функцию, которая, к сожалению, еще не доказала свою стабильность.
Источник




