- TeamViewer – бесплатный удаленный контроль
- Unified Remote.
- Запуск содержимого компьютера на андроиде
- Es проводник
- Myphoneexplorer
- Wi-fi
- Как передавать файлы по bluetooth
- Как раздать интернет через bluetooth с телефона на ноутбук
- Младший брат большого брата? (управляем мобильным устройством с компьютера)
- Настройка teamviewer
- Настройка пк
- По для взаимодействия пк и смартфона
- Управление компьютером с windows 10 с помощью телефона
TeamViewer – бесплатный удаленный контроль

Самое известное бесплатное удаленное управление чужим телефоном Андроид. Устанавливается на оба телефона. Время установки не более 10 минут. Работает следующим образом:
Шаг 1. Установить TeamViewer на свой телефон.
Для этого нужно на своем телефоне Андроид войти в Google Play Маркет – в поисковой строчке написать «teamviewer» — нажать на «TeamViewer — удаленный доступ» — нажать на «Установить» — нажать на «Принять».
Шаг 2. Установить TeamViewer QuickSupport на подконтрольном телефоне.
Для этого нужно на другом телефоне войти в Google Play Маркет – в поисковой строчке написать «teamviewer quicksupport» — нажать на «Team QuickSupport» — нажать на «Установить» — нажать на «Принять».
Шаг 3. Запустить TeamViewer QuickSupport на подконтрольном телефоне.
Для этого нужно нажать на иконку установленного приложения – пролистать инструкцию и найти Главную страницу TeamViewer QuickSupport – найти ID устройства (9-тизначный код).
Шаг 4. Запустить TeamViewer на своем телефоне.
Этот шаг нужно сделать последним перед тем, как управлять чужим смартфоном – нажать на иконку установленного приложения – пролистать инструкцию и найти Главную страницу TeamViewer – ввести ID подконтрольного устройства в «ID партнера» — нажать на «Удаленное управление».
Шаг 5. Принять подключение на подконтрольном телефоне.
Теперь Вам останется только нажать на «Принять/Подключить».
Всё, теперь Вы знаете, как управлять чужим телефонов через свой телефон. Это бесплатно и доступно абсолютно всем. Всё, что будет происходит на подконтрольном телефоне, Вы будете видеть на своем.
Unified Remote.
Наверно Unified Remote
это самая удобная и продуманная программа для управления компьютером с телефона.
Только жаль что она пока не переведена на русский язык. Бесплатная версия лишена только управления через 3G4G сети. Платная стоит 110 рублей, и она того стоит. Вот список функций, которые поддерживает Unified Remote.
Видео на английском языке, но в принципе, все ясно.
Если вдруг Вы не нашли нужного функционала в представленных программах, есть еще несколько вариантов.
- Win-Remote
- Remote Control Collection
Несмотря на активное развитие мобильных устройств, планшеты и смартфоны до сих пор не способны заменить компьютеры при решении многих задач. Однако современные технологии позволяют мобильным аппаратам стать инструментом для взаимодействия с компьютером.
Удаленный доступ – это функция, которой можно найти массу применений. Многие пользователи компьютеров знают, что удаленно соединиться с другим PC можно, например, через программу TeamViewer. Доступна подобная возможность удаленного управления и на мобильных устройствах.
Запуск содержимого компьютера на андроиде
С помощью функции My Computer
вы можете скачивать и запускать любой файл, находящийся на вашем компьютере, в своем андроид устройстве, при чем эта операция никак не отображается на запущенном компьютере.
В этой статье мы узнали, как управлять компьютером через андроид:
- в качестве мышки
- вместо клавиатуры
- удаленное управление компьютером через андроид
- запускать содержимое компьютера на андроиде
Хотите управлять своим компьютером или ноутбуком с Windows 10 через телефон? С помощью соответствующего программного обеспечения можно удаленно управлять компьютером, использовать телефон как мышку, заходить в меню Пуск, запускать программы, мультимедийные приложения и много другое. Рассмотрим, как это сделать.
Если вам нужно получить доступ к компьютеру через телефон, обратите внимание на приложение Controller for Windows 10. Эта программа «превращает» телефон в беспроводный пульт к компьютеру. Позволяет управлять мышкой через сенсорный экран смартфона, предоставляет возможность запускать приложения с помощью жестов (можно создавать собственные жесты для запуска различных программ на компьютере), управлять громкостью системы и мультимедийными приложениями и многое другое.
Все это работает на удивление гладко и без каких-либо задержек. Связь между телефоном и компьютером с Windows 10 устанавливается через беспроводную связь – то есть ваш компьютер и телефон должен быть в той же сети WiFi.
Es проводник
Файловый менеджер, который дает доступ к файлам, содержащимся на гаджете. Требуется установка на телефон соответствующего бесплатного приложения.
После установки нужно:
- запустить приложение и подключиться к той же сети Wi-Fi, что и ноутбук;
- открыть меню программы (слева) и найти «Сеть»;
- выбрать там «Удаленный доступ»;
- на экране появляется «Статус» и название сети Wi-Fi, если сеть совпадает, нажимаем «Включить»;
- появляется окошко с адресом, который нужно позже ввести на ноутбуке;
- на ноутбуке в окошке «Мой компьютер» в адресную строку вбивается адрес с телефона.
Если все сделано правильно, пользователь имеет доступ к файлам, которые открываются перед ним на экране ноутбука.Данный способ не позволяет удаленно управлять приложениями и основными функциями телефона.
My FTP Server
Сервер с похожим на предыдущее приложение функционалом. Приложение также нужно сначала установить на смартфон.
Далее:
Теперь в «Мой компьютер» среди прочих папок появляется папка под сетевым адресом из телефона, который дает доступ ко всем его файлам.
SHAREit
Приложение выигрывает малым количеством настроек и простотой использования.
- Скачиваем приложение на гаджет и на ноутбук.
- Подключаем устройства к единой сети Wi-Fi и запускаем программы.
- На телефоне в программном меню находим «Подключить к ПК», нажимаем.
- После появления названия ПК нажимаем на него и подтверждаем подключение на ноутбуке.
Теперь можно передавать файлы в обе стороны. Минус в том, что скорость передачи зависит от качества Wi-Fi-соединения.
Myphoneexplorer
Данная программа является универсальной, так как подходит для многих аппаратов. С ее помощью можно получать доступ к телефонным звонкам, SMS сообщениям, переносить информацию на другие устройства, а также делать резервные копии данных и т.д. Она позволяет также в режиме реального времени следить за нагрузкой процессора, уровень сигнала сотовой связи и зарядом батареи.
Приложение нужно установить на ПК и смартфон, после этого необходимо:
- Выполнить сопряжение устройств по Bluetooth каналу как описано выше.
- Установить программу на оба устройства.
- Запустить утилиту на ПК и телефоне, после чего нужно нажать синюю иконку синхронизации в компьютерном приложении и выбрать в предложенном списке тип подключения «Телефон с OS Гугл Андроид» → «Соединение по Bluetooth».

- После чего нужно выбрать необходимый телефон в небольшом окошке и нажать «Далее».

- Потом нужно задать имя для подключаемого телефона. В нашем случае мы назовем его «Мой телефон».

- Далее будет выполнена синхронизация, в результате вы сможете редактировать телефонную книжку, список вызовов, SMS-сообщения и другие данные, расположенные в памяти смартфона. Кроме того, вы можете удалить ненужный софт, записать на телефон нужные файлы, сделать резервную копию и т. д.
Для работы MyPhoneExplorer нужно установить его на смартфон и ПК. Кроме того, необходимо заранее соединить устройства по Bluetooth каналу. При этом нужно постоянно держать телефон в зоне видимости. Для передачи объемной информации его нужно включить на зарядку, так как будет быстро расходоваться заряд аккумулятора.
Wi-fi
Самый распространенный способ взаимодействия ПК и мобильного телефона посредством Wi-Fi — это использование одного из устройств как точки доступа к Интернету для другого. В качестве точки доступа чаще используют смартфон, подключенный ко Всемирной паутине через сети 3G/4G мобильного оператора.
Настройка такого соединения очень проста:
- Заходим в параметры управления беспроводными сетями и включаем режим модема.
- В опциях режима модема выбираем «Точку доступа Wi-Fi». В следующем разделе определяем настройки точки доступа. В большинстве случаев здесь достаточно задать пароль для подключения, остальное оптимально по умолчанию.
После этого к точке доступа можно подключать компьютер.
Возможен и обратный способ соединения смартфона и ПК — когда точка доступа запускается на компьютере. Функцию поддерживают все выпуски системы, начиная с Windows 7 (кроме стартовой и домашней базовой редакции).
Создание виртуальной точки доступа в Виндовс тоже не представляет сложности. В Windows 10 есть функция «Мобильный хот-спот», которая запускается через «Параметры» — «Сеть и Интернет». Достаточно передвинуть ползунок в положение «включено» — и точка доступа запущена. Конечно, чтобы телефон получил через нее доступ в Интернет, компьютер должен быть подключен к нему сам.
Кроме того, в свойствах подключения к Интернету на ПК должны быть установлены разрешения, как показано на скриншоте ниже. Из списка «Подключение домашней сети» следует выбрать беспроводное соединение.
Подобная функция есть и на Mac OS X. Там она настраивается через «Общий доступ» — «Общий Интернет». Для компьютеров, использующих Wi-Fi. Имя и пароль точки доступа задаются в «Параметрах Wi-Fi».
Большинство современных смартфонов и компьютеров (оснащенных адаптерами беспроводной связи) поддерживают технологии передачи данных поверх Wi-Fi. В частности, WI-FI Direct и Miracast. Оба стандарта используют прямое подключение устройств друг к другу, то есть не через роутер.
Технология беспроводной передачи мультимедиа Wi-Fi Direct реализована на абсолютном большинстве смартфонов популярных марок и моделей — Xiaomi Redmi 4 pro, Xiaomi Redmi 4X, Samsung Galaxy, ZTE Blade, ASUS, Lenovo и т. д. Функция включается в разделе дополнительных параметров сетей Wi-Fi:
После активации Wi-Fi Direct телефон начинает поиск устройств, поддерживающих эту функцию и находящихся поблизости к нему. Когда подходящее устройство будет найдено, для начала передачи достаточно выбрать его из списка.
Для подключения Wi-Fi Direct на компьютере должны быть включены сетевое обнаружение и общий доступ к файлам и принтерам. Профиль сети должен быть частным.
 Кроме того, на ПК должна быть активна функция потоковой передачи мультимедиа (проще всего открыть это окно через системный поиск):
Кроме того, на ПК должна быть активна функция потоковой передачи мультимедиа (проще всего открыть это окно через системный поиск): Кроме того, на ПК должна быть активна функция потоковой передачи мультимедиа (проще всего открыть это окно через системный поиск):
Кроме того, на ПК должна быть активна функция потоковой передачи мультимедиа (проще всего открыть это окно через системный поиск):И включено разрешение на доступ к общим мультимедийным файлам для выбранного мобильного устройства:
Чтобы вывести фото или видео на экран телефона либо использовать его как колонку для воспроизведения музыки, достаточно открыть контекстное меню файла на ПК, кликнуть пункт «Передать на устройство» и указать, какое именно.
Технология Miracast, в отличие от Wi-Fi Direct, позволяет выводить на дисплей другого девайса не только мультимедийный, а любой контент. Чтобы подключить экран телефона к компьютеру и наоборот, сделайте следующие настройки:
- На Андроид-смартфоне: откройте приложение «Настройки», зайдите в раздел «Экран» и выберите «Беспроводной монитор». Чтобы видеть экран телефона на компьютере, выберите из списка совместимый ПК, который будет приемником сигнала. Если хотите вывести картинку с экрана компьютера на телефон, включите функцию «Используется другими».
- На компьютере: откройте Центр уведомлений в системном трее и кликните плитку «Соединиться». Далее выберите из списка «Подключить» мобильное устройство. Если оба девайса поддерживают технологию Miracast, телефон подключится к монитору компьютера, точнее, будет сам выполнять функцию монитора.
Как передавать файлы по bluetooth
После сопряжения устройств можно передавать различные файлы (программы, видеоролики или фильмы, музыку, тестовые файлы и т.д.) по синему зубу.
Например, для передачи аудиофайла с гаджета на ПК нужно:
- Открыть стандартный файловый менеджер на телефоне.
- Выбрать в папке с музыкой трек для отправки. Для этого нажимаю и удерживают файл, пока не появятся доступные функции.
- Потом в левом (или правом) нижнем углу необходимо нажать иконку «Поделиться», после чего вам будут предложены способы отправки файла. В нашем случае выбираем Bluetooth и отправляем файл.

- Далее появится окно с поиском доступных устройств и списком уже сопряженных устройств. Так как мы уже сопрягали телефон с компьютером ранее, то просто выбираем его.
- После чего на компьютере появится запрос на получение файла, где нужно нажать «Ок».

- Потом нужно дождаться завершения передачи файла. Если он много весит, то желательно телефон поставить на зарядку, так как он может разрядиться. После завершения этой процедуры его можно сразу прослушать на ПК с помощью стандартного или стороннего аудиоплеера.
С ПК файлы передаются на телефон по каналу Bluetooth следующим образом:
- Открываем файловый менеджер.
- Переходим в нужную директорию.
- Выбираем файл для отправки и нажимаем правую кнопку мышки. После чего выбираем в открывшемся списке строчку «Отправить по каналу Bluetooth на». Далее выбираем из списка гаджет для передачи на него файла. Для выбора конкретных файлов нужно перейти в «Панель управления» → «Параметры папок» → подпункт «Вид» и установить галочку возле опции «Использовать флажок для выбора элементов». Это очень удобно, так как не придется отправлять файлы по одному или переносить их в другую отдельную папку.

- Далее нужно на телефоне подтвердить прием файла. Если это сообщение не появилось на экране смартфона, то нужно искать его в панели уведомлений. Для этого нужно сдвинуть шторку вниз, после чего нажать на это сообщение.
- Потом запустится процесс передачи файла на телефон. Скорость скорее всего будет небольшой, поэтому можно заниматься другими делами.
Важно! Нужно не забывать, что внутренняя или внешняя память телефона может закончиться. Поэтому за ее состоянием нужно регулярно следить. Если вы передаете большой файл или группу файлов, то нужно установить аппарат на зарядку, так как батарейка быстро разрядится и перекачивание файлов прервется.
Как раздать интернет через bluetooth с телефона на ноутбук
В рабочих поездках или на отдыхе часто приходится использовать телефон в качестве модема, да и дома иногда возникают проблемы с кабельным или спутниковым интернетом. В этом случае придет на помощь сотовый телефон, на котором нужно включить режим «Bluetooth- модема». Это очень удобно, так как не нужны провода и не требуются сложные настройки.
Делается это следующим образом:
- Открывают настройки гаджета.
- Включают передачу данных на телефоне.
- Выбирают там последовательно вкладку «Еще» → «Режим модема».
- Потом устанавливают галочку возле пункта «Bluetooth-модем».

- Затем включают видимость на телефоне, после чего выполняют сопряжение устройств как было описано выше.
- Далее на ПК нажимают синюю иконку Bluetooth в панели уведомлений.
- Потом выбирают в предложенном списке вкладку «Показать устройства Bluetooth».

- После чего в списке подключенных устройств нажимают на требуемый аппарат правой кнопкой мышки и выбирают последовательно вкладки «Подключить через» → «Точка доступа».

В итоге всех этих действий на ПК должен появится мобильный интернет с телефона, поэтому можно сразу запустить мессенджер или воспользоваться интернет браузером.
Перед тем, как использовать смартфон в качестве модема нужно узнать у провайдера, не предусмотрены ли у него ограничения на раздачу интернета. Многие сотовые операторы автоматически списывают за это дополнительную абонентскую плату, а это выходит очень дорого. Это особенно актуально в международном роуминге.
Младший брат большого брата? (управляем мобильным устройством с компьютера)
Сначала эта публикация задумывалась как небольшой обзор средств для облегчения жизни при мобильной разработке на 1С, но постепенно она переросла в ответ на вопрос, заданный в статье на Хабре: «Кто в доме хозяин: ПК, ноутбук, смартфон или… планшет?» Спойлер: это не они. Тех, кто заинтересовался, прошу под кат…
Эпиграф:
— Мой друг, если на одну чашу весов положить случайные половые связи,
а на другую — хороший коньяк, я бы выбрал…
— Постой, постой, а зачем их класть на разные чаши?
© [Михаил Жванецкий]
Новые технологии настолько быстро входят в нашу повседневную жизнь, что сейчас кажется совершенно обыденным начать смотреть фильм на телефоне, перейти в комнату и продолжить на смарт-тв, затем перейти в кухню и закончить у холодильника. (хорошо еще, что секс-игрушки пока без дисплеев, иначе демография действительно рухнет).
Та же история с музыкой, лентами новостей и всем, что называется модным словом “цифровой контент”.
Потребитель уже не задумывается над тем, на чем его смотреть, это как выбирать между домашними тапочками и ботинками, вещь соответствует месту.
С программами, а мы как программисты говорим о них, размещенными в облаке, все обстоит точно так же, нет ни малейшего смысла даже задумываться на каком устройстве с ними работать. Ответ — на каком удобнее в конкретном месте нахождения.
Другая история, если программу не хочется отдавать в облака (причин может быть много, от конфиденциальности, до простой экономии). Тогда выбор между ПК (или ноутбком) он же Большой брат, и мобильным устройством, действительно придется делать.
Одному брату досталась мельница, второму осел, третьему кот.
Ну офигеть теперь… подумал четвертый брат
©www.anekdot.ru
Есть статья на Хабре “Кто в доме хозяин: ПК, ноутбук, смартфон или… планшет?”. Ее тезисное изложение. “Персональный компьютер (он же ББ, десктоп), Ноутбуки наступают, Смартфон смешон?, Планшет? Вы серьёзно?” Мнение автора: Я не представляю, как можно без десктопа. Другие гаджеты меркнут на его фоне. Папа-ПК решал, решает, и еще долго будет решать, а все остальные его собратья будут лишь дополнять функционал Большого Брата (цитата).
Ищем главного:
1. Первое. Мой мобильный телефон, купленный по промо-акции презентации новинок бренда Ulefone T2 в 2020 году за 200 долларов (порог беспошлинного ввоза) имеет следующие характеристики: восьмиядерный процессор Helio P60, чипсет работает на максимальной тактовой частоте 2,0 ГГц, на борту 6 ГБ оперативной памяти и 128 ГБ накопителя.
Планшет с которого будут принскрины, Alldocube M5S 10-ядерный Helio X20 с тактовой частотой 2,3 ГГц, Оперативная память: 3 ГБ. Встроенная память: 32 Гб куплен два года назад примерно по еще меньшей (в долларах) цене.
Узнаете свой офисный планктон компьютер ?
При этом мобильная база данных 1С на них работает быстрее, понятное дело лежит уже не на жестком диске, а в памяти телефона, (например тест Гилева в ней на телефоне может и 30 попугаев выдать, что не под силу иному серверу (публикация “Тест скорости работы мобильной платформы 1С”). Планшет выдает 19, что тоже неплохо. То есть, скорость как минимум не меньше.
2. Второе, а для кого то может и более важный плюс, это цена. Стоимость мобильного приложения ровно на порядок дешевле его собрата для ПК. Некоторые приложения в отличие от своих десктопных братьев вообще бесплатны (microsoft mobile word & excel например) при схожей функциональности.
Чтобы от этой статьи была и практическая польза, буду в качестве мобильного приложения рассматривать в ней 1С: Мобильная бухгалтерия.
Мобильная бухгалтерия совершенно БЕСПЛАТНО:
— Рассчитает и напомнит о налогах: УСН, ЕНВД, страховых взносах и патенте, налоге для самозанятых
— Подготовит и отправит платежи напрямую в банк
— Напомнит о сдаче и заполнит декларации УСН 2023, ЕНВД
— Отправит клиенту Счет, Акт или Накладную
Мобильная бухгалтерия подходит:
• Предпринимателю на УСН “Доходы”, УСН “Доходы минус расходы” с любой ставкой: 0%, 4%, 6% и 15% и налоговых каникулах, ЕНВД и Патенте
• Организации на УСН (6% и 15%), ЕНВД и общем режиме (Налог на прибыль и НДС)*
• Самозанятому (плательщику налога на профессиональный доход, зарегистрированному в сервисе “Мой налог”)
Многие ИТ-шники работают как ИП или самозанятые, так вот по мнению многих моих знакомых, а не только официальному маркетингу, это приложение функциональнее и удобнее компьютерной программы, если вести учет для одного человека. Все основные плюшки на момент публикации в 10 минутном официальном видео:
Скачать ее можно бесплатно, понятно, что некоторые функции разблокируются встроенными покупками, но порядок цены там мобильный — пара долларов.
3. И компот. Еще один немаловажный плюс, это резервное копирование и восстановление данных на другом устройстве. В android все это делается легко и непринужденно, а иногда и незаметно для пользователя.
Небольшими бонусами идут отсутствие масштабных брешей в безопасности (при типовом использовании), вирусов, зависаний, перезагрузок и т.п.
И что совсем хорошо — это праздник, который всегда с тобой. На работе, на отдыхе, на необитаемом острове тоже, но насколько хватит заряда (или придется добывать электричество трением).
Надеюсь я уговорил даже тех, кто плюсовал статье на Хабре в пользу Папы-ПК.
А самые нетерпеливые уже скачивают приложения на свой девайс.
Теперь как водится ложка дегтя (не буду прятать ее в сноску под звездочку * и писать мелким шрифтом)
Это небольшой размер экрана и неудобство ввода. Будем с этим бороться.
Постановка задачи:
1. Нужно вести отладку / учет / работать с офисными документами на мобильном устройстве.
2. С теми же удобствами как и на персональном компьютере.
3. У вас есть персональный компьютер. Это было в исходных данных и как рабочее место для программирования пока ПК действительно в лидерах.
Решение:
Про которое и планировалась изначально статья: обзор приложений для управления мобильным устройством на android с персонального компьютера.
Можно конечно уйти в минимализм и для смартфона с MHL просто подключить монитор и мышь с клавиатурой по bluetooth.
Это вариант рабочий, для некоторых вообще отличный, но он собственно в одно предложение и умещается.
Допустим, в несколько предложений:
Техническое отступление: Интерфейс MHL — стандарт, позволяющий пользоваться разъемом microUSB в качестве порта HDMI для передачи изображения с мобильного устройства на телевизор. Спецификация обеспечивает транслирование видео в разрешении до 1080p (Full HD) с многоканальным звуком.
Как узнать, поддерживает ли смартфон MHL?
Для начала, можно посетить официальный сайт MHL, на котором опубликован список устройств, поддерживающих технологию. На странице необходимо ввести название своего смартфона и выполнить поиск. Но есть большая проблема — неполный каталог. Пользователи утверждают, что некоторые телефоны, точно поддерживающие стандарт, не содержатся в списке. Лучше воспользоваться альтернативным вариантом — установить программу для проверки поддержки MHL. Она называется «MHL Checker» и совершенно бесплатно доступна в Google Play (тоже неполная база). Еще лучше методом “тыка”.
Про этот вариант завершаем. Как мы договаривались, у вас в доме есть ПК, поэтому переходим к обзору программ удаленного управления.
1. Если бы мы говорили о двух настольных компьютерах, то это был бы конечно TeamViewer, слово, ставшее уже нарицательным.
Но в мире мобильных, первым и до сих пор держащим пальму лидерства, остается AirDroid.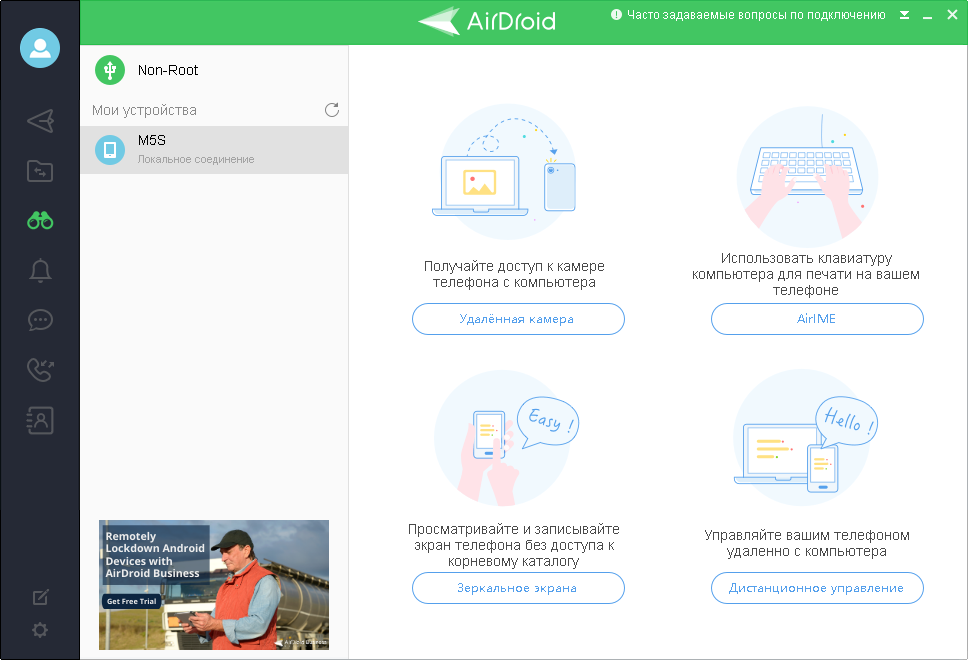
Это универсальное решение для всего, будь то уведомления, передача файлов, зеркальное отображение экрана, удаленный доступ и многое другое. На рынке очень мало приложений, которые предлагают все эти функции в одном приложении.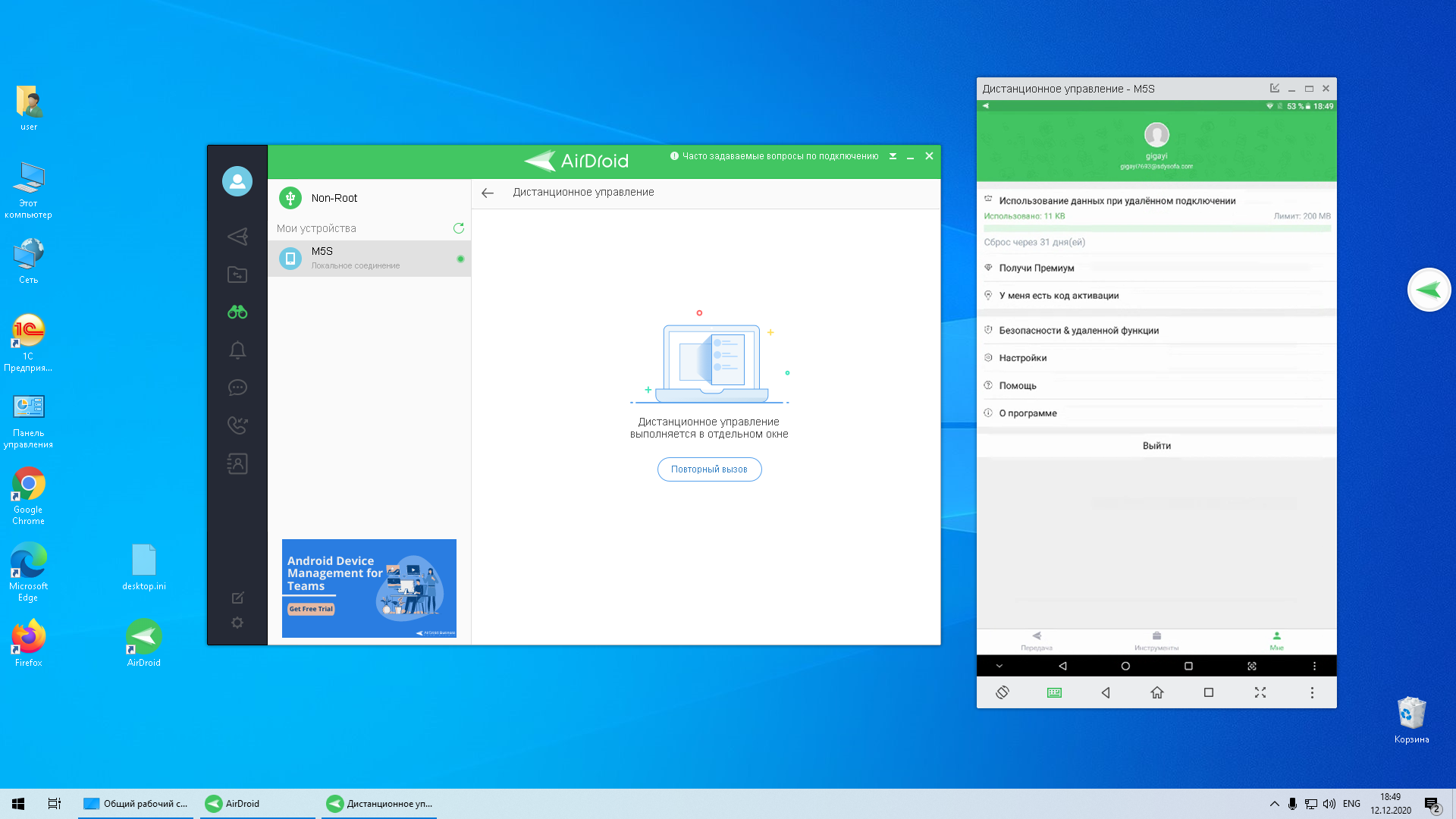
Варианты как для root, так и non-root доступа. Простота настройки. Работает только по сети, вместо подключения по USB предлагается поднять hotspot на вашем android устройстве. Отсюда лаги по скорости. И еще из минусов, это ограничения по трафику в 200 Мб, показ рекламы, но снять все это можно за 3$ в месяц.
2. ApowerMirror, приложение с аналогичным набором функций, но не русифицированное и с менее проработанным интерфейсом, я еще не нашел в нем функции передачи файлов. В платной версии есть возможность подключения по USB, а возможности бесплатной не так сильно ограничены (если не считать постоянно висящего напоминания).
Приложение на мой взгляд работает чуть быстрее, возможно оптимизирует прохождение трафика, когда понимает, что устройство в одной локальной сети.
3. Добрались до тимьюера и его клонов. Хотя в отзывах TeamViewer QuickSupport (а именно его надо устанавливать на телефон) полным полно призывов не устанавливать это приложение, чтобы мошенники не управляли вашим телефоном, мне не удалось порулить даже своим, может для этого надо быть мошенником.
AnyDesk экран показал, но не дал напечатать с клавиатуры.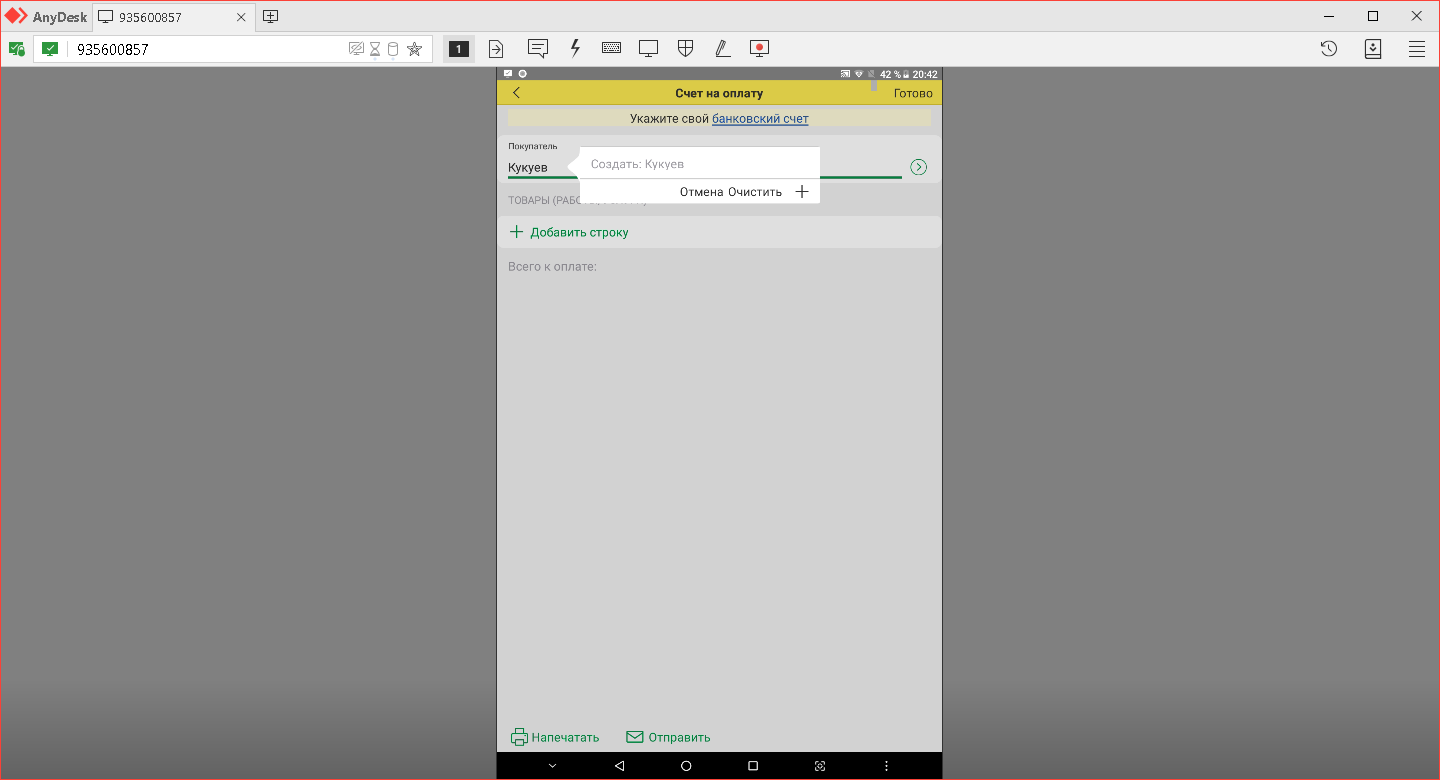
Возможно для других телефонов все и работает.
4. Your Phone Companion is an app by Microsoft, пока вещь для избранных, но в будущем возможно одна из самых востребованных функций windows 10. Пока сложно найти в живой природе.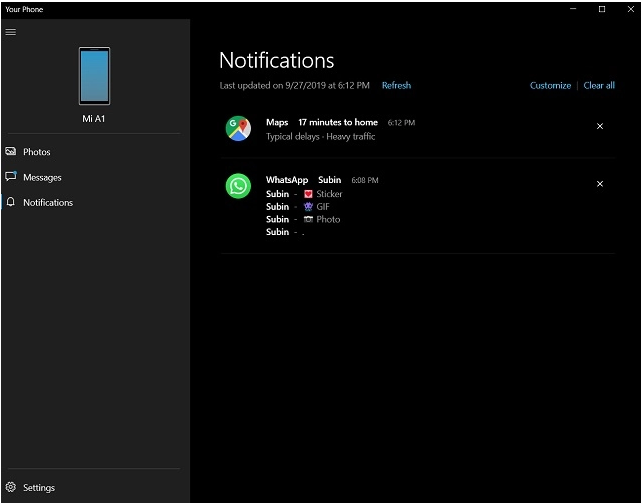
5. Поэтому переходим к гиковским методам использующим ADB интерфейс. С ним мы получим полную свободу действий и как следствие возню с настройками (как и все гиковские вещи они могут периодически работать/глючить/не работать).
За драйверами надо сходить на официальный сайт android
ADB входит в состав Android SDK, берем на этом же сайте
Желательно, чтобы каталог с ADB был один, разные авторы программ поступают по разному, правильные, при запуске программы спрашивают/запоминают путь к androidsdkplatform-tools, кто то включает ADB в поставку, тогда на компьютере появляется зоопарк различных релизов, которые не дружат между собой. Чтобы комфортно работать, надо заменить саму программу на ссылку к androidsdkplatform-tools.
Первым делом получим доступ к файловой системе устройства через графический интерфейс, таких утилит достаточно и как правило это целый комбайн, позволяющий выполнять с девайсом разные операции.
Например, старый, но очень приятный проект QtADB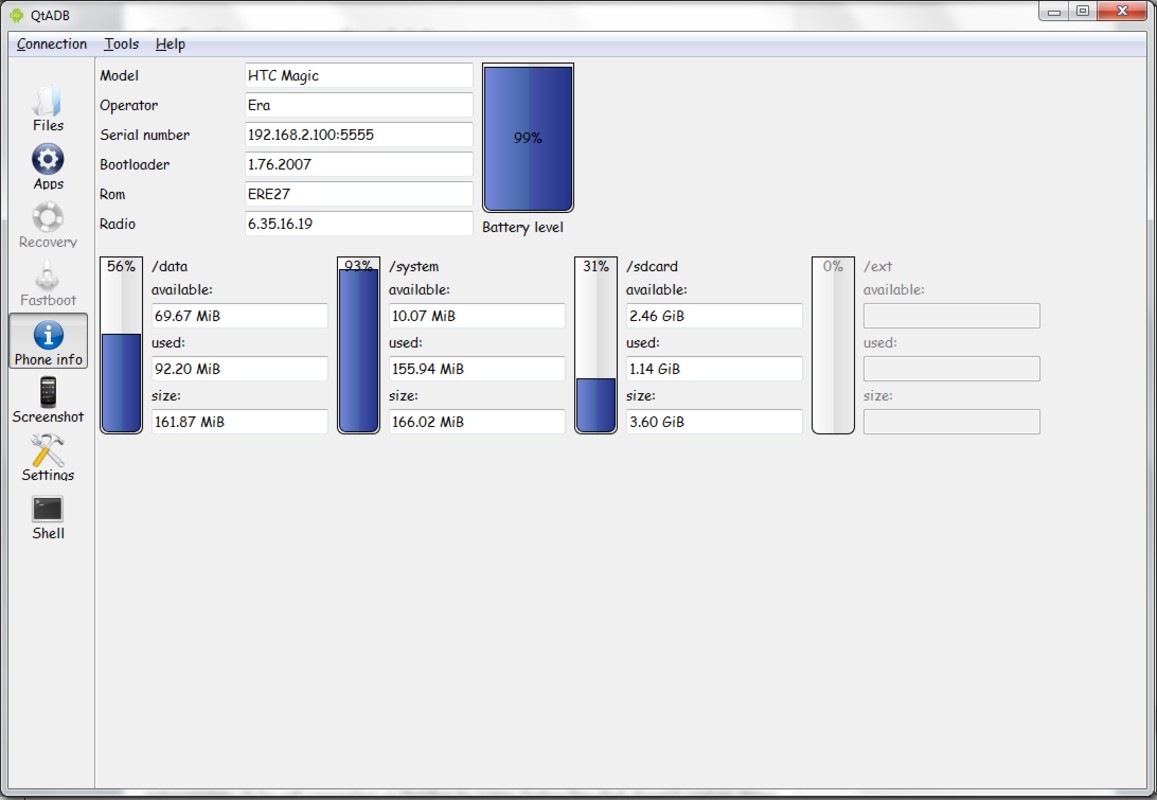
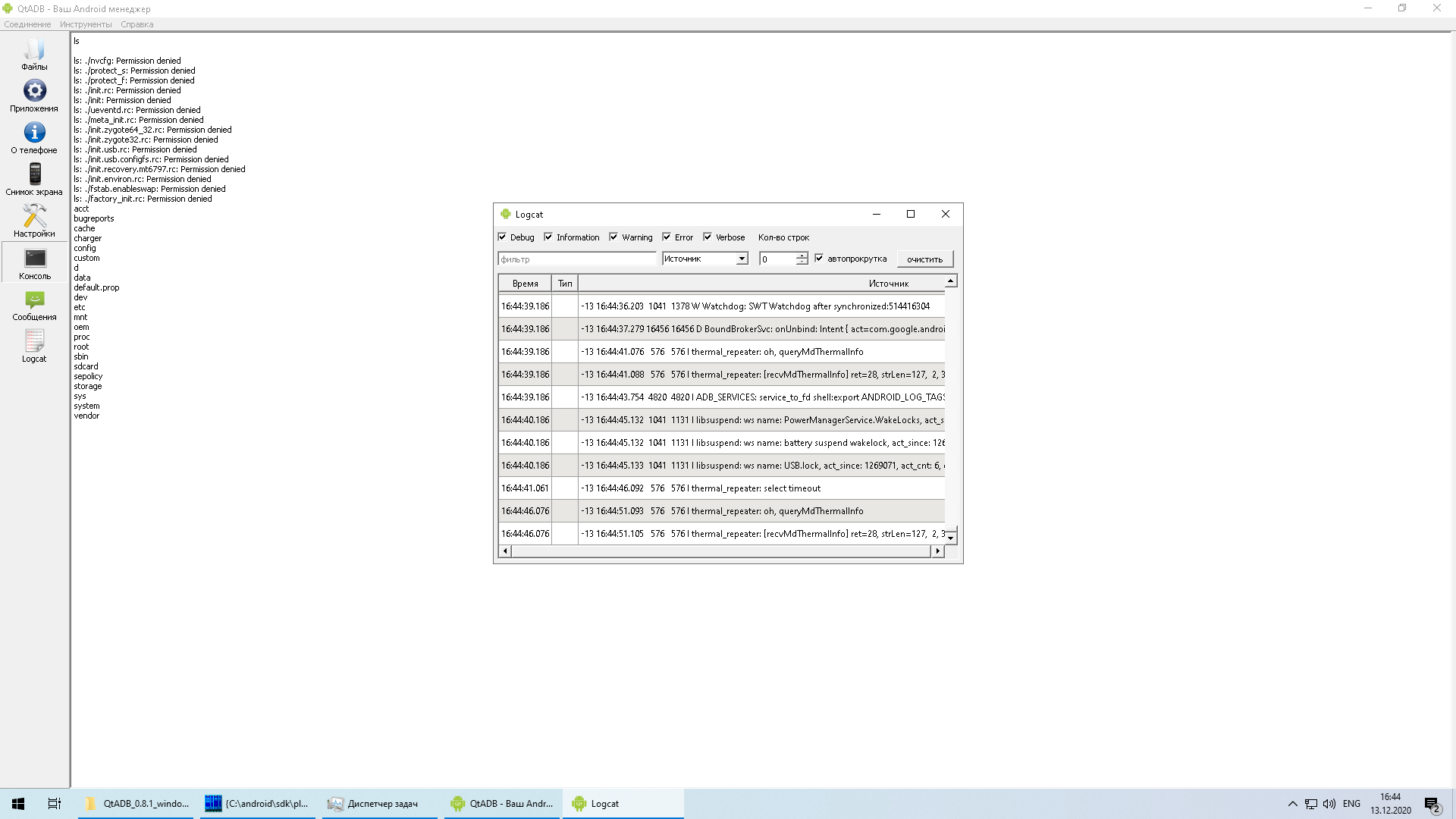
Мой выбор — это “швейцарский нож” Droid Explorer, он закрывает как раз все функции, кроме удаленного управления.
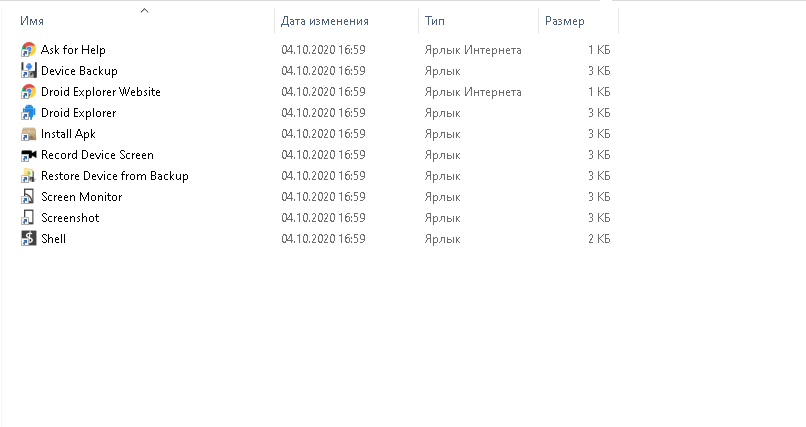
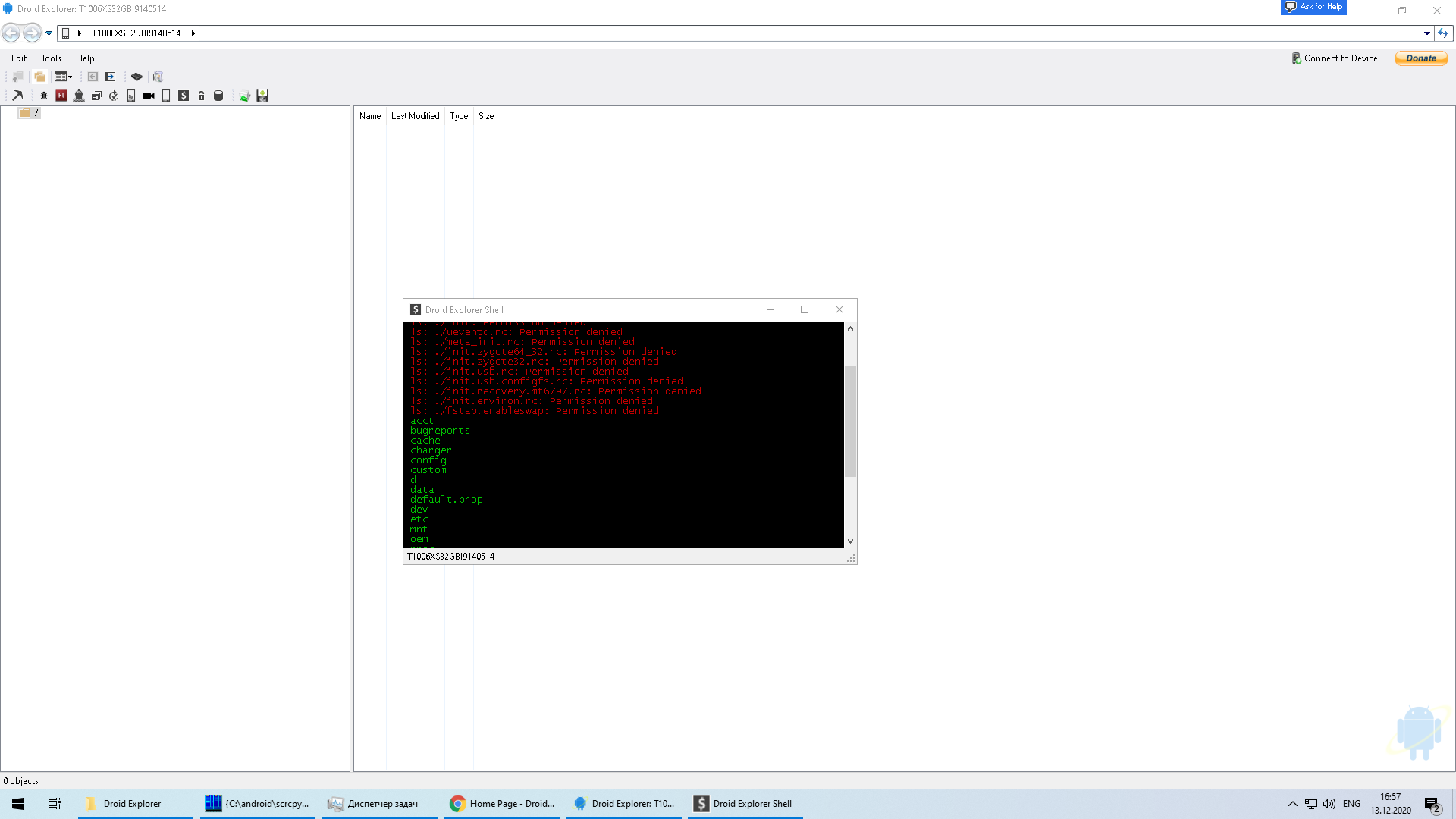
Для удаленного управления есть бесплатная open source просто супер утилита (от широко известного в узких кругах производителя эмулятора android Genymotion) компании genymobile: scrcpy
Полный список возможностей на странице проекта: github.com/Genymobile/scrcpy
Он впечатляет.
Из нужного нам:
Не может же быть, чтобы у всего этого благолепия не было ложечки дегтя ?
И она есть. Приложение не поддерживает unicode (читай национальные раскладки)
Число комментариев с просьбой их добавить просто зашкаливает, как и “обходных” решений. У программы армия поклонников.
Ведь может собственных платонов
и быстрых разумом ньютонов земля российская рождать…
Но мы — россияне не привыкли ждать милостей от природы и у нас есть форк scrcpy 1.10 by Lurker, который эту проблему решает.
Для этого правда нужно установить на мобильный девайс приложение ADBKeyBoard-debug.apk (привет параноикам).
Зато потом, вы можете не только работать с приложениями на устройстве в русской раскладке, но и затратив немного времени создать для них ярлыки запуска как для приложения windows.
Примеры для упомянутых в публикации приложений: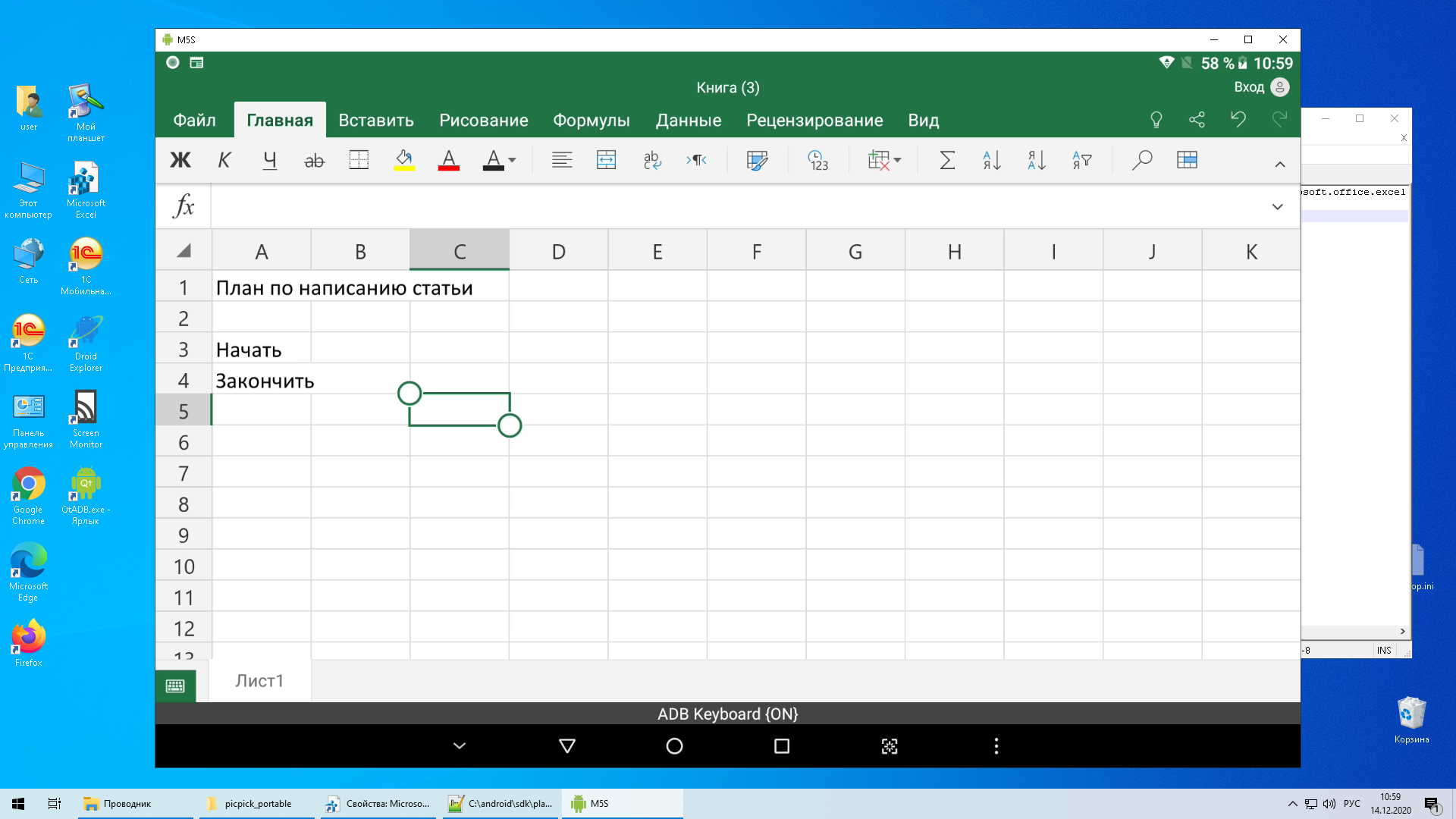
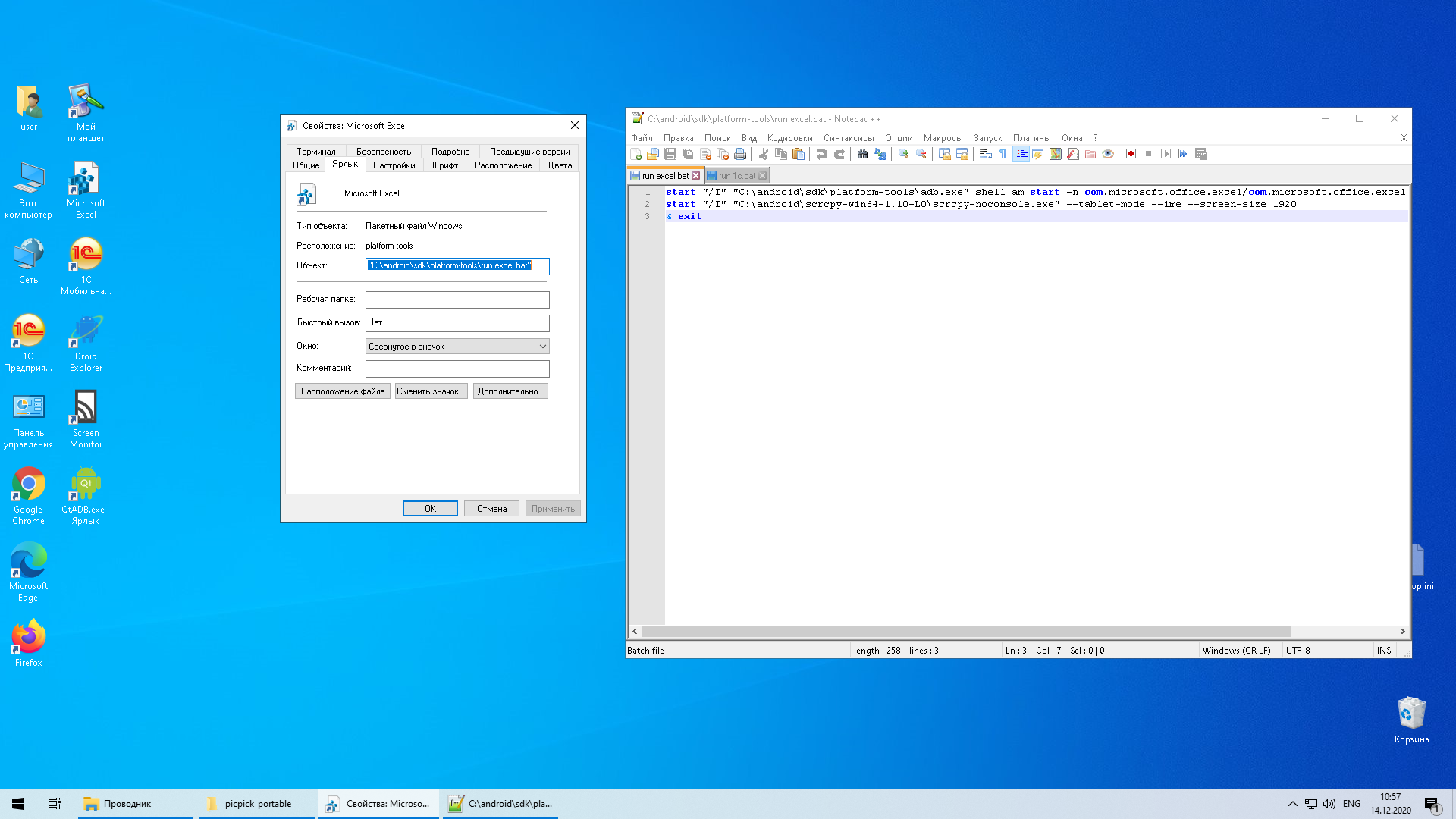
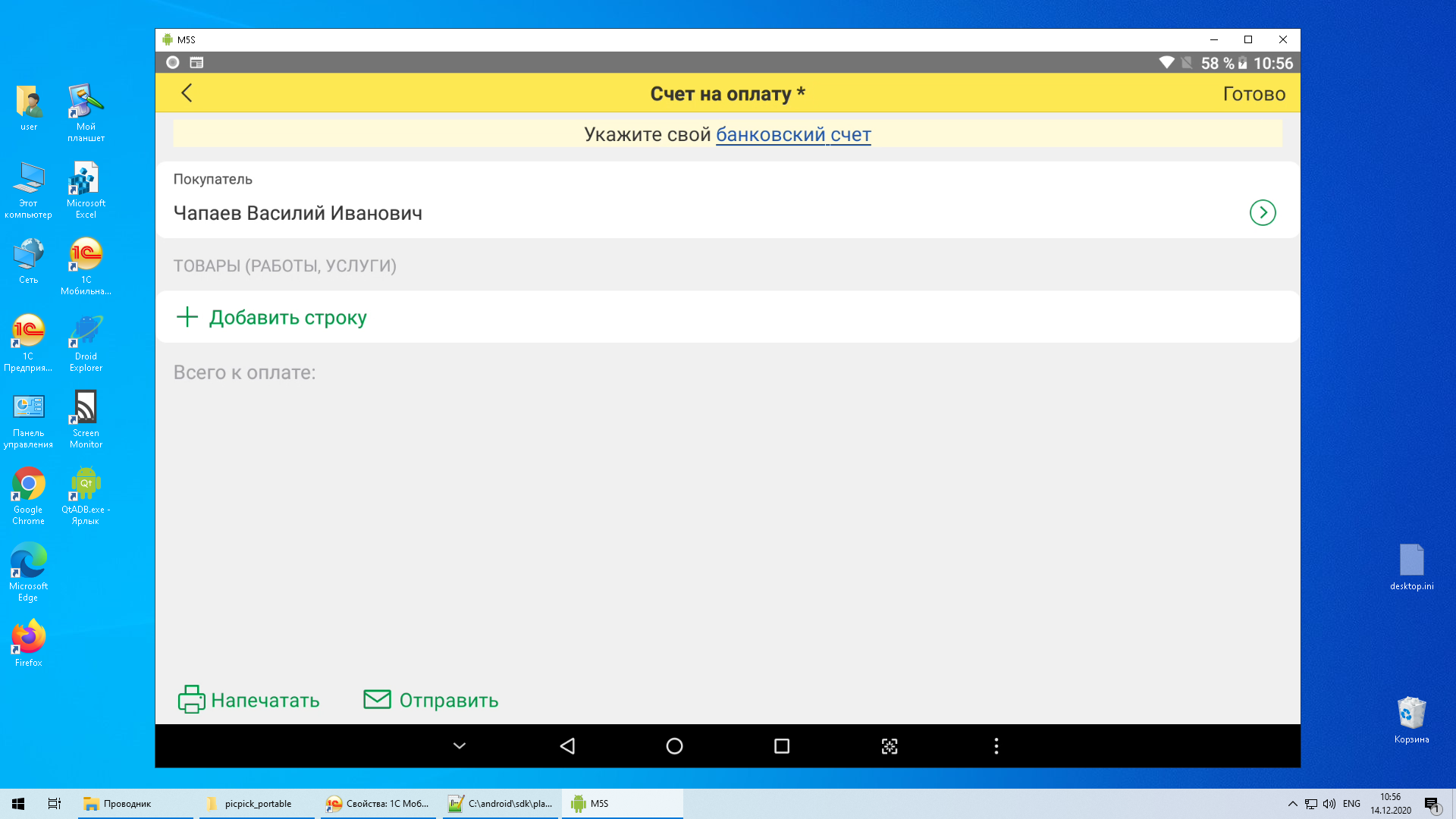
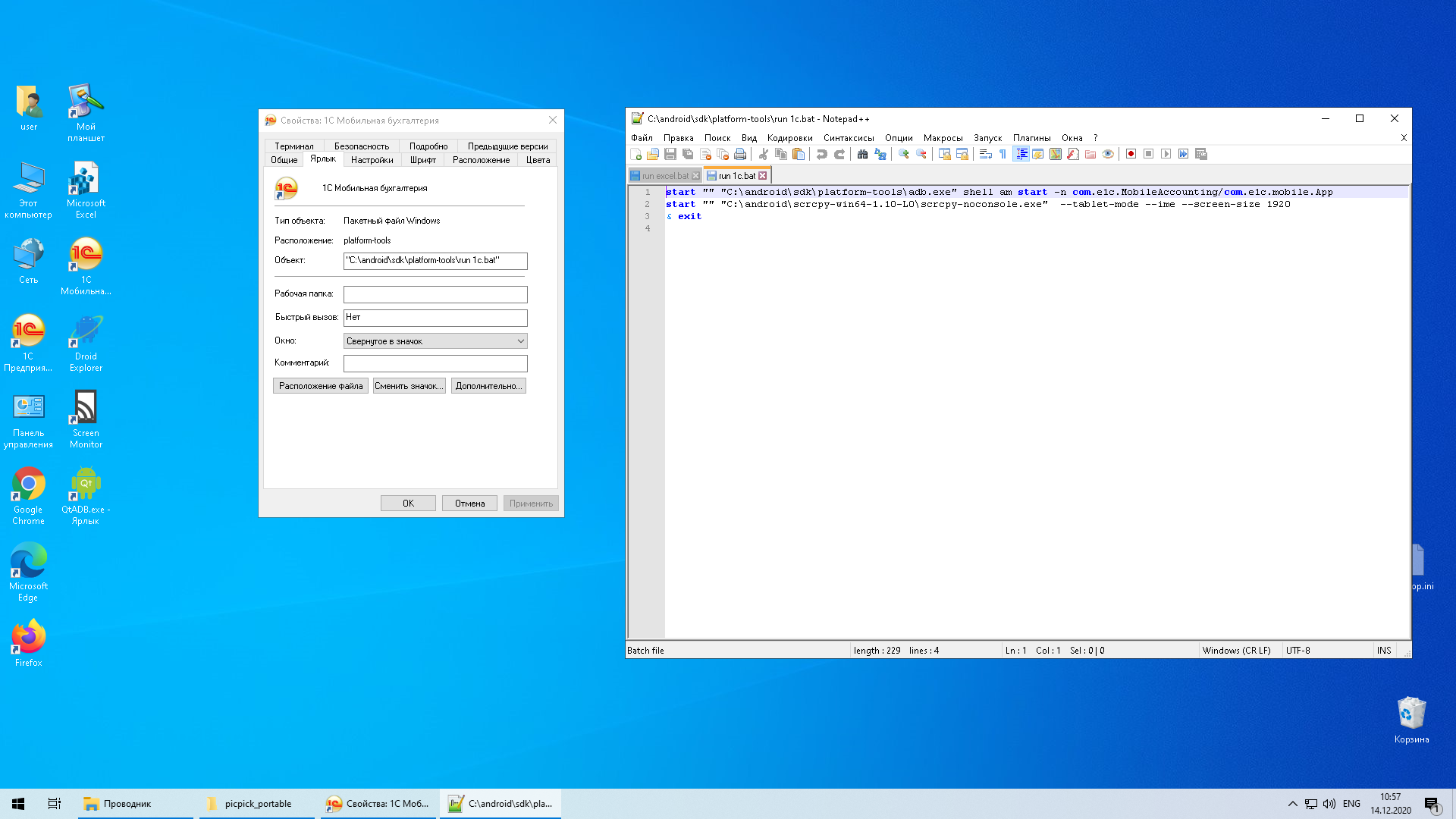
Вишенка на торте: Переключиться на adb over Wi-Fi
adb tcpip 5555
adb connect device_ip_address
Завершение Все только начинается:
Мы разобрали решение, которое поможет вам не только при мобильной разработке на 1С, но и в повседневной жизни.
Краткий обзор написанного на видео:
Поскольку вы вместе со мной пошли гиковским путем, для вас все только начинается.
Впереди новогодние каникулы, кто то пораньше оторвется от оливье и сможет добавить в комментариях свои варианты или напишет свою статью, кто то настроит мобильную бухгалтерию или мобильную кассу.
В любом случае, если вы дочитали до этого места, вы не удержитесь от экспериментов.
Во время восстания машин главное –
оказаться на максимальном отдалении от фабрики вибраторов.
©www.anekdot.ru
Кто в доме хозяин:
Несомненно это робот-пылесос. Судя по тому, как он деловито шныряет по дому, делая вид, что убирается, это скайнет подослал(-а? мы ведь не знает какого пола скайнет) его из будущего. Будете его пинать, и он может наглухо спрятать ваш любимый правый носок со смешариками, а вашей нынешней выкатить из под дивана интимные предметы гардероба вашей бывшей. Он подслушивает днем ваши разговоры, а ночью подкатывает к стиральной машине и вместе они перемывают ваше грязное белье.
Вот и сейчас, пока я пишу статью, мне кажется он о чем то догадывается
Настройка teamviewer
 App Store и Google Play имеются мобильные вариации приложения. С их помощью можно подключиться к компьютеру в одной Wi-fi сети или удаленно через интернет. В данный момент по удобству интерфейса и качеству передачи информации мобильные версиипрограммы TeamViewer уступают приложению Splashtop. Но если требуется подключаться к компьютеру вне сети Wi-fi бесплатно, ее можно использовать с этой целью. Кроме того, через TeamViewer, в отличие от Splashtop, можно подключаться к компьютерам сторонних пользователей удаленно с мобильного устройства, а также передавать файлы.Управление компьютером через андроид
App Store и Google Play имеются мобильные вариации приложения. С их помощью можно подключиться к компьютеру в одной Wi-fi сети или удаленно через интернет. В данный момент по удобству интерфейса и качеству передачи информации мобильные версиипрограммы TeamViewer уступают приложению Splashtop. Но если требуется подключаться к компьютеру вне сети Wi-fi бесплатно, ее можно использовать с этой целью. Кроме того, через TeamViewer, в отличие от Splashtop, можно подключаться к компьютерам сторонних пользователей удаленно с мобильного устройства, а также передавать файлы.Управление компьютером через андроид
очень удобно осуществлять по Wi-Fi. Вам не нужны беспроводная мышка и клавиатура при управление компьютером через андроид.
Средняя беспроводная мышка стоит $30, клавиатура – $40. Но зачем тратить деньги
, если у вас есть андроид, который всегда под рукой и на него можно позвонить, если он случайно упал за диван? Также вам не нужно заботиться о покупке батареек или их зарядке, а, как правило, это необходимо в самый неподходящий момент.
В этой статье мы разберем как управлять компьютером через андроид:1. В качестве мышки.
2. Вместо клавиатуры.
3. Удаленное управление компьютером через андроид.
4. Запуск содержимого компьютера на андроиде.
Настройка пк
Первым делом нужно установить на компьютер или ноутбук Bluetooth драйвер, который лучше всего скачивать с сайта его производителя. Если драйвер уже установлен, то проверьте не вышла ли новая версия, так как разработчики регулярно их усовершенствуют. Этим они устраняют недочеты в прежних версиях и расширяют функционал поддерживаемых ими устройств.
После чего нужно включить данный адаптер, если он выключен.
Включается он следующими способами:
- Комбинацией клавишей (этот способ предусмотрен для ноутбуков). На клавиатуре нетбуков и ноутбуков предусмотрена многофункциональная клавиша «Fn» которая работает совместно с кнопками F1-F12 (изображениями на них обозначена функция, которой они управляют). На нижней картинке указаны комбинации клавиш для конкретных производителей ноутбуков. Для активации модуля нужно нажать эти кнопки. На некоторых моделях ноутбуков Bluetooth модуль может включаться с помощью специального тумблера (рычажка).

- С помощью диспетчера устройств. Для этого требуется последовательно открыть «Панель управления» → «Система» → «Диспетчер устройств». После чего развернуть в списке подключенных устройств строчку «Радиомодули Bluetooth»,а потом нужно нажать правой кнопкой мыши на требуемый адаптер и выбрать в предложенном списке «Задействовать».

- При помощи значка в области уведомлений. В этом случае необходимо нажать на синий значок синего зуба правой кнопкой мышки и выбрать в открывшемся списке «Включить».

- С помощью иконки сети в области уведомлений. Для этого требуется нажать мышкой на иконку монитора с кабелем в области уведомлений, после чего выбрать там вкладку «Центр управления сетями и общим доступом». Далее в правой части нового окна нужно нажать вкладку «Изменение параметров адаптера». Потом необходимо снова правой кнопкой мышки нажать на доступное «Сетевое подключение Bluetooth» и выбрать в открывшемся списке «Включить».

После включения адаптера необходимо включить на компьютере обнаружение другими устройствами.
Для этого требуется сделать следующее:
- Открыть настройки Блютуз адаптера. Для этого требуется нажать иконку Bluetooth в панели уведомлений (находится в правом нижнем углу рабочего стола) и выбрать в предложенном списке строчку «Открыть параметры».

- После чего нужно поставить галочку напротив опции «Разрешить устройствам Bluetooth обнаруживать этот компьютер».

- Потом необходимо здесь же в настройках открыть вкладку «Общий ресурс», где нужно установить галочку напротив опции «Разрешить удаленным устройствам просматривать, отправлять и получать изображения, музыку и другие файлы». При этом можно выбрать папку, в которой будут размещаться полученные от других устройств файлы.

По для взаимодействия пк и смартфона
On Air отличается простым интерфейсом и минимумом настроек. После старта сервера генерируется четырёхзначный цифровой пароль (при попытках брута сервер обваливается после n-го количества запросов, по всей видимости, встроенная мера предосторожности), отображается адрес сервера. Основные недостатки в том, что нельзя вручную задавать имя пользователя, пароль (можно только указать, что этот пароль всегда будет статичным), порт сервера, share-каталог. Достоинство — простота.
SwiFTP FTP Server наиболее полноценный FTP-сервер из тех, которые я перепробовал. Указывается имя пользователя, пароль, порт и даже share-каталог (только здесь нашёл такую опцию). Недостаток — отсутствие возможности шаринга в один клик (имеется ввиду, что нельзя создать на рабочем столе ярлык, при щелчке на который поднимался бы ftp-сервер), и сам интерфейс не располагает.
File Expert (мой выбор) — приложение, выступающее как файловый менеджер, но включающее в себя как FTP, так и WEB-сервер. Достаточно настроек, нельзя только указать share-каталог (всегда sdcard). Можно создать ярлык быстрого запуска FTP- или WEB-сервера.
Remote Web Desktop (Full-версия платная) выступает как многофункциональный WEB-сервер, дополнительно встроен и FTP-сервер. Большой недостаток — в бесплатной версии для FTP-сервера ограничена скорость — всего 100 kb/s (в среднем без ограничения ~2-4 Mb/s). Однако WEB-сервер обладает широким спектром возможностей. В платной версии возможно взаимодействие по протоколу HTTPS (нигде больше не видел такой возможности). Аналогов достаточно (обычно в названии содержат Web Desktop или что-то похожее), однако Remote Web Desktop наиболее функциональный, в бесплатной версии не так много ограничений.
Samba Filesharing (предложено belk) позволяет поднять на устройстве SMB-сервер. Наиболее актуально для пользователей Windows — устройство будет отображаться как общая сетевая папка. Нужен рут.
Платная QuickSSHd запускает SSH-сервер на смартфоне, на ПК остаётся воспользоваться каким-либо SCP/SFTP клиентом (Windows: WinSCP; Linux: OpenSSH; Mac: Cyberduck).
Управление компьютером с windows 10 с помощью телефона
Давайте начнем с основ – перемещение курсора мыши. Все очень просто. Переместите палец по черному экрану приложения – заметили, что курсор мыши движется в соответствии с движением вашего пальца. Касание экрана одним пальцем выполняет щелчок левой кнопки мыши, прикосновение двумя пальцами — правый клик мыши.
В центре экрана отображается серое поле. Оно имитирует колесо мышки – если поле установлено на «Scroll», то короткие перемещения пальцем в этой области вверх или вниз выполняют то же самое, что прокрутка колесика мышки.
В верхнем меню находятся ссылки на дополнительные функции. Синий круг вызывает ассистента Cortana. В случае если ассистент не доступен, прикосновение к этой опции выведет поисковую систему в Windows 10. Вместе с ней появляется клавиатура, с помощью которой можно быстро найти любой пункт в меню Пуск и запустить его нажатием Enter.
Следующий значок вызывает отображение всех открытых окон рядом друг с другом. Это облегчает работу с несколькими окнами в Windows 10. Далее находится плитка с квадратами – это своего рода «локальное» меню Пуск. Здесь находятся быстрые ссылки для отдельных приложений (можно также назначить свои иконки).




